Hướng dẫn gộp nội dung của 2 o trong excel, ghép 2 cột thành 1 cột không bị mất dữ liệu nhanh nhất
Trường hợp rất thường gặp là bạn sẽ có 1 cộ họ, và 1 cột tên(bao gồm cả tên đệm) hoặc cả 3 cột là: Họ, tên đệm, và tên. yêu cầu đặt ra là ghép 2 cột với nhau để được họ tên đầy đủ bằng cách ghép 1 ô tương ứng cạnh nhau của mỗi cột. Trong Excel thì có hỗ trợ 1 chức năng gọi là Merge Cell, tuy nhiên khi gộp dữ liệu sẽ bị mất 1 cột, và thường là mất cột bên phài. Vì thế các bạn cần phải dùng hàm để nối các chuỗi này lại thành 1 sau đó xóa các cột hoặc các ô kia nếu cần thiết.
Chúng ta cũng có rất nhiều cách khác nhau để ghép 2 cột này, ví dụ trong excel có toán tử & để nối 2 hoăc nhiều chuỗi với nhau. Ở bài này chúng ta sẽ nối ô A5 với 1 khoảng trắng và ô B5 và nhập vào ô C5 nội dung sau:
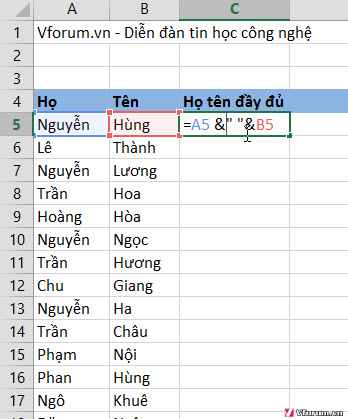
Enter và chúng ta sẽ có kết quả sau khi copy công thức tới các hàng tiếp theo
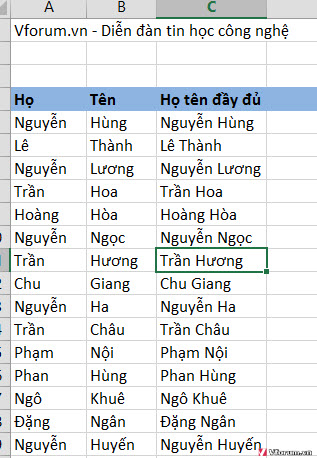
Ngoài ra chúng ta cũng có thể sử dụng hàm nối chuỗi CONCATENATE bằng cách tương tự cũng cho ra kết quả như trê
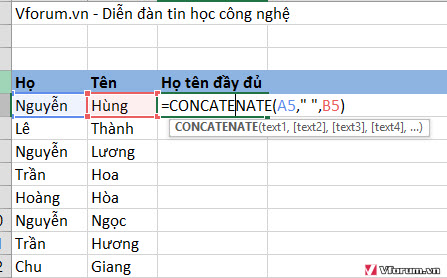
Ngoài ra chúng ta cũng có thể ghép 2 cột lại thành 1 bằng 1 cách thủ công đó là nhờ vào Notepad hoặc Notepad++. Trước tiên chúng ta sẽ copy nọi dung của cả 2 cột hoặc 2 ô cần ghép
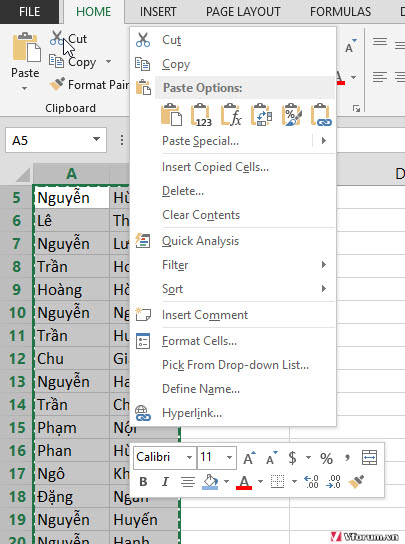
Sau đó dán vào notepad, nội dung sẽ tự động ghép lại và cách nhau bằng 1 khoảng trống, tuy nhiên để chuẩn hóa thì các bạn cần sử dụng tính năng Find and Replace để thay thế khoảng trắng này thành 1 khoảng trắng cách space duy nhất, sau đó copy
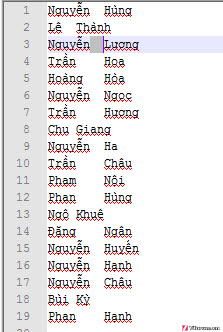
Và dán lại vào vị trí nào đó trong excel bạn sẽ ghép được thành HỌ và tên
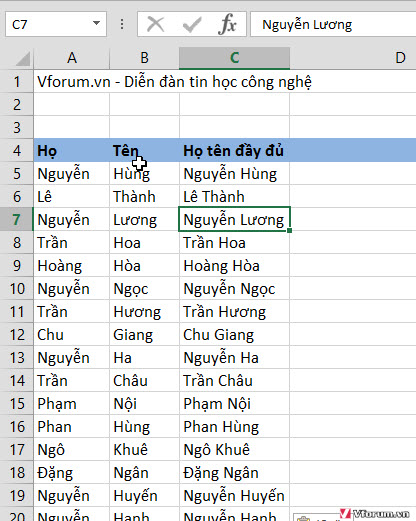
Xem thêm: Hướng dẫn cách tách Họ, tách tên, tên đệm trong Excel 2007 2010 2013 2003 nhanh
Trường hợp rất thường gặp là bạn sẽ có 1 cộ họ, và 1 cột tên(bao gồm cả tên đệm) hoặc cả 3 cột là: Họ, tên đệm, và tên. yêu cầu đặt ra là ghép 2 cột với nhau để được họ tên đầy đủ bằng cách ghép 1 ô tương ứng cạnh nhau của mỗi cột. Trong Excel thì có hỗ trợ 1 chức năng gọi là Merge Cell, tuy nhiên khi gộp dữ liệu sẽ bị mất 1 cột, và thường là mất cột bên phài. Vì thế các bạn cần phải dùng hàm để nối các chuỗi này lại thành 1 sau đó xóa các cột hoặc các ô kia nếu cần thiết.
Chúng ta cũng có rất nhiều cách khác nhau để ghép 2 cột này, ví dụ trong excel có toán tử & để nối 2 hoăc nhiều chuỗi với nhau. Ở bài này chúng ta sẽ nối ô A5 với 1 khoảng trắng và ô B5 và nhập vào ô C5 nội dung sau:
=A5&" "&B5
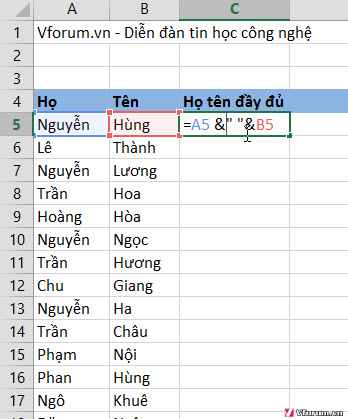
Enter và chúng ta sẽ có kết quả sau khi copy công thức tới các hàng tiếp theo
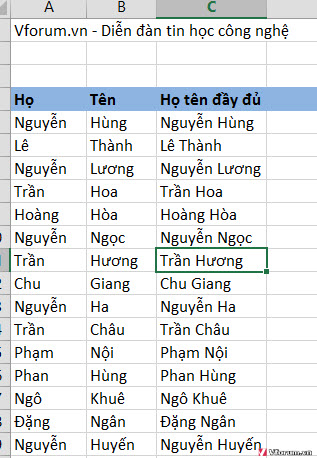
Ngoài ra chúng ta cũng có thể sử dụng hàm nối chuỗi CONCATENATE bằng cách tương tự cũng cho ra kết quả như trê
=CONCATENATE(A5," ",B5)
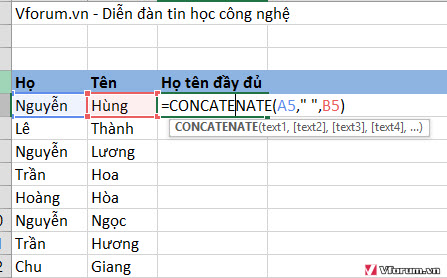
Ngoài ra chúng ta cũng có thể ghép 2 cột lại thành 1 bằng 1 cách thủ công đó là nhờ vào Notepad hoặc Notepad++. Trước tiên chúng ta sẽ copy nọi dung của cả 2 cột hoặc 2 ô cần ghép
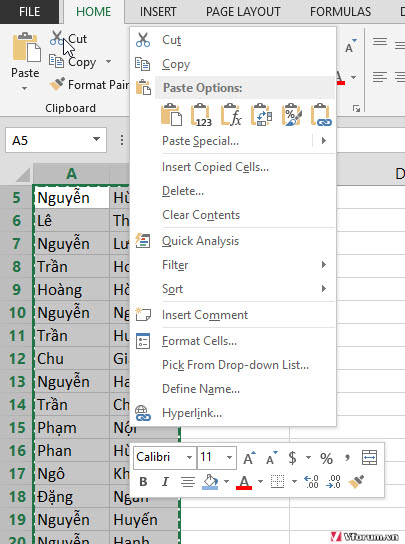
Sau đó dán vào notepad, nội dung sẽ tự động ghép lại và cách nhau bằng 1 khoảng trống, tuy nhiên để chuẩn hóa thì các bạn cần sử dụng tính năng Find and Replace để thay thế khoảng trắng này thành 1 khoảng trắng cách space duy nhất, sau đó copy
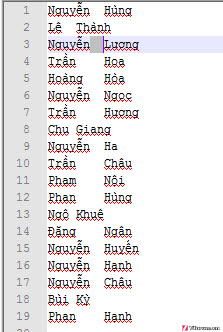
Và dán lại vào vị trí nào đó trong excel bạn sẽ ghép được thành HỌ và tên
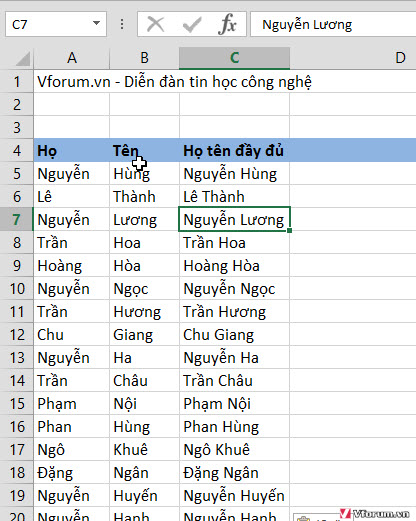
Xem thêm: Hướng dẫn cách tách Họ, tách tên, tên đệm trong Excel 2007 2010 2013 2003 nhanh
- Chủ đề
- excel ghep cot gop 2 o không mất dữ liệu