Hướng dẫn cách làm references trong word, sử dụng References - Tạo danh mục trích dẫn tài liệu tham khảo trong Word 2007 2010 2013 2016
Khi soạn thảo các văn bản chuyên nghiệp, luận văn, báo cáo tốt nghiệp, luận án, đồ án thì những thao tác như: lập mục lục tự động, chỉ mục, footernote, endnote ... và tạo danh mục trích dẫn nguồn tài liệu tham khảo là không thể thiếu. Nhất là việc trích dẫn tài liệu tham khảo nếu không có, có thể sẽ bị đánh giá thấp điểm vì không tôn trọng bản quyền cũng như thông tin đầy đủ để người đọc có thể hiểu sâu thông tin hơn.
Chức năng References cũng được Word hỗ trợ bằng 1 tab riêng biệt với với các chức năng tương tự như kể ở trên chứng tỏ rằng nó quan trọng cơ nào trong soạn thảo văn bản. Khi trích dẫn tài liệu cũng có nhiều bạn làm theo kiểu thủ công là cứ đánh dấu rồi ghi danh sách bình thường ra. Làm vậy cũng không sai, nhưng sẽ khó chỉnh sửa và update thông tin
Trước tiên với các phiên bản word 2007 2010 2013 2016 trở lên thì các bạn có thể dễ dàng thao tác References bằng tab nay. Sau khi chọn các bạn chọn Manage Sources để tạo và quản lý sách các bạn cần cho vào tài liệu
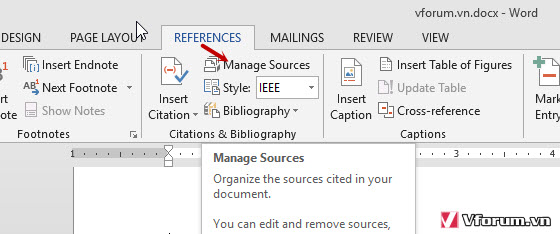
1 cửa sổ tạo nguồn tài liệu tham khảo sẽ hiển thị lên
Các bạn sẽ thêm thông tin sách của mình vào
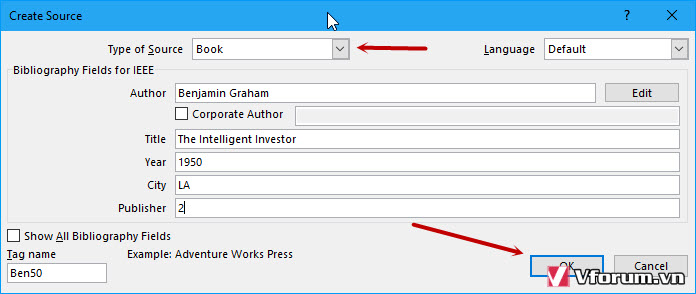
Ví dụ mình tạo 1 cuốn sách đầu tư thông minh của Graham, cuốn này sẽ thêm vào Source Manager - Quản lý nguồn tham khảo, tiếp tục các bạn chọn New để thêm những cuốn sách tham khảo khác
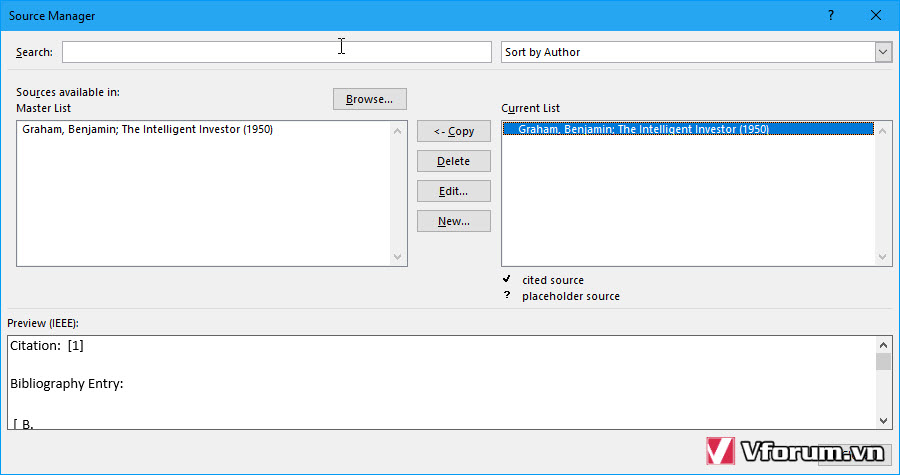
Ví dụ ở đây mình thêm khoảng 7 cuốn sách khác nhau, tuy nhiên mình chỉ tham khảo trong văn bản 3 cuốn sách như hình phía dưới mình sẽ chọn 3 cuốn sách này và chọn Copy sang phần Current list
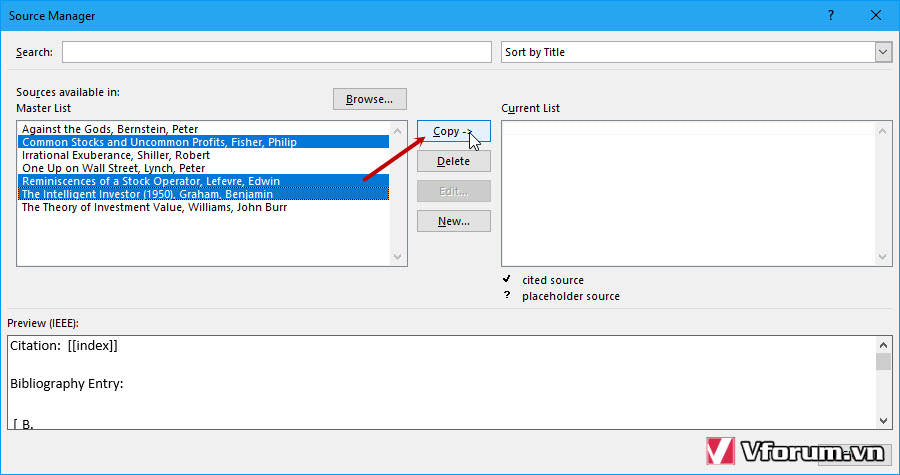
Sau khi copy chúng ta sẽ có danh sách tham khảo sử dụng là 3 cuốn, các bạn cũng lưu ý là dấu check đằng trước nếu là check thì là đã sử dụng ? là chưa sử dụng, nếu bạn copy nhiều tài liệu sang nhưng chưa insert vào văn bản thì sẽ hiển thị dấu hỏi chấm. Xóa nếu không cần thiết vì cuốn sách không được sử dụng.
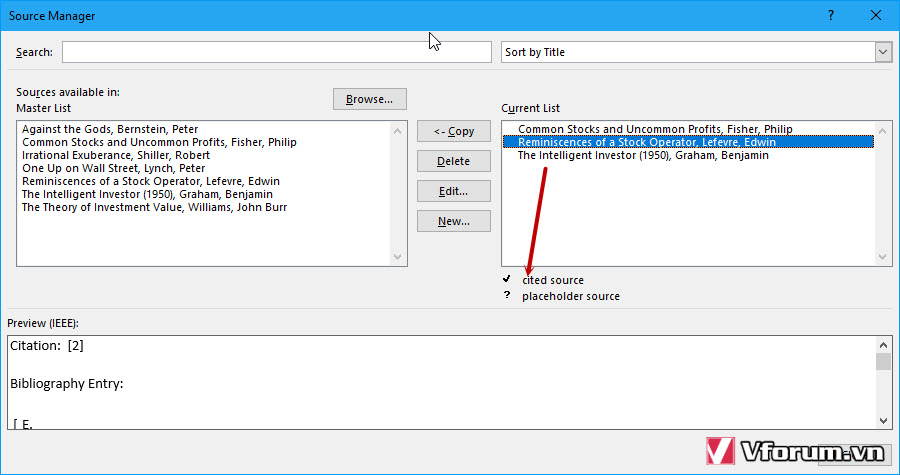
Sau khi tạo 3 cuốn sách trong Current list mình sẽ insert nguồn tham khảo. Ví dụ 1 đoạn nào đó bạn có trích dẫn cuốn sách nào đó thì đặt trỏ chuột vào phần cuối trích dẫn --> Chọn Insert Citation
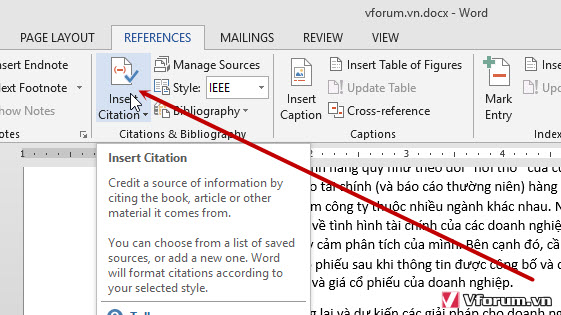
Chọn sách mà bạn đã tạo, ví dụ nãy mình tạo 3 cuốn sách và mình chọn cái đầu tiên
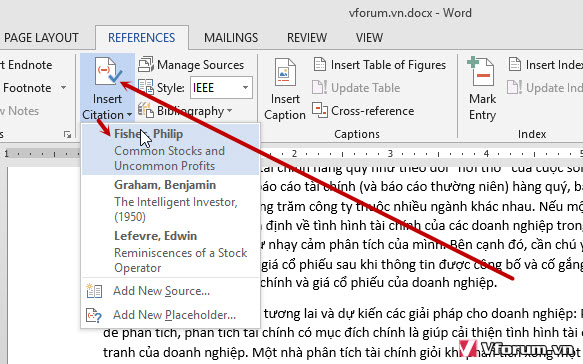
Kết quả sẽ hiển thị mặc định là tên tác giả và năm xuất bản, nếu bạn muốn hiển thị khác thì tiếp tục làm, mình chèn ví dụ mẫu 3 đoạn được trích dẫn từ 3 cuốn sách khác nhau
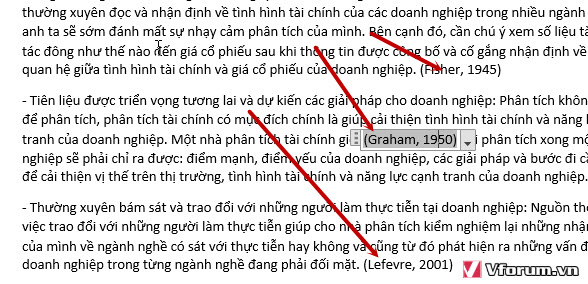
Sau khi chèn xong hết các bạn kéo xuống cuối trang và chèn Danh sách trích dẫn tài liệu tham khảo mà bạn đã thêm vào thư viện bằng cách vào References --> Chọn Bibliography
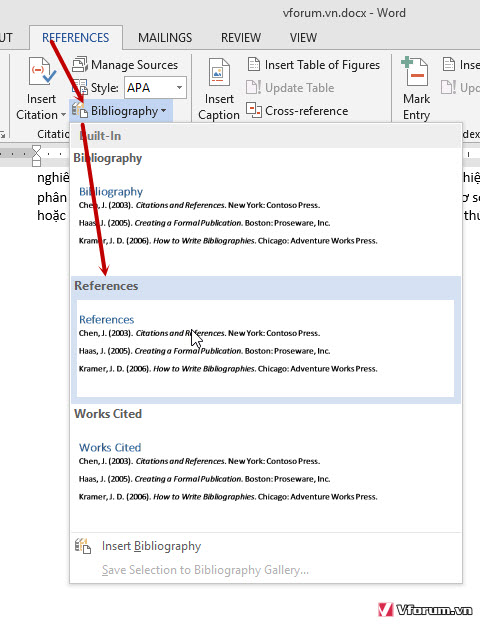 Kết quả chúng ta sẽ có danh sách ở cuối trang, các bạn đánh Titile sao cho hợp lý thông thường là: Danh sách tài liệu tham khảo, Nguồn tài liệu tham khảo, tài liệu tham khảo....
Kết quả chúng ta sẽ có danh sách ở cuối trang, các bạn đánh Titile sao cho hợp lý thông thường là: Danh sách tài liệu tham khảo, Nguồn tài liệu tham khảo, tài liệu tham khảo....
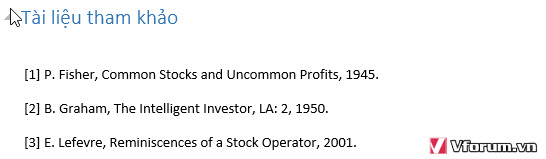
Tuy nhiên refrencer chưa hiển thị đúng ý bạn vì trích dẫn thường dùng là chuẩn IEEE, thì bạn click vào danh sách ở cuối trang hoặc click vào phần chèn nguồn sau đó vào References --> chọn IEEE
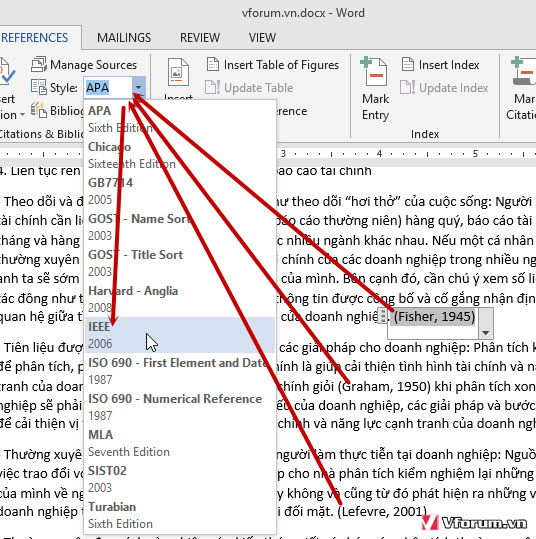
Và kết quả chúng ta sẽ có như sau, hiển thị số thứ tự [1], [2], [3] tương ứng với chỉ mục của danh sách các cuốn sách tham khảo phía dưới
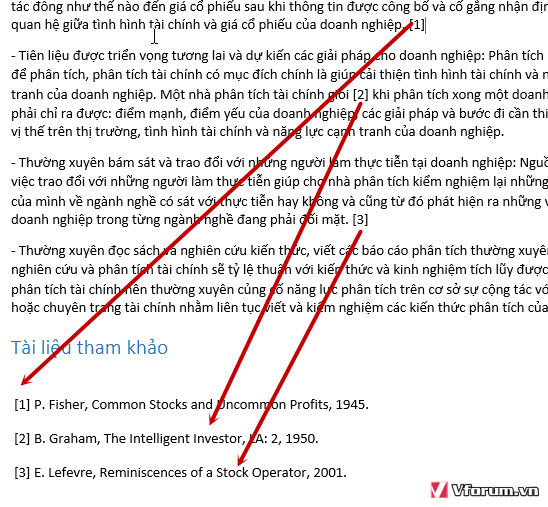
Nếu trong quá trình soạn thảo bạn có sửa thông tin sách, thêm sách mới, xóa sách cũ thì chỉ cần chỉnh sửa sau đó lựa chọn Update
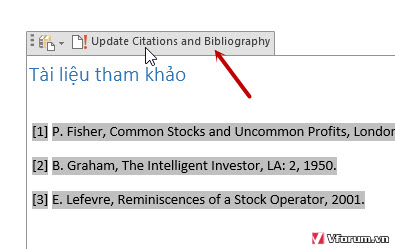
Ngoài việc tạo danh sách trích dẫn các nguồn tài liệu tham khảo thì các bạn cũng nên tạo mục lục tự động và dùng footernote, endnote để chú thích nữa nhé.
Xem hướng dẫn: Hướng dẫn cách tạo ghi chú, chú thích - Footnote, EndNote trong Word
Khi soạn thảo các văn bản chuyên nghiệp, luận văn, báo cáo tốt nghiệp, luận án, đồ án thì những thao tác như: lập mục lục tự động, chỉ mục, footernote, endnote ... và tạo danh mục trích dẫn nguồn tài liệu tham khảo là không thể thiếu. Nhất là việc trích dẫn tài liệu tham khảo nếu không có, có thể sẽ bị đánh giá thấp điểm vì không tôn trọng bản quyền cũng như thông tin đầy đủ để người đọc có thể hiểu sâu thông tin hơn.
Chức năng References cũng được Word hỗ trợ bằng 1 tab riêng biệt với với các chức năng tương tự như kể ở trên chứng tỏ rằng nó quan trọng cơ nào trong soạn thảo văn bản. Khi trích dẫn tài liệu cũng có nhiều bạn làm theo kiểu thủ công là cứ đánh dấu rồi ghi danh sách bình thường ra. Làm vậy cũng không sai, nhưng sẽ khó chỉnh sửa và update thông tin
Trước tiên với các phiên bản word 2007 2010 2013 2016 trở lên thì các bạn có thể dễ dàng thao tác References bằng tab nay. Sau khi chọn các bạn chọn Manage Sources để tạo và quản lý sách các bạn cần cho vào tài liệu
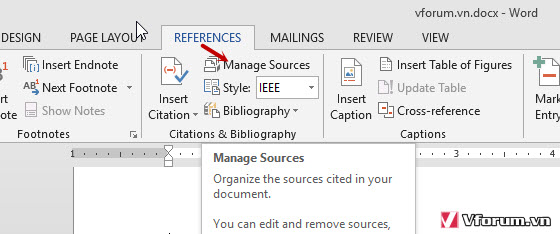
1 cửa sổ tạo nguồn tài liệu tham khảo sẽ hiển thị lên
- Type of Source: Loại sách tham khảo là gì có rất nhiều thể loại khác nhau bạn có thể chọn cho hợp lý hoặc chọn mặc định là Book
- Languague: Ngôn ngữ chọn mặc định hoặc ngôn ngữ của cuốn sách đó
- Author: Tác giả cuốn sách
- Corporate Autor: Đồng tác giả
- Titile: Tự đề của sách
- Year: Năm xuất bản
- City: Thành phố
- Publisher: Nhà xuất bản
Các bạn sẽ thêm thông tin sách của mình vào
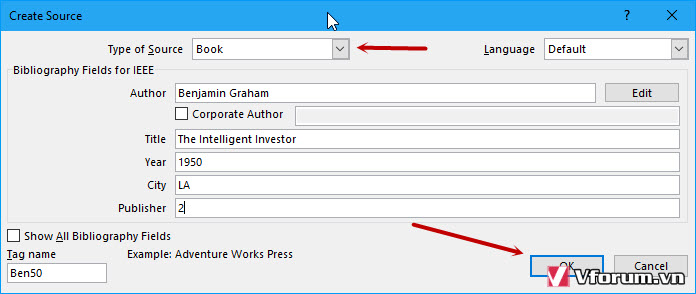
Ví dụ mình tạo 1 cuốn sách đầu tư thông minh của Graham, cuốn này sẽ thêm vào Source Manager - Quản lý nguồn tham khảo, tiếp tục các bạn chọn New để thêm những cuốn sách tham khảo khác
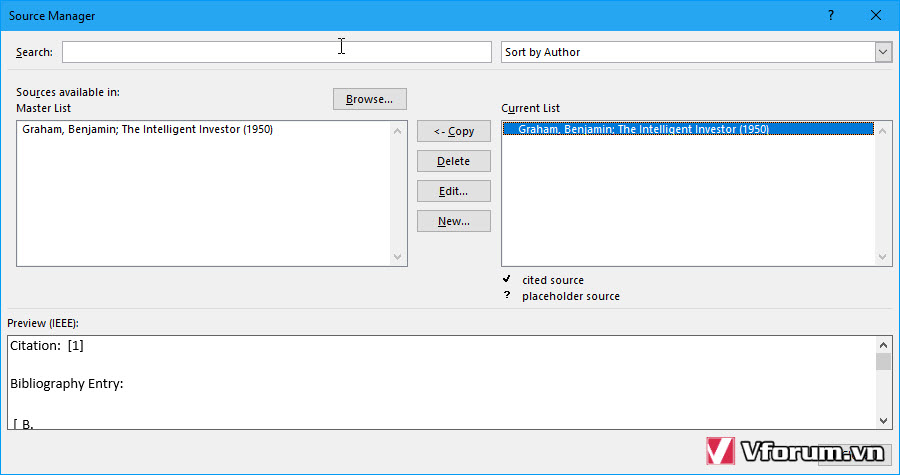
Ví dụ ở đây mình thêm khoảng 7 cuốn sách khác nhau, tuy nhiên mình chỉ tham khảo trong văn bản 3 cuốn sách như hình phía dưới mình sẽ chọn 3 cuốn sách này và chọn Copy sang phần Current list
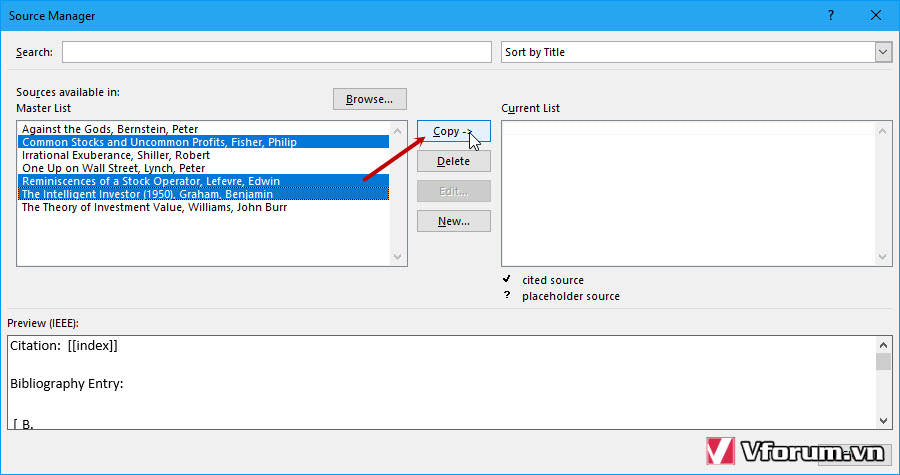
Sau khi copy chúng ta sẽ có danh sách tham khảo sử dụng là 3 cuốn, các bạn cũng lưu ý là dấu check đằng trước nếu là check thì là đã sử dụng ? là chưa sử dụng, nếu bạn copy nhiều tài liệu sang nhưng chưa insert vào văn bản thì sẽ hiển thị dấu hỏi chấm. Xóa nếu không cần thiết vì cuốn sách không được sử dụng.
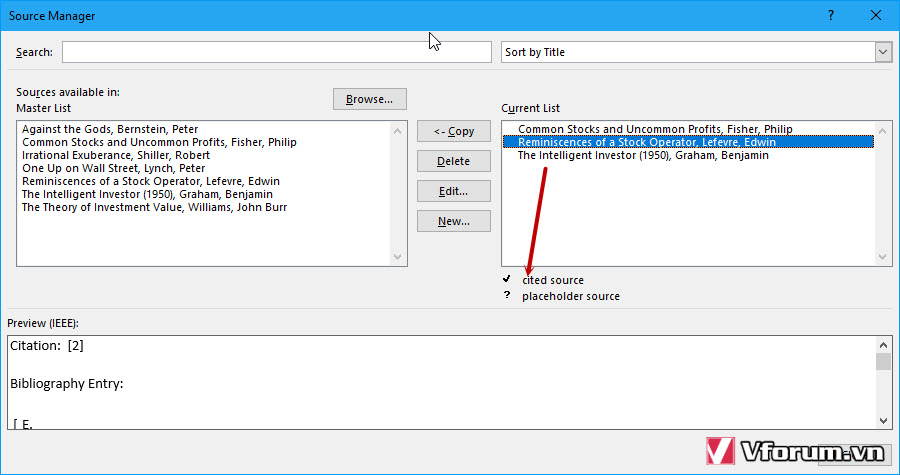
Sau khi tạo 3 cuốn sách trong Current list mình sẽ insert nguồn tham khảo. Ví dụ 1 đoạn nào đó bạn có trích dẫn cuốn sách nào đó thì đặt trỏ chuột vào phần cuối trích dẫn --> Chọn Insert Citation
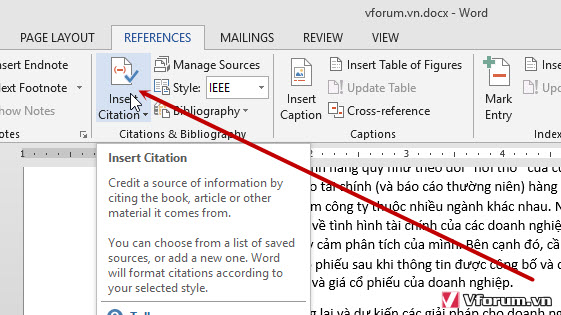
Chọn sách mà bạn đã tạo, ví dụ nãy mình tạo 3 cuốn sách và mình chọn cái đầu tiên
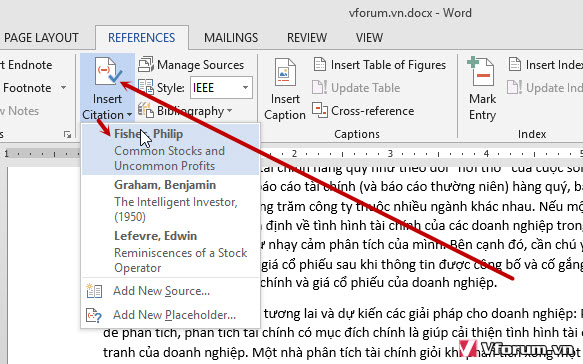
Kết quả sẽ hiển thị mặc định là tên tác giả và năm xuất bản, nếu bạn muốn hiển thị khác thì tiếp tục làm, mình chèn ví dụ mẫu 3 đoạn được trích dẫn từ 3 cuốn sách khác nhau
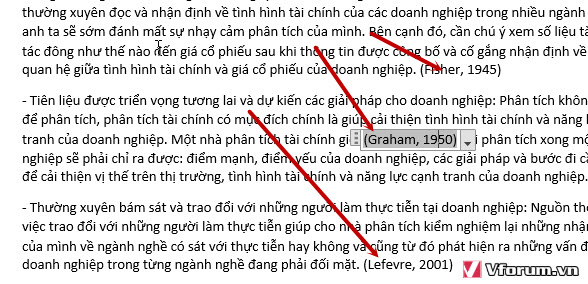
Sau khi chèn xong hết các bạn kéo xuống cuối trang và chèn Danh sách trích dẫn tài liệu tham khảo mà bạn đã thêm vào thư viện bằng cách vào References --> Chọn Bibliography
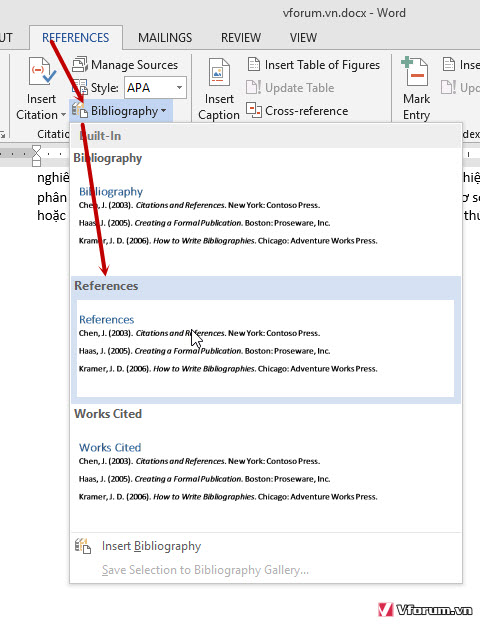
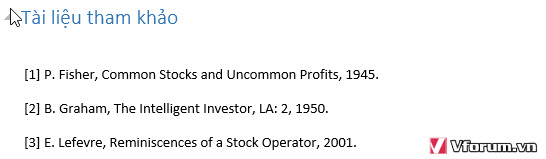
Tuy nhiên refrencer chưa hiển thị đúng ý bạn vì trích dẫn thường dùng là chuẩn IEEE, thì bạn click vào danh sách ở cuối trang hoặc click vào phần chèn nguồn sau đó vào References --> chọn IEEE
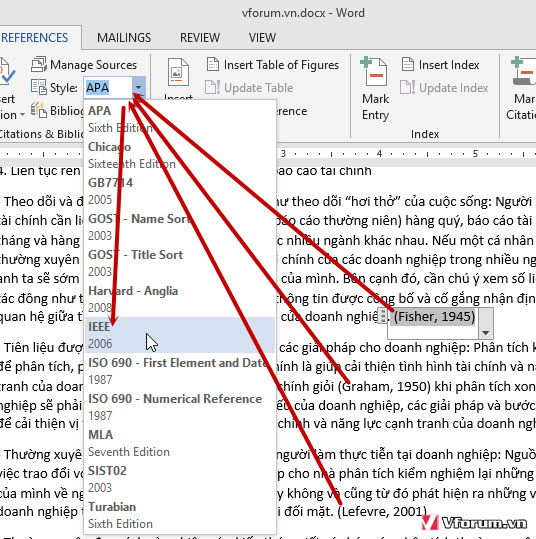
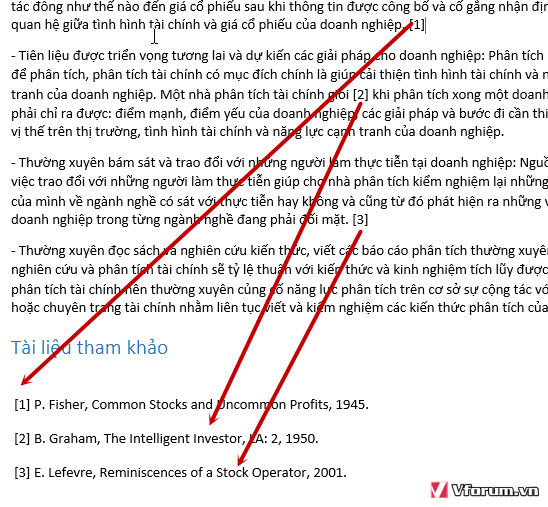
Nếu trong quá trình soạn thảo bạn có sửa thông tin sách, thêm sách mới, xóa sách cũ thì chỉ cần chỉnh sửa sau đó lựa chọn Update
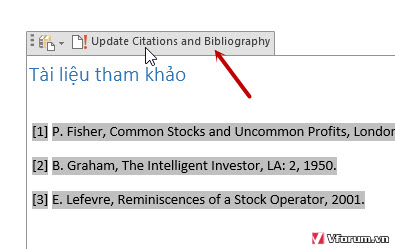
Ngoài việc tạo danh sách trích dẫn các nguồn tài liệu tham khảo thì các bạn cũng nên tạo mục lục tự động và dùng footernote, endnote để chú thích nữa nhé.
Xem hướng dẫn: Hướng dẫn cách tạo ghi chú, chú thích - Footnote, EndNote trong Word