Hướng dẫn cách sửa lỗi không tắt được máy tính Windows 10, cách tắt máy tính nhanh nhất bằng phím nóng hoặc câu lệnh DOS
Nhiều người sử dụng máy tính hay gặp phải hiện tượng đã nhấn chọn chế độ Shut down để tắt máy tính hoàn toàn, nhưng quạt nguồn vẫn quay, đèn báo vẫn sáng. Theo phản xạ chúng ta sẽ nhấn giữ nút Power cho đến khi máy tắt hoàn toàn. Việc này làm máy tính bị ép tắt đột ngột, dẫn dễ dẫn đến lỗi file hệ thống và main, chip, ram cũng dễ bị hỏng hóc. Vậy làm thế nào để chúng ta khắc phục được lỗi này?

Những nguyên nhân gây lỗi: Không tắt máy win 10
Cách 1: Hủy tính năng Fast Bootup
Nhấn vào nút Windows, chọn Settings hoặc nhấn Windows + I
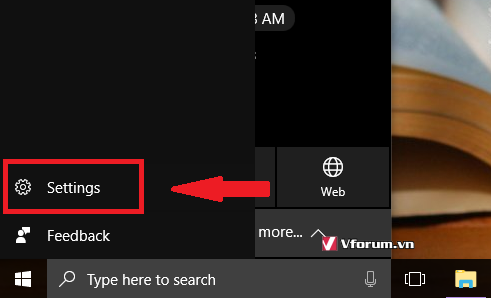
Chọn System
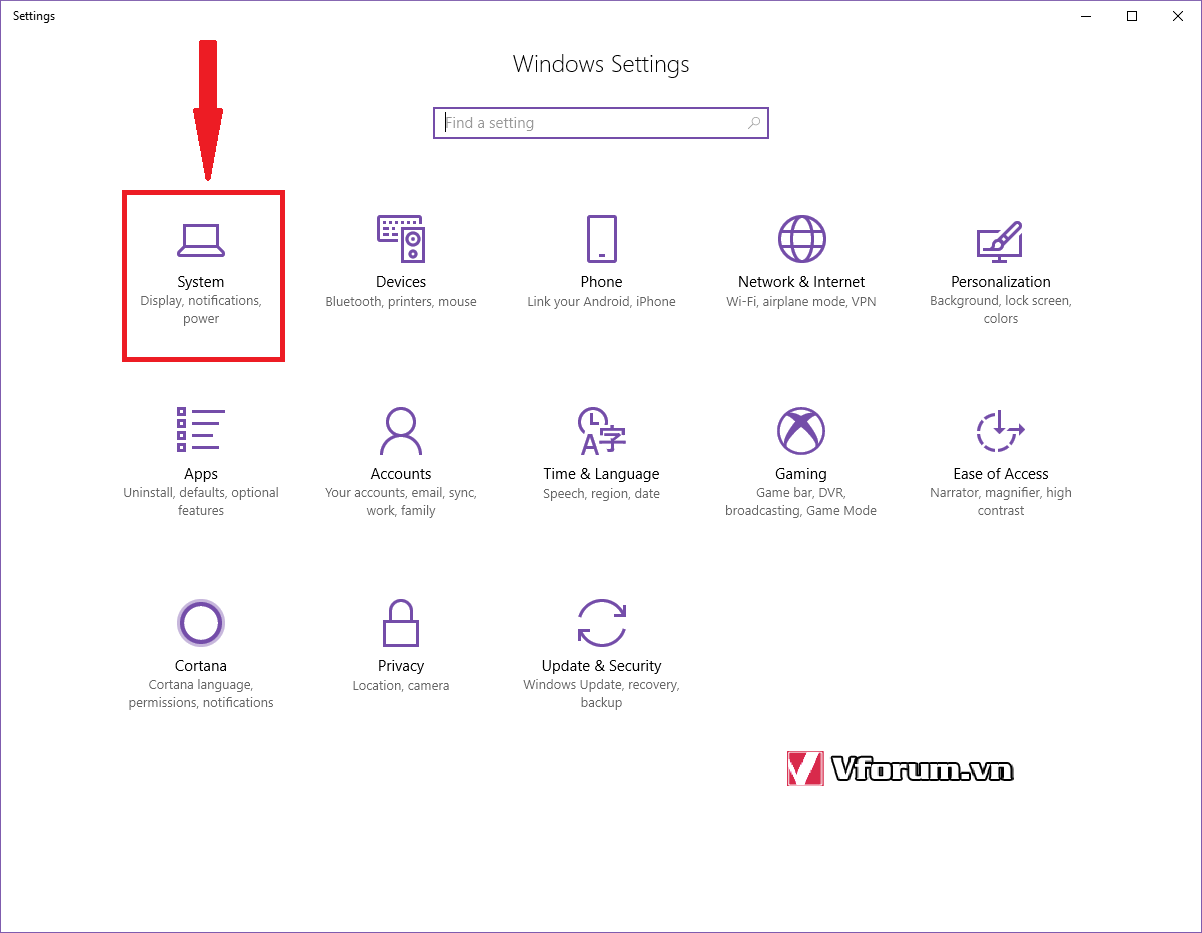
Phía bên trái, nhấp vào Power & sleep, rồi sang bên phải chọn vào Additional power settings
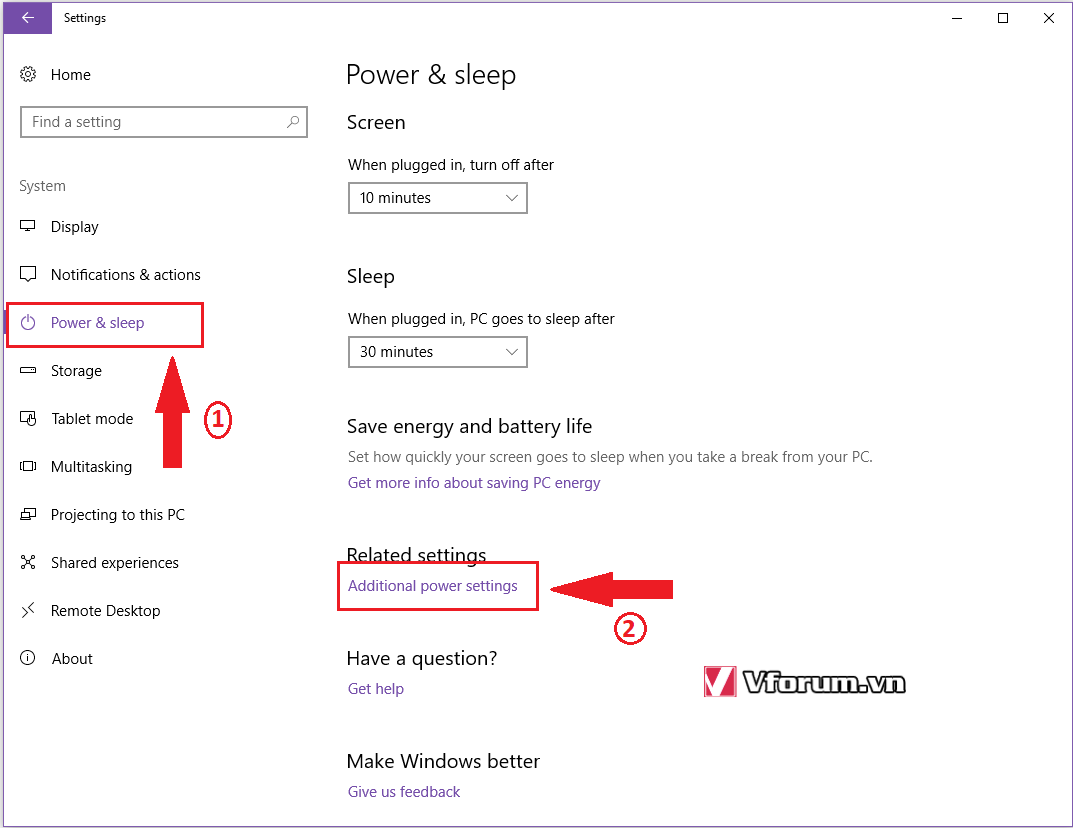
Lựa chọn Choose what the power buttons do ở khung bên trái
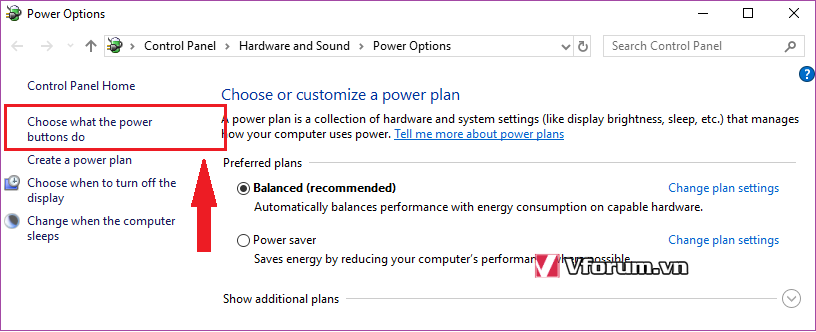
Chọn Change settings that are currently unavailable
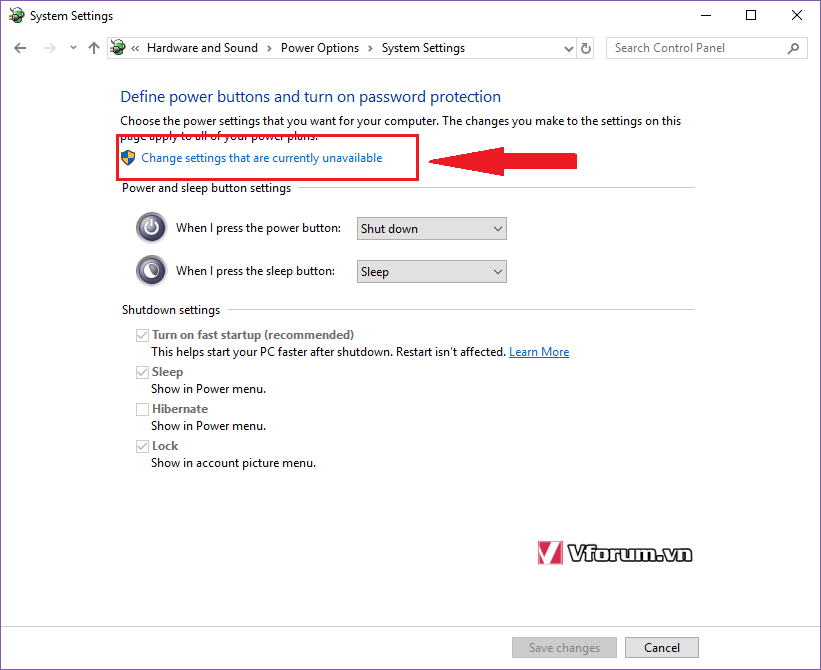
Bỏ chọn mục Turns on fast starup(Recomnended), cuối cùng chọn Save Change
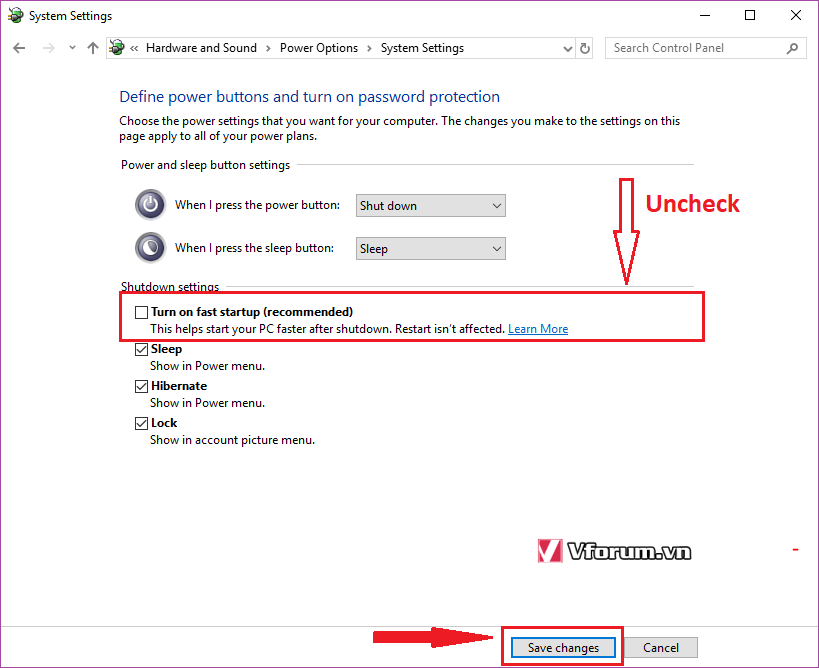
Tắt máy tính rồi khởi động lại xem đã khắc phục được vấn đề hay chưa nhé.
Cách 2: Sửa lỗi do driver
Nhấn chuột phải vào biểu tượng This PC, chọn Properties
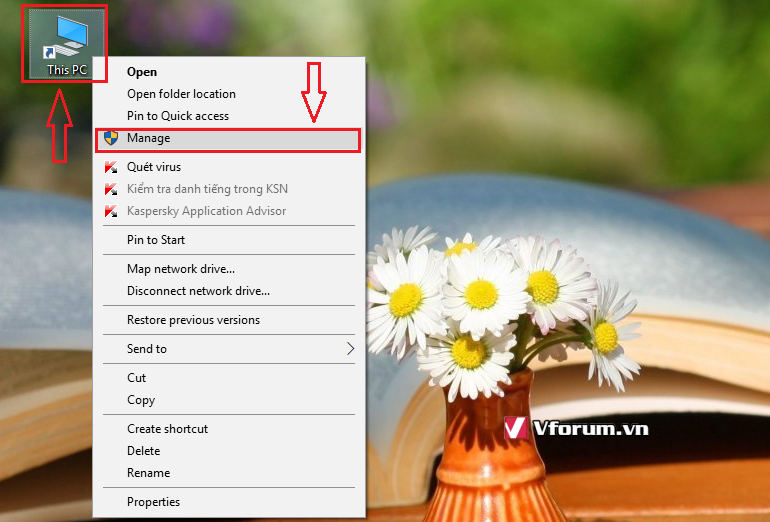
System Tools -> Device Manager. Tìm driver nào bị đánh dấu chấm than vàng, chuột phải chọn Uninstall. Còn không có thì auto bỏ qua cách này
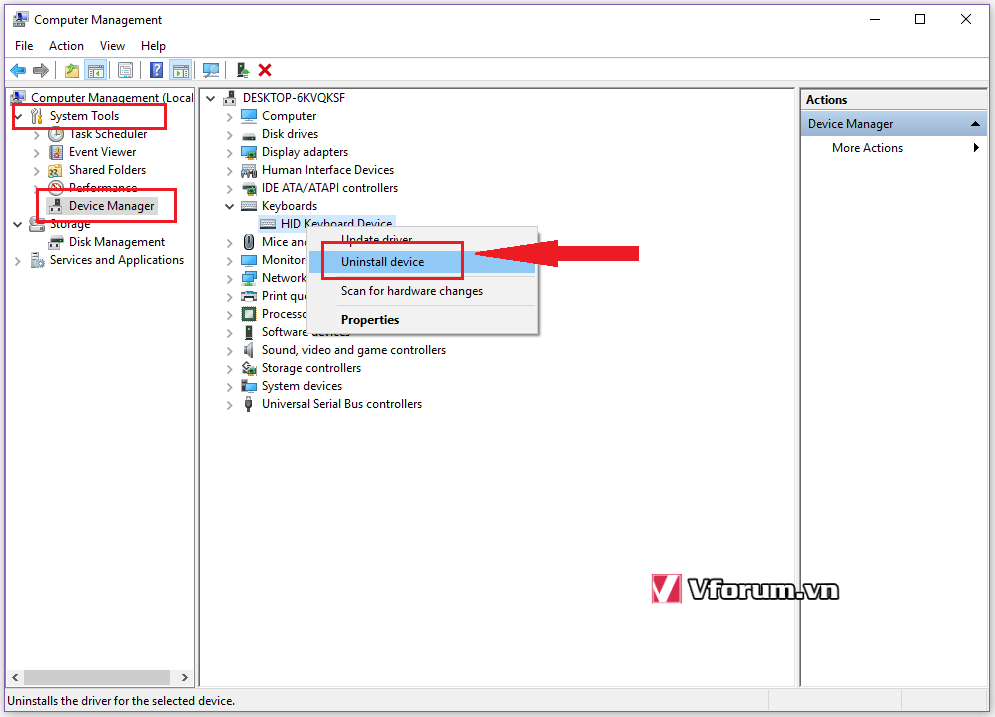
Sau khi gỡ bỏ driver bị lỗi. Nhấn vào Scan for hardware changes để máy tính tự động dò tìm và cài đặt driver mặc định có sẵn trong Windows
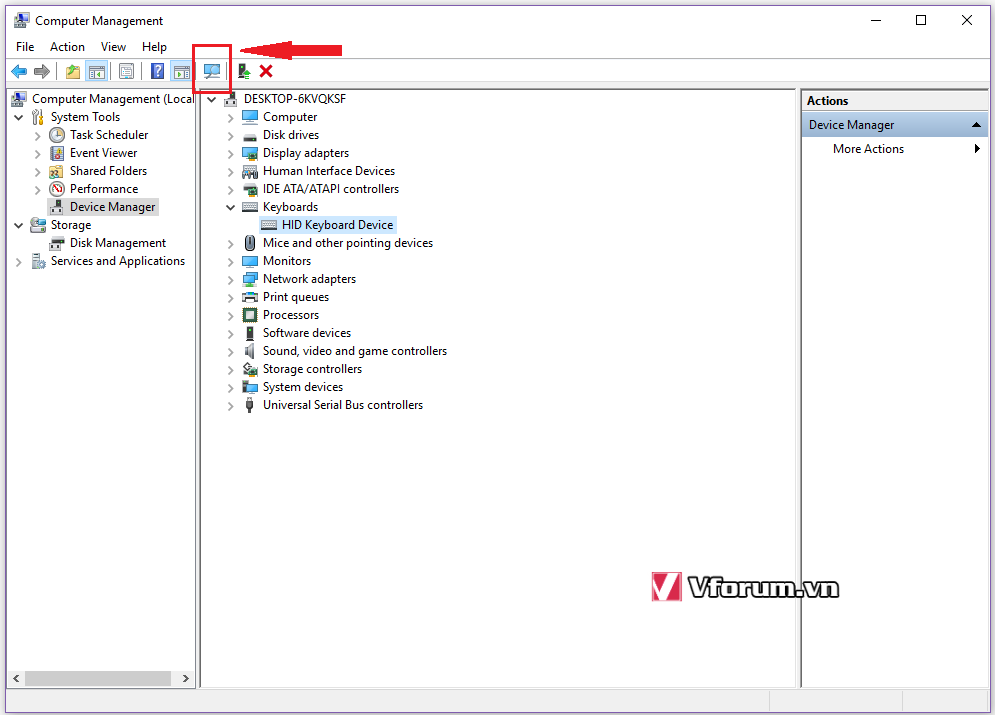
Cách 3: Dùng câu lệnh trên Command Prompt (Admin) để tắt máy
Mở cửa sổ dòng lệnh Command Prompt (Admin)
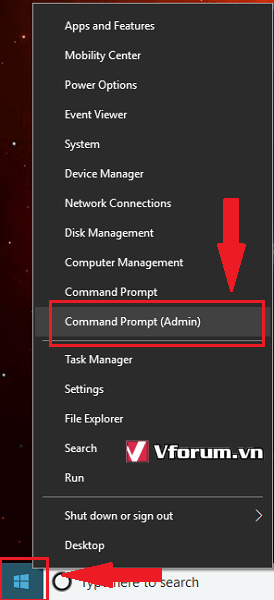
Trên cửa sổ mới mở ra, gõ câu lệnh shutdown /s /f /t 0, nhấn enter
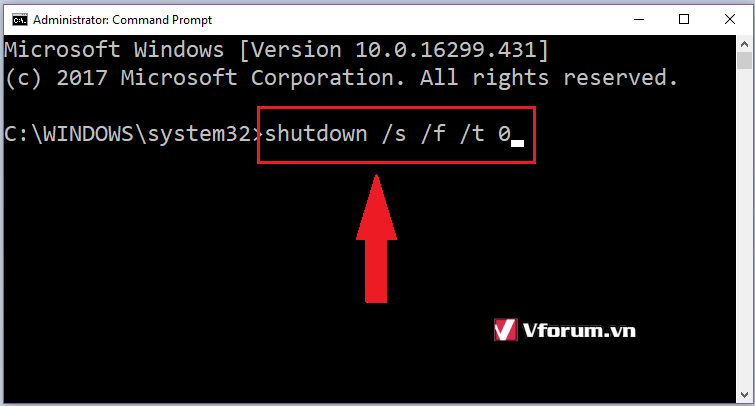
Windows sẽ tắt ngay sau đó
Cách 4: Tắt các tiến trình chạy ngầm
Nhấn Windows + R, gõ msconfig nhấn OK
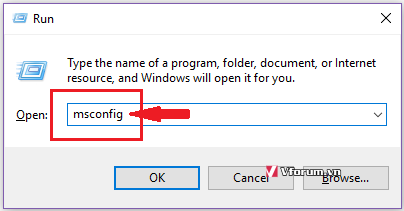
Trong cửa sổ System Configuration, chọn tab Services
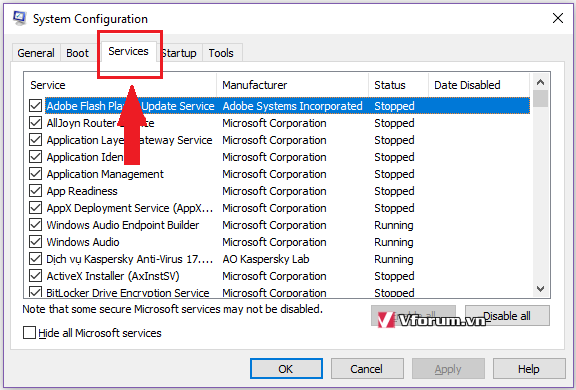
Tick vào Hide all Microsoft Services để tắt các tiện ích của hệ thống. Trong danh sách còn lại, bạn lọc tìm các tiện ích chạy ngầm không cần thiết thì bỏ tick vào nhấn Apply để xác nhận
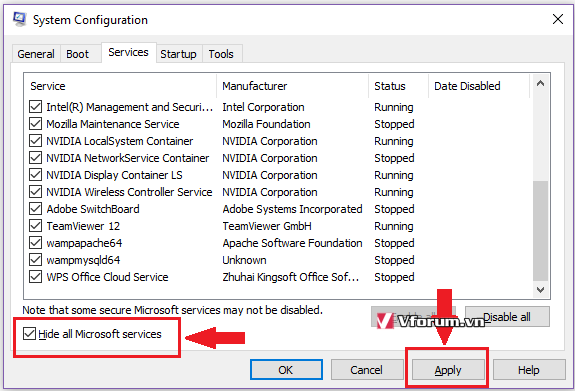
Mở cửa sổ Task Manager bằng tổ hợp phím nóng Ctrl + Shift + Esc
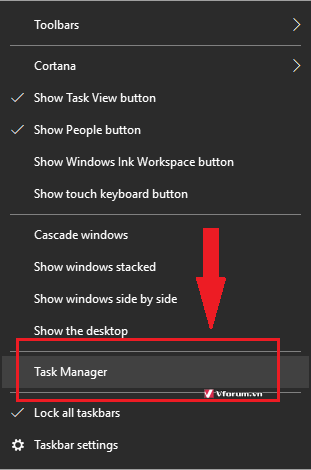
chuyển tab Services, thấy tiện ích nào không cần thiết thì chuột phải nào nó, chọn Stop.
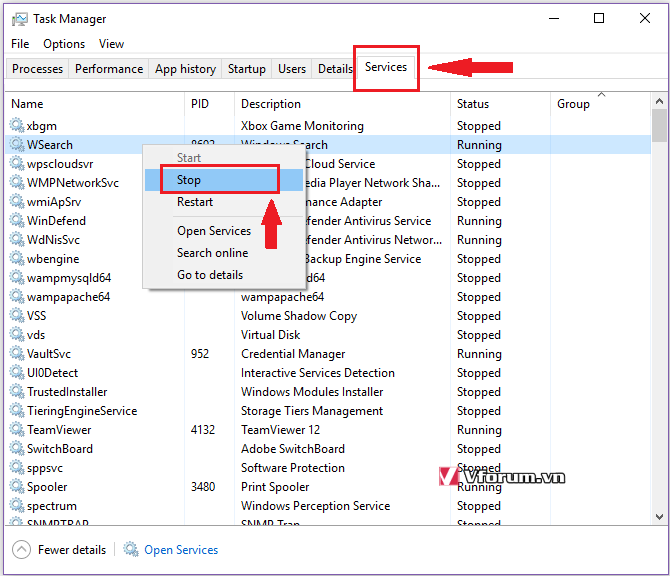
Nếu áp dụng toàn bộ các cách trên mà vẫn không khả quan thì bạn cần phải cài đặt lại 1 bản win sạch từ đĩa DVD hoặc file ISO thông qua USB boot.
Chúc các bạn giải quyết được triệt để vấn đề này
Nhiều người sử dụng máy tính hay gặp phải hiện tượng đã nhấn chọn chế độ Shut down để tắt máy tính hoàn toàn, nhưng quạt nguồn vẫn quay, đèn báo vẫn sáng. Theo phản xạ chúng ta sẽ nhấn giữ nút Power cho đến khi máy tắt hoàn toàn. Việc này làm máy tính bị ép tắt đột ngột, dẫn dễ dẫn đến lỗi file hệ thống và main, chip, ram cũng dễ bị hỏng hóc. Vậy làm thế nào để chúng ta khắc phục được lỗi này?

Những nguyên nhân gây lỗi: Không tắt máy win 10
- Driver nào đó bị lỗi
- Có tiện ích nào đó đang chạy ngầm
- Máy bị nhiễm virut hay Malware
Cách 1: Hủy tính năng Fast Bootup
Nhấn vào nút Windows, chọn Settings hoặc nhấn Windows + I
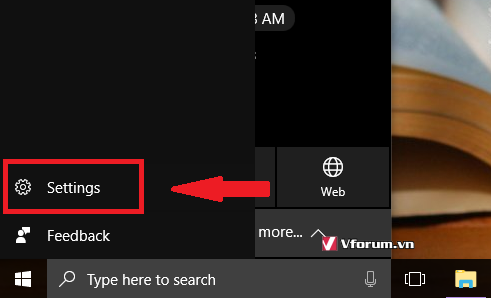
Chọn System
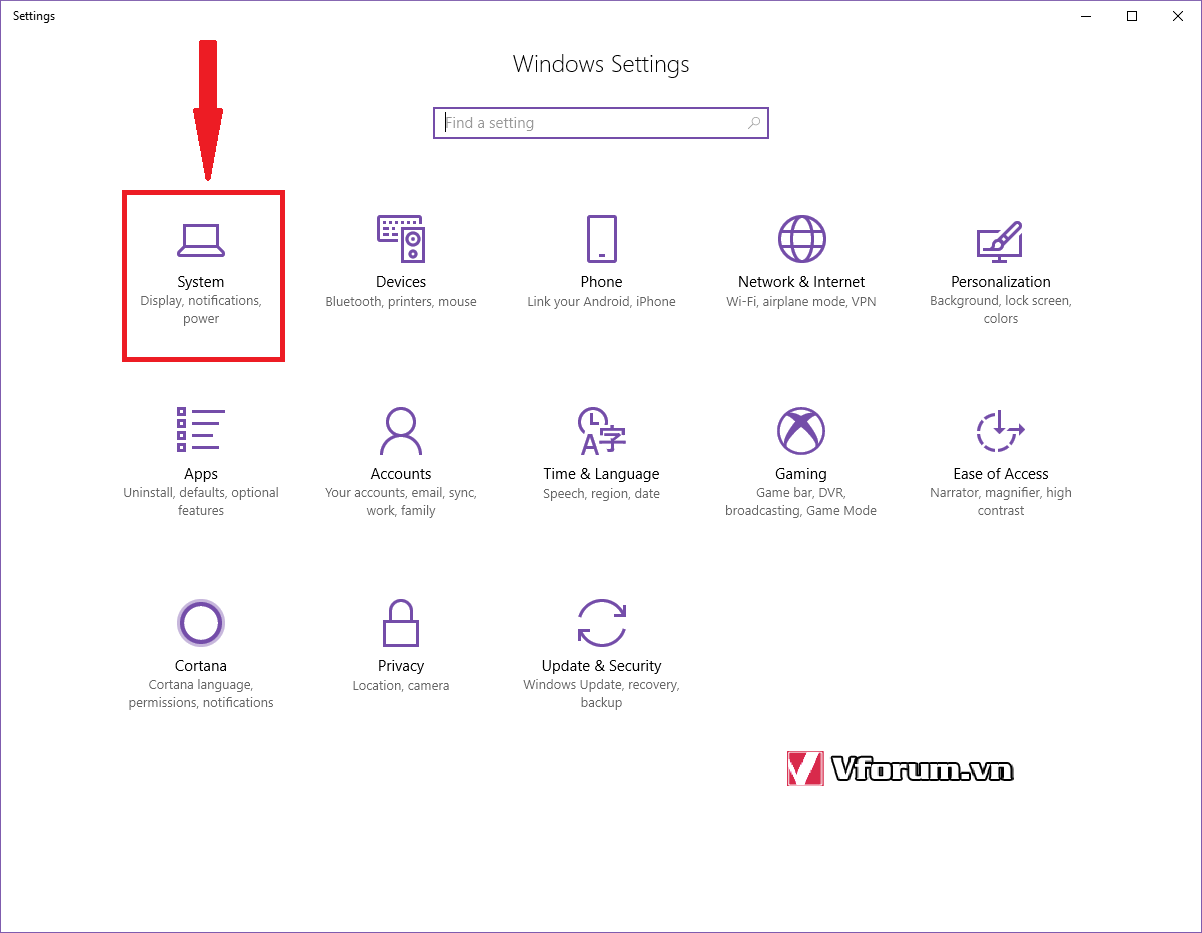
Phía bên trái, nhấp vào Power & sleep, rồi sang bên phải chọn vào Additional power settings
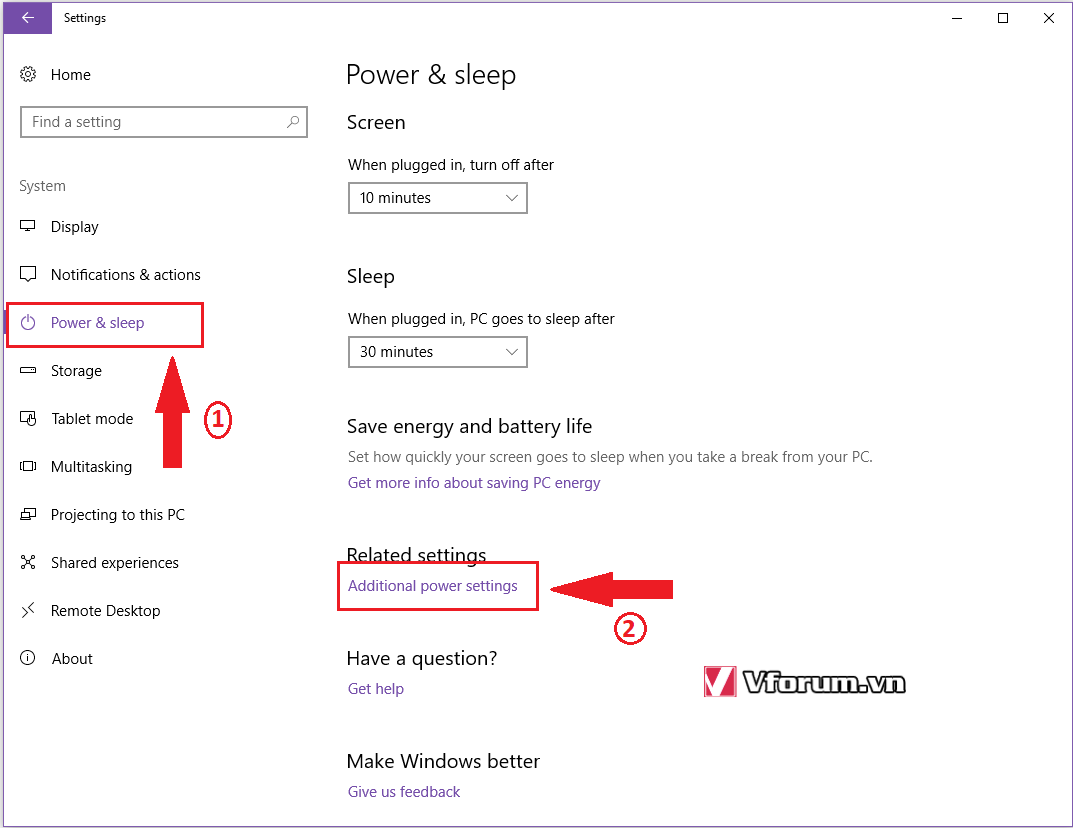
Lựa chọn Choose what the power buttons do ở khung bên trái
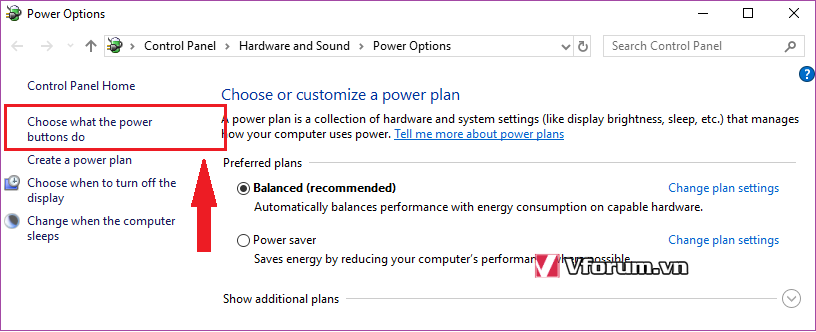
Chọn Change settings that are currently unavailable
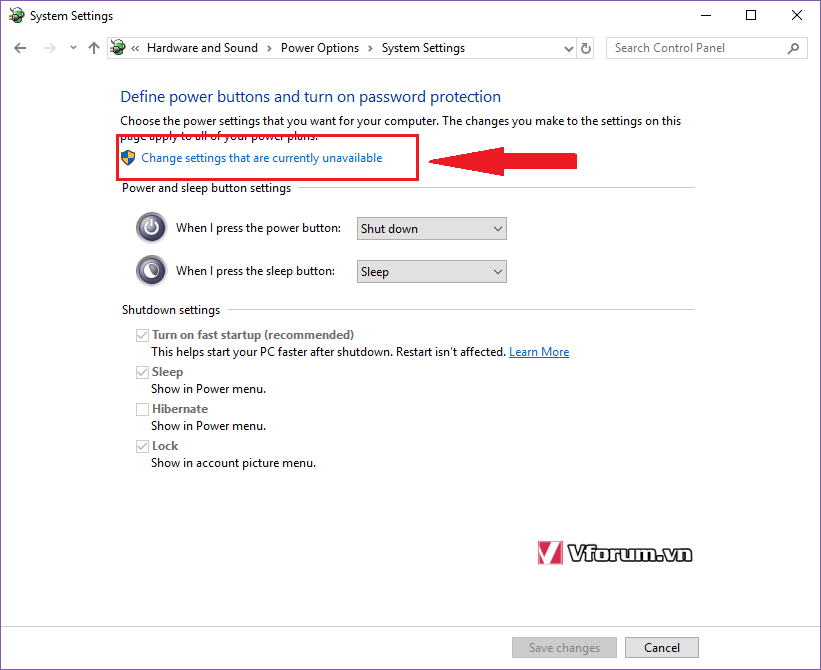
Bỏ chọn mục Turns on fast starup(Recomnended), cuối cùng chọn Save Change
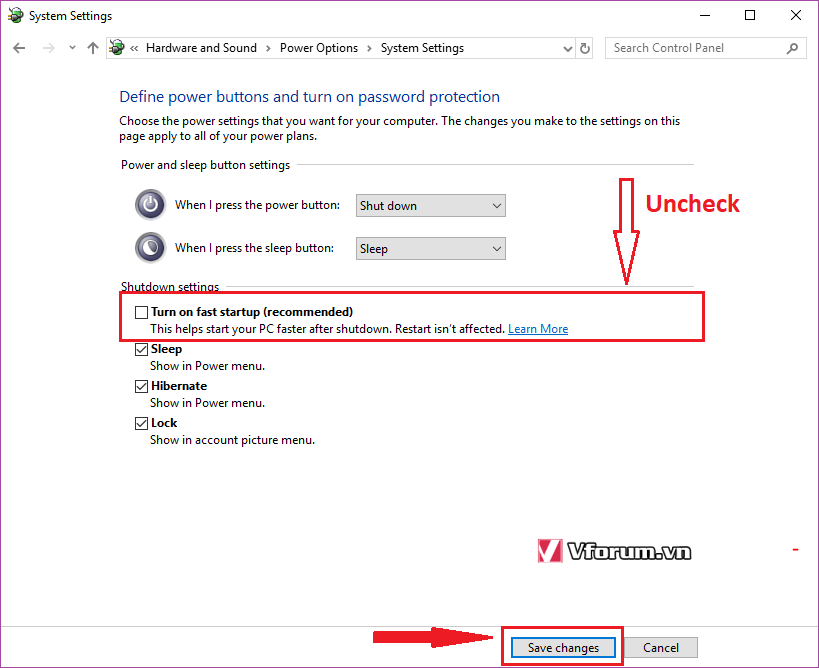
Tắt máy tính rồi khởi động lại xem đã khắc phục được vấn đề hay chưa nhé.
Cách 2: Sửa lỗi do driver
Nhấn chuột phải vào biểu tượng This PC, chọn Properties
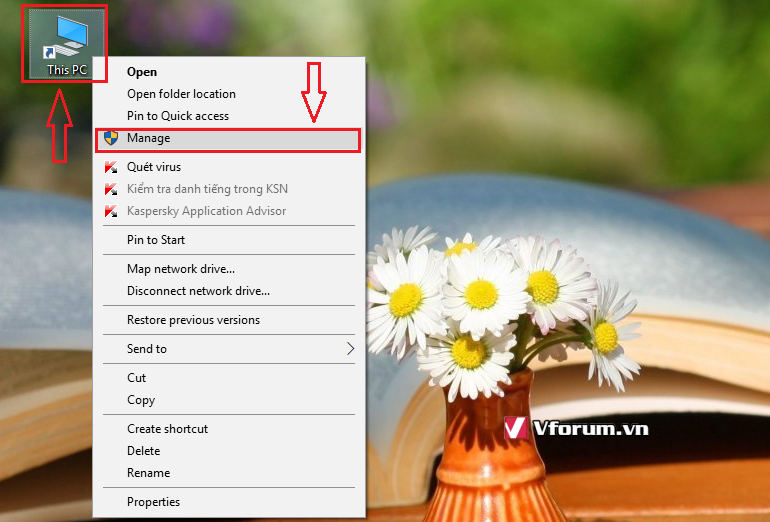
System Tools -> Device Manager. Tìm driver nào bị đánh dấu chấm than vàng, chuột phải chọn Uninstall. Còn không có thì auto bỏ qua cách này
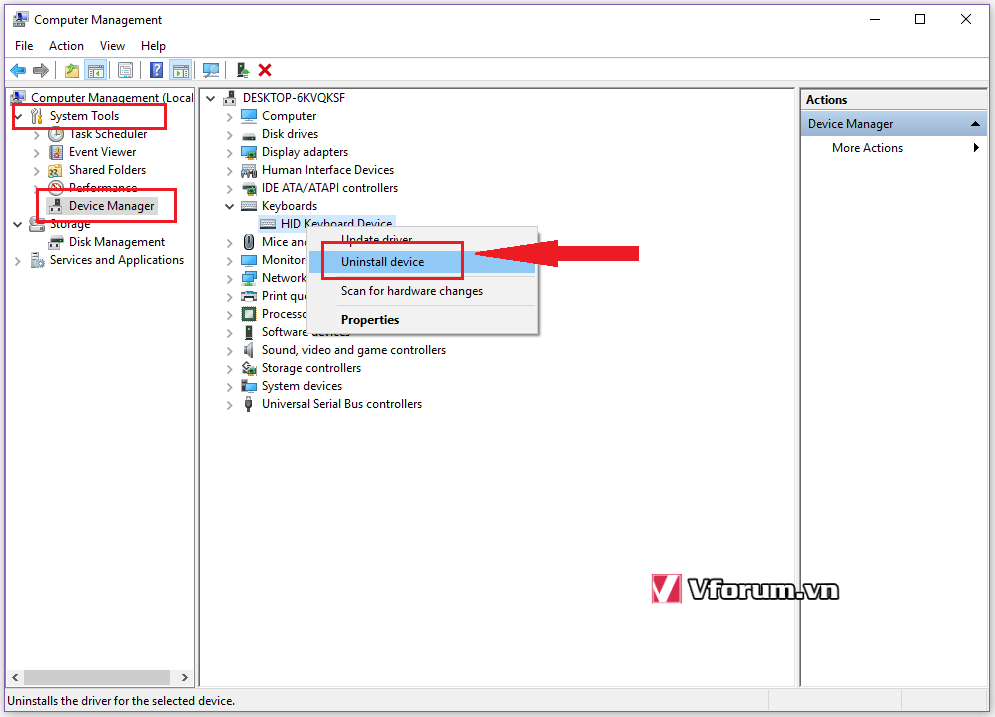
Sau khi gỡ bỏ driver bị lỗi. Nhấn vào Scan for hardware changes để máy tính tự động dò tìm và cài đặt driver mặc định có sẵn trong Windows
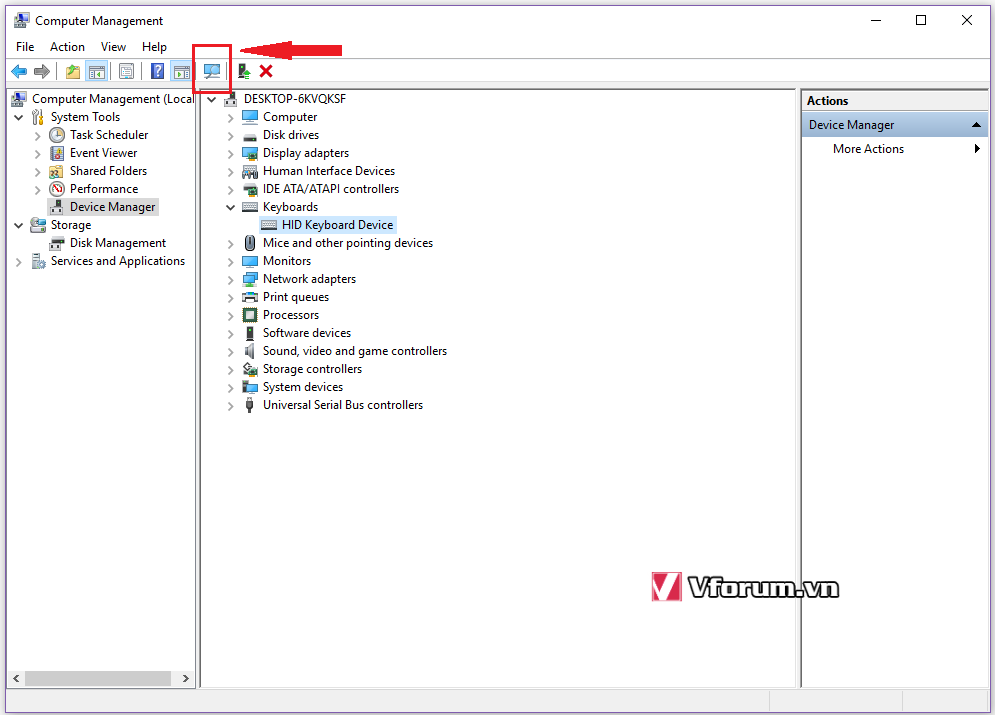
Cách 3: Dùng câu lệnh trên Command Prompt (Admin) để tắt máy
Mở cửa sổ dòng lệnh Command Prompt (Admin)
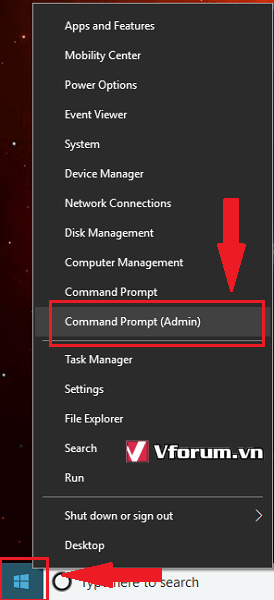
Trên cửa sổ mới mở ra, gõ câu lệnh shutdown /s /f /t 0, nhấn enter
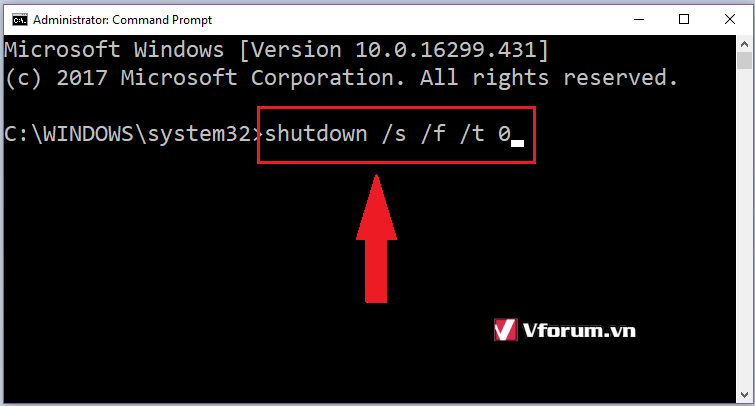
Windows sẽ tắt ngay sau đó
Cách 4: Tắt các tiến trình chạy ngầm
Nhấn Windows + R, gõ msconfig nhấn OK
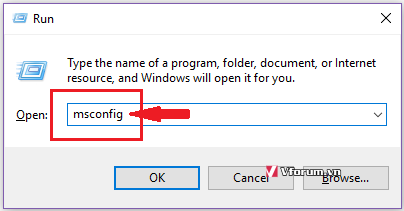
Trong cửa sổ System Configuration, chọn tab Services
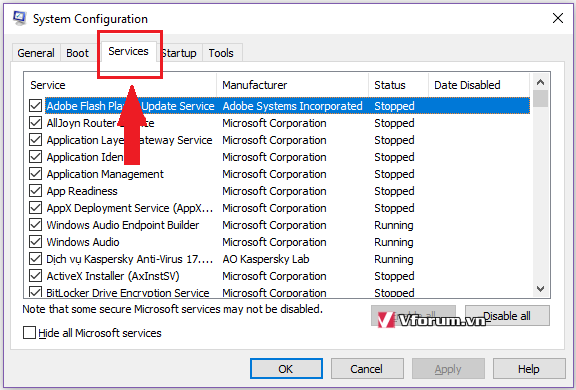
Tick vào Hide all Microsoft Services để tắt các tiện ích của hệ thống. Trong danh sách còn lại, bạn lọc tìm các tiện ích chạy ngầm không cần thiết thì bỏ tick vào nhấn Apply để xác nhận
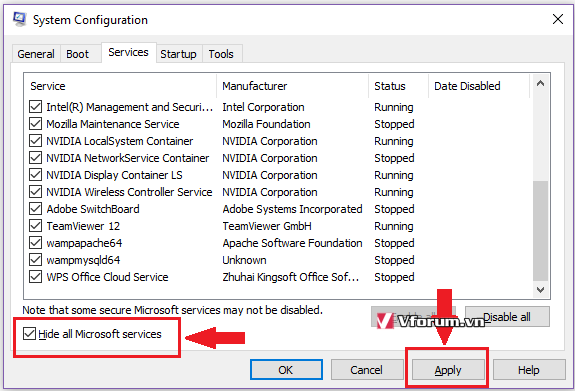
Mở cửa sổ Task Manager bằng tổ hợp phím nóng Ctrl + Shift + Esc
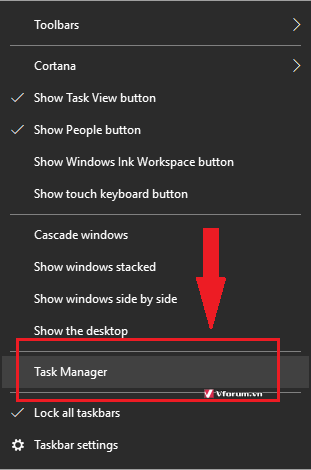
chuyển tab Services, thấy tiện ích nào không cần thiết thì chuột phải nào nó, chọn Stop.
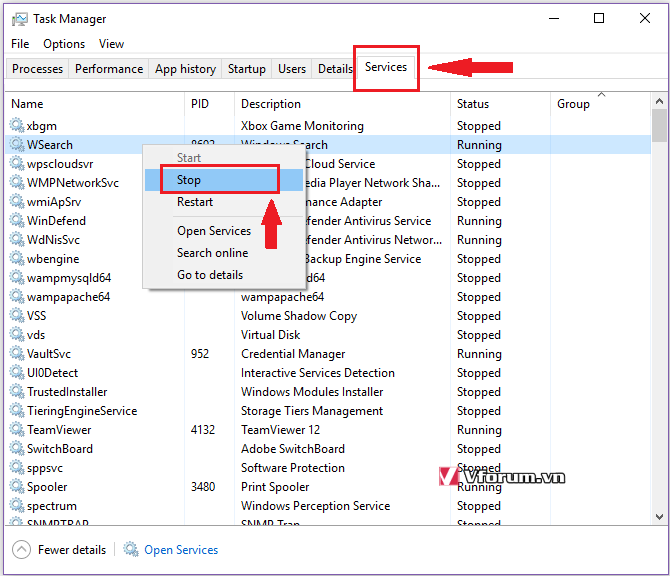
Nếu áp dụng toàn bộ các cách trên mà vẫn không khả quan thì bạn cần phải cài đặt lại 1 bản win sạch từ đĩa DVD hoặc file ISO thông qua USB boot.
Chúc các bạn giải quyết được triệt để vấn đề này
Sửa lần cuối:
- Chủ đề
- he dieu hanh khoi dong loi tat may tat may