Từ lâu, Windows đã trở thành một trong những nền tảng vô cùng quan trọng không chỉ riêng gì đối với các ứng dụng mà nó hỗ trợ, mà còn với các dòng trò chơi đình đám, thậm chí, nếu so với dòng máy Console truyền thống, Windows còn cho một hiệu năng ấn tượng hơn khi phải hoạt động với cùng một tựa game. Với Windows 10, tầm quan trọng này còn được khẳng định một cách mạnh mẽ hơn thế với các bản cập nhật lớn được đưa ra hằng năm đã đưa PC không chỉ tốt hơn, mà còn mang đến một hệ thống ứng dụng đi kèm trong việc tối ưu hóa nhu cầu chơi game của người dùng. Dù vậy, thì điều đó cũng đi kèm với một hệ thống có phần cứng tương đối tốt để Windows 10 hoạt động một cách hết công suất nhằm đạt được các ưu điểm trên. Và nó đồng nghĩa với việc là với các đối tượng người dùng có sự eo hẹp trong các chi phí nâng cấp đã gây ra một sự cản trở tương đối lớn trong việc tiếp cận các tựa game mới hơn được ra mắt trong thời gian gần đây. Nhưng cũng đừng vì thế mà quá lo lắng khi bên cạnh đó, chúng ta vẫn có nhiều thủ thuật để có thể mở rộng hiệu năng trên các cỗ máy có tuổi của mình để có thể đáp ứng phần nào nhu cầu mà các tựa game ngày nay đang đòi hỏi
Tối ưu hóa các hiệu ứng để nhận về một hiệu năng tốt hơn
Windows 10 là một nền tảng có thiết kế ấn tượng trong giao diện người dùng, và đương nhiên đi cùng với đó cũng sẽ là sự ngốn các tài nguyên hệ thống để nó luôn ở trong trạng thái tốt nhất. Và ngay cả khi bạn đang chơi game đi chăng nữa, thì các tính năng về giao diện này vẫn được duy trì một cách ngầm hóa bên trong hệ thống khiến cho một lượng tài nguyên hệ thống phải chia sẻ cho chúng, và phần nào làm giảm đi số lượng mà nó đáng ra phải cung cấp cho các tựa game để nhận về một hiệu năng tốt và ấn tượng hơn. May mắn thay, vấn đề này không hề khó để khắc phục khi chúng ta có thể hoàn toàn tùy chỉnh các hiệu ứng hình ảnh mặc định mà Windows mang lại cho người dùng trong hệ thống của mình
Những gì bạn cần làm là tìm kiếm cụm từ khóa “perfomance” trong thanh tìm kiếm của Cortana và nhấn vào kết quả “Adjust the appearance and perfomance of Windows” được hiển thị trong danh sách kết quả được đưa ra
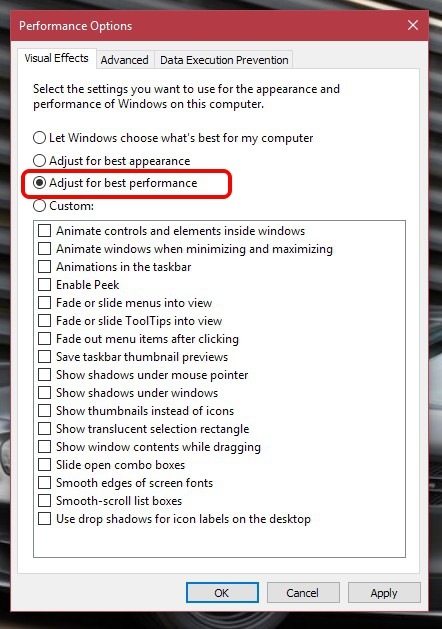
Một bảng tùy chọn về hiệu năng “Perfomance Options” sẽ được mở ra trên màn hình với các tùy chọn khác nhau về hiệu ứng được sử dụng, và để tối ưu hóa hoàn toàn tài nguyên hệ thống, chúng ta sẽ nhấn vào lựa chọn “Adjust for best perfomance” và nhấn vào Apply để áp dụng
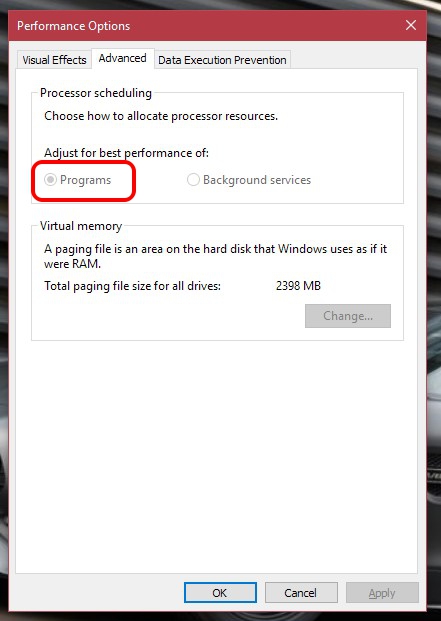
Bên cạnh đó, trong thẻ tùy chọn nâng cao Advanced, chúng ta hãy đảm bảo rằng tùy chọn “Adjust the best perfomance of” được thiết lập cho các phần mềm dưới dạng lựa chọn cho “Programs” như hình ảnh bên dưới đây
Lựa chọn chế độ sử dụng năng lượng tốt hơn
Windows, về mặc định, được đội ngũ phát triển của Microsoft thiết lập mức sử dụng năng lượng luôn ở chế độ Balanced để cân bằng giữa thời lượng sử dụng với hiệu năng thiết bị, và đó là một trong những tính năng quan trọng hơn cả với các dòng laptop vốn có dung lượng pin hạn chế. Tuy nhiên với các dòng máy Desktop sử dụng nguồn trực tiếp trong suốt thời gian hoạt động của mình, thì việc thiết lập ở mức Balanced dường như không quá hiệu quả trong thời gian sử dụng, mặt khác, nó lại giới hạn về hiệu năng thiết bị một cách rõ ràng. Thay vào đó, người dùng có thể đẩy mức hiệu năng lên mức cao hơn với các tùy chọn High Perfomance để tận dụng một cách tốt hơn toàn bộ các tài nguyên thiết bị để giúp nó trở nên mượt mà hơn rất nhiều
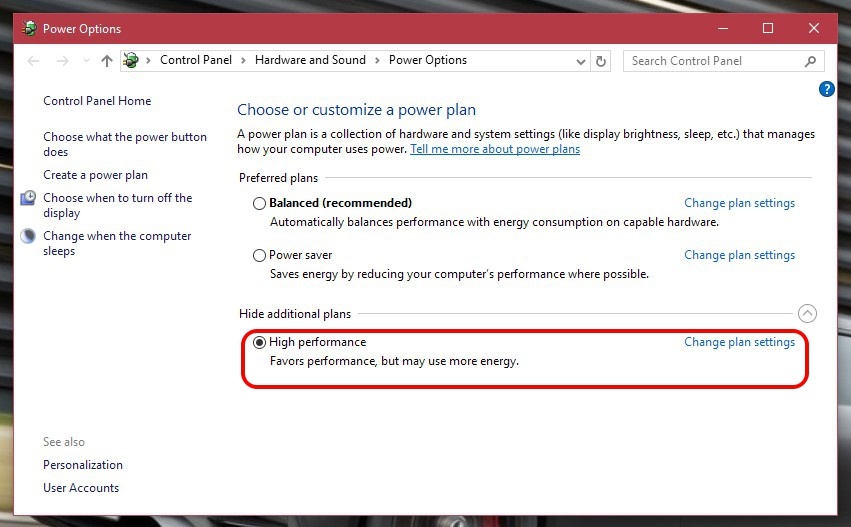
Để thay đổi các tùy chọn này, chúng ta sẽ sử dụng tổ hợp phím Windows + X trong việc gọi lên danh mục các tính năng hệ thống, và ở đó, chúng ta sẽ chọn vào tùy chọn có tên System and Security trong Control Panel. Kế đến, nhấn vào phần cài đặt năng lượng ở Power Options và kích hoạt chế độ High Perfomance thay cho Balanced mặc định
Ép xung CPU và GPU của hệ thống
Trước khi đọc phần này, bạn nên cân nhắc tới việc sử dụng chúng khi mà việc ép xung CPU lẫn GPU có thể ảnh hưởng tới hiệu năng tổng thể hệ thống, cũng như tuổi thọ của chúng, và đây luôn là bước không được khuyến khích với đại đa số người dùng. Tuy nhiên, với các game thủ có kinh nghiệm lâu năm, thì việc ép xung các linh kiện này dường như mang đến một cái gì đó vượt trội hơn so với những cài đặt mặc định mà các nhà sản xuất thiết bị mang đến cho các linh kiện của họ. Điều này được thể hiện một cách rõ nét trên nhiều hệ thống khác nhau từ xưa đến nay với việc ép xung đúng cách sẽ cho thiết bị hoạt động mượt mà và nhanh hơn, được trình bày trực quan qua tỉ lệ khung hình mỗi giây cao hơn so với trước khi ép xung
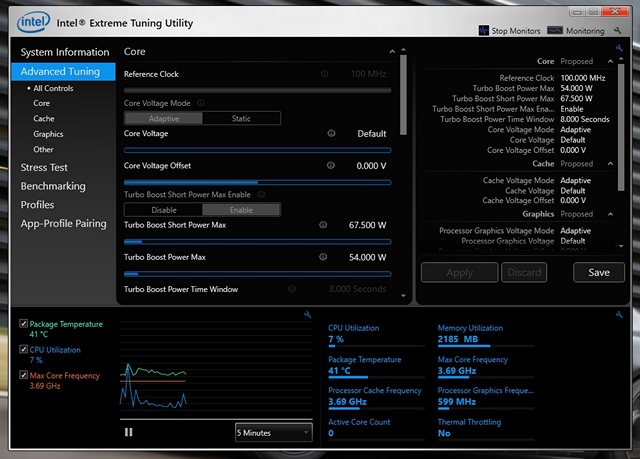
Trước đây, việc ép xung hệ thống thực sự khá phức tạp để cho mọi người có thể áp dụng. Nhưng ở thời điểm hiện tại, thì nó đã dễ dàng hơn với các ứng dụng được hỗ trợ trực quan trên nền tảng Windows để người dùng có thể thực hiện như một công cụ thông thường, như là Intel Extreme Tuning Utility cho các bo mạch chủ của Intel hay AMD OverDrive Technology cho các hệ thống sử dụng vi xử lí AMD
Lưu ý, việc ép xung như đã nói là một công việc không được khuyến khích khi bắt các thiết bị hoạt động với lưu lượng, và thời gian nhiều hơn so với thông thường nên nó có thể khiến hệ thống nóng hơn, và chúng ta cần có các biện pháp tản nhiệt phù hợp nếu không muốn xảy ra cháy nổ trong trường hợp ép xung quá mức
Tối ưu hóa hiệu năng chơi game trên Windows 10 thông qua các phần mềm bên thứ ba
Razer Cortex
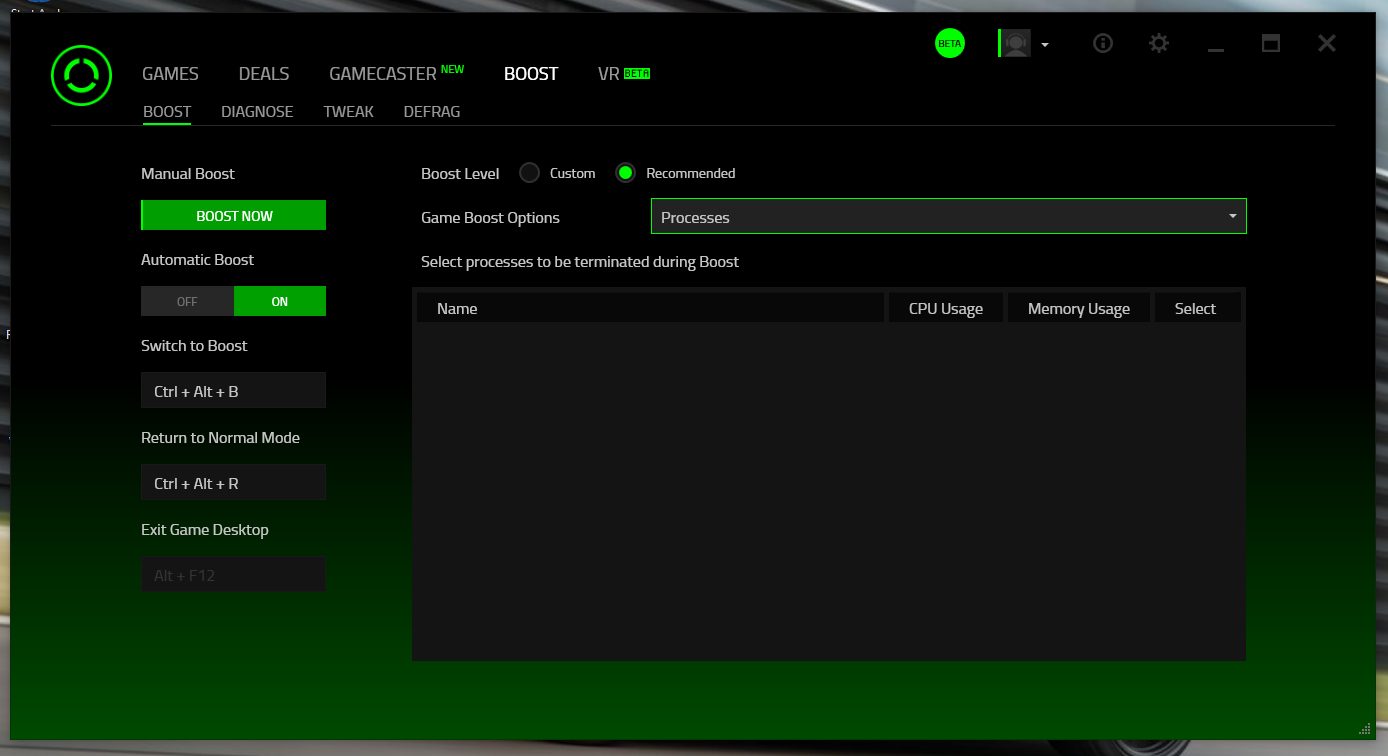
Razer Cortex là một trong những công cụ phổ biến được sử dụng với định hướng tối ưu hóa hiệu năng chơi game trên các dòng máy PC. Ngay sau khi cài đặt Razer Cortex, ứng dụng này sẽ tự động quét một cách đầy đủ các tựa game được cài đặt trên máy, cũng như tự định hướng lượng tài nguyên cần phân bố cho từng tựa game độc lập. Với việc khởi động một tựa game nào đó, Razer Cortex sẽ nhanh chóng tắt toàn bộ các tác vụ chạy nền không thật sự cần thiết và không ảnh hưởng gì nhiều tới quá trình trải nghiệm để tiết kiệm một lượng không nhỏ dung lượng RAM và số lõi CPU hoạt động vốn đã ít ỏi cho các tựa game yêu cầu nhằm mang đến một sự mượt mà tốt hơn, đồng thời giảm thiểu các tình trạng lag, giật do thiếu hụt tài nguyên gây ra như trước khi cài đặt Razer Cortex. Bên cạnh đó, Razer Cortex cũng có thêm một số tính năng khác bao gồm Screenshot Hotkey và Frame Accelerator. Ngoài ra, Razer Cortex cũng có thể sử dụng như một công cụ chống phân mảnh ổ cứng cho các phân vùng cài đặt game để các dữ liệu được truy xuất nhanh hơn và xử lí một cách trơn tru hơn
Với các hệ thống máy tính với phần cứng cấu hình khủng, thì Razer Cortex khó có thể phát huy được công dụng của mình, nhưng với các máy tính với phần cứng tầm trung hoặc thấp, đây thực sự là một công cụ không thể thiếu để mang đến các trải nghiệm tốt hơn hẳn. Ngoài các tính năng vốn có, thì giao diện người dùng của Razer Cortex cũng thật sự ấn tượng mang đậm phong cách của Razer, và các tùy chọn tối ưu được trình bày một cách có tổ chức. Với việc là một phần mềm miễn phí, Razer Cortex sẽ là một công cụ không thể thiếu với bất kì thiết bị máy tính Windows nào của người dùng trong thời gian sắp tới đây
razerzone.com/cortex/boost - Bạn có thể tham khảo thêm và tải về Razer Cortex theo đường dẫn tại đây
Wise Game Booster
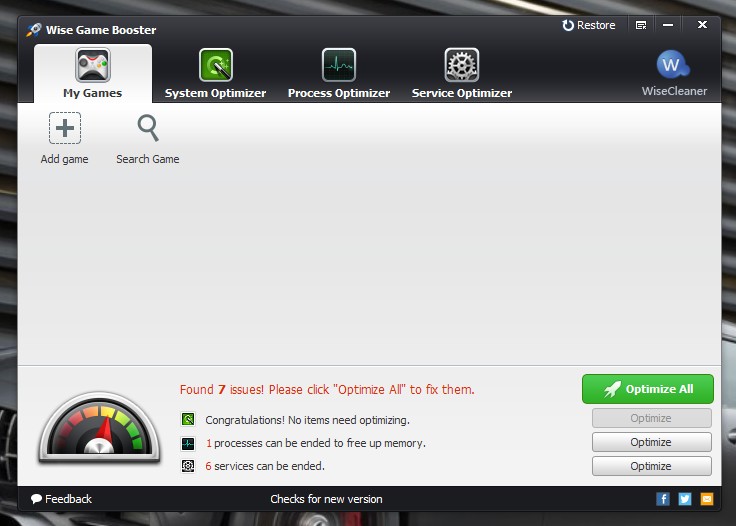
Nếu bạn mong muốn tìm kiếm một công cụ đơn giản và không quá phức tạp trong việc tối ưu hóa các trải nghiệm chơi game, thì Wise Game Booster sẽ là một tùy chọn tương đối tốt dành cho bạn. Với Wise Game Booster, người dùng có thể nhận thấy sự tương đồng trong khả năng hoạt động như một công cụ quản lý tác vụ nhưng tập trung vào việc chơi game, với giao diện người dùng gợi nhắc đến về phiên bản Windows XP quen thuộc. Điểm nhấn thực sự mà người dùng thường nhắc đến mỗi khi nói về Wise Game Booster chính là sự đơn giản trong các tính năng mà nó mang lại. Bên cạnh đó, phần tài nguyên mà ứng dụng này chiếm dụng thực sự nhỏ để nó gần như không có ảnh hưởng gì ngay cả khi hoạt động trên các thiết bị có cấu hình thấp đi chăng nữa. Cũng giống như Razer Cortex, Wise Game Booster cũng tỏ ra khá nhanh chóng trong việc xác định các tựa game được cài đặt trên thiết bị của người dùng và từ đó đưa ra các giải pháp tối ưu hoàn toàn mạnh mẽ. Với việc hoàn toàn miễn phí, đơn giản nhưng hiệu quả, Wise Game Booster là một công cụ tối ưu trải nghiệm chơi game khác mà người dùng không thể thiếu trên bất kì một thiết bị Windows nào
wisecleaner.com/wise-game-booster.html - Bạn có thể tham khảo thêm và tải về Wise Game Booster theo đường dẫn tại đây
Tool Whiz Game Boost
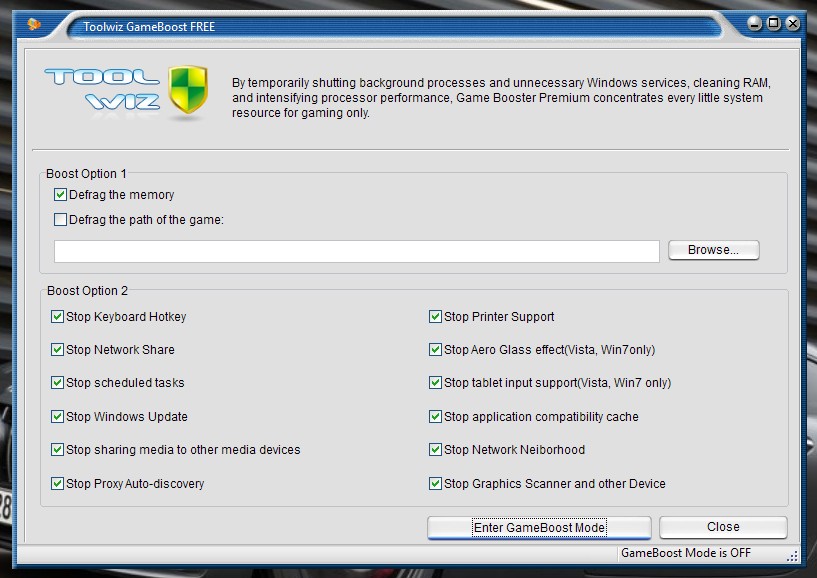
Tool Whiz Game Boost là một ứng dụng vô cùng đơn giản trong việc tối ưu hóa các trải nghiệm chơi game, nhưng cũng đừng vì thế mà vội đánh giá ứng dụng này khi mà nó hoàn toàn mạnh mẽ trong từng tính năng mang lại. So với Razer Cortex hay Wise Game Booster, thì Tool Whiz Game Boost là một trong những số ít công cụ cho phép người dùng được quyền lựa chọn cách thức tối ưu tựa game mà họ chuẩn bị sử dụng. Không những thế, công cụ này còn có thể sử dụng như một ứng dụng chống phân mảnh tại phân vùng cài đặt game hoặc toàn bộ hệ thống để tối ưu toàn bộ Windows, chứ không riêng gì với việc chơi game. Trong nhiều trường hợp sử dụng, Tool Whiz Game Boost có thể sử dụng để tắt các chế độ Windows Update, Windows Aero trên Windows Vista và Windows 7 hay thậm chí là tùy chỉnh các phím tắt trên bàn phím và nhiều tính năng độc đáo khác. Và như nhiều công cụ khác, Tool Whiz Game Boost cũng không chiếm quá nhiều tài nguyên hệ thống để gây cản trở quá trình chơi game, thậm chí, nó còn nhẹ tới mức gần như không thể nhận thấy sự chiếm dụng tài nguyên của nó khi đang hoạt động
Bạn có thể tham khảo thêm và tải về Tool Whiz Game Boost theo đường dẫn tại đây
Game Fire 5
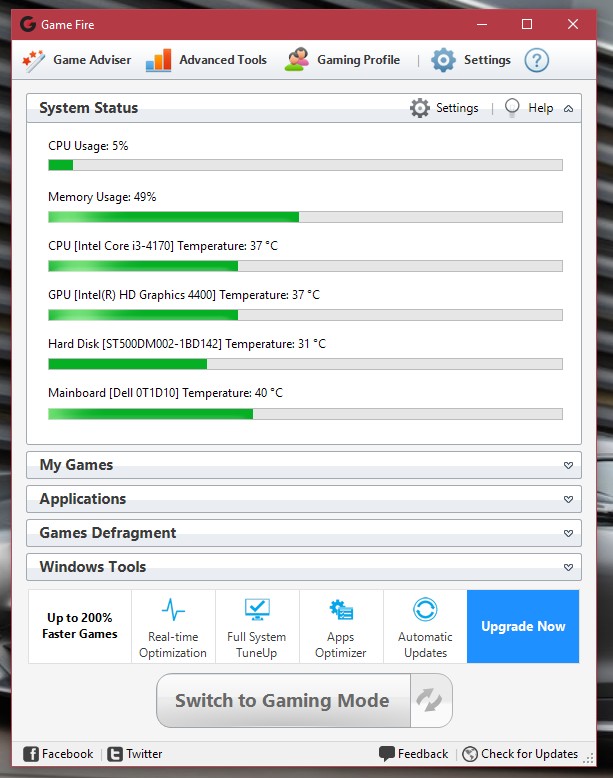
Game Fire 5 là một trong những công cụ tối ưu nhu cầu trải nghiệm khác trên PC được giới thiệu trong bài viết của chúng ta ngày hôm nay. Ứng dụng này mang đến cho người dùng tính năng Real-Time Optimization để quản lý một cách hiệu quả sự chiếm dụng tài nguyên bằng cách tạm ngưng toàn bộ các tác vụ nền không cần thiết và không ảnh hưởng tới việc chơi game của người dùng. Bên cạnh đó, Game Fire 5 cũng tích hợp không ít các tùy chọn tối ưu khác liên quan tới toàn bộ Windows như chống phân mảnh ổ cứng, hay tối ưu cài đặt hệ thống, hay với các ứng dụng khác nhau được cài đặt và nhiều hơn thế nữa
Game Fire 5 thực sự là một sự lựa chọn phù hợp cho cả người dùng cao cấp hoặc phổ thông trong việc đáp ứng các nhu cầu khắt khe trong quá trình trải nghiệm game của mình. Ngoài phiên bản miễn phí, Game Fire 5 cũng cung cấp một phiên bản trả phí khác với một số các tính năng được bổ sung thêm đi kèm sự hỗ trợ trực tuyến 24/7 từ đội ngũ phát triển của ứng dụng
smartpcutilities.com/gamefire.html - Bạn có thể tham khảo thêm và tải về Game Fire 5 theo đường dẫn tại đây
Theo BeeBom
Tối ưu hóa các hiệu ứng để nhận về một hiệu năng tốt hơn
Windows 10 là một nền tảng có thiết kế ấn tượng trong giao diện người dùng, và đương nhiên đi cùng với đó cũng sẽ là sự ngốn các tài nguyên hệ thống để nó luôn ở trong trạng thái tốt nhất. Và ngay cả khi bạn đang chơi game đi chăng nữa, thì các tính năng về giao diện này vẫn được duy trì một cách ngầm hóa bên trong hệ thống khiến cho một lượng tài nguyên hệ thống phải chia sẻ cho chúng, và phần nào làm giảm đi số lượng mà nó đáng ra phải cung cấp cho các tựa game để nhận về một hiệu năng tốt và ấn tượng hơn. May mắn thay, vấn đề này không hề khó để khắc phục khi chúng ta có thể hoàn toàn tùy chỉnh các hiệu ứng hình ảnh mặc định mà Windows mang lại cho người dùng trong hệ thống của mình
Những gì bạn cần làm là tìm kiếm cụm từ khóa “perfomance” trong thanh tìm kiếm của Cortana và nhấn vào kết quả “Adjust the appearance and perfomance of Windows” được hiển thị trong danh sách kết quả được đưa ra
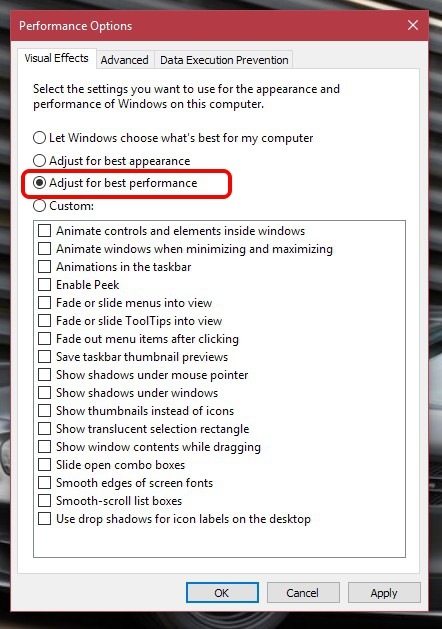
Một bảng tùy chọn về hiệu năng “Perfomance Options” sẽ được mở ra trên màn hình với các tùy chọn khác nhau về hiệu ứng được sử dụng, và để tối ưu hóa hoàn toàn tài nguyên hệ thống, chúng ta sẽ nhấn vào lựa chọn “Adjust for best perfomance” và nhấn vào Apply để áp dụng
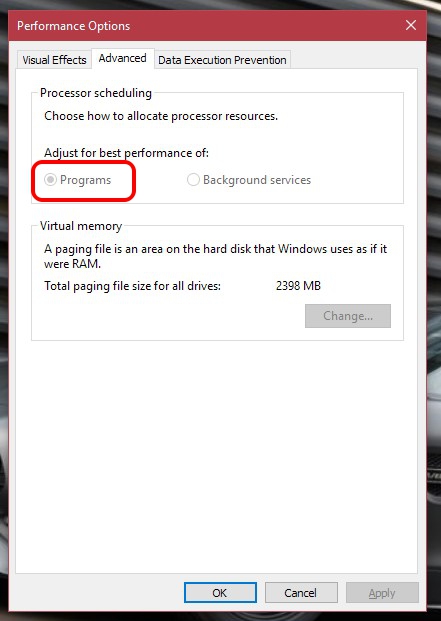
Bên cạnh đó, trong thẻ tùy chọn nâng cao Advanced, chúng ta hãy đảm bảo rằng tùy chọn “Adjust the best perfomance of” được thiết lập cho các phần mềm dưới dạng lựa chọn cho “Programs” như hình ảnh bên dưới đây
Lựa chọn chế độ sử dụng năng lượng tốt hơn
Windows, về mặc định, được đội ngũ phát triển của Microsoft thiết lập mức sử dụng năng lượng luôn ở chế độ Balanced để cân bằng giữa thời lượng sử dụng với hiệu năng thiết bị, và đó là một trong những tính năng quan trọng hơn cả với các dòng laptop vốn có dung lượng pin hạn chế. Tuy nhiên với các dòng máy Desktop sử dụng nguồn trực tiếp trong suốt thời gian hoạt động của mình, thì việc thiết lập ở mức Balanced dường như không quá hiệu quả trong thời gian sử dụng, mặt khác, nó lại giới hạn về hiệu năng thiết bị một cách rõ ràng. Thay vào đó, người dùng có thể đẩy mức hiệu năng lên mức cao hơn với các tùy chọn High Perfomance để tận dụng một cách tốt hơn toàn bộ các tài nguyên thiết bị để giúp nó trở nên mượt mà hơn rất nhiều
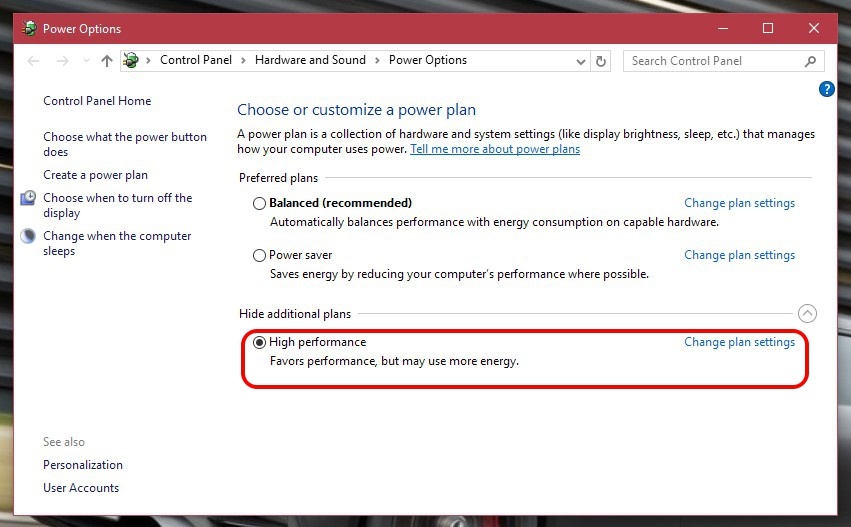
Để thay đổi các tùy chọn này, chúng ta sẽ sử dụng tổ hợp phím Windows + X trong việc gọi lên danh mục các tính năng hệ thống, và ở đó, chúng ta sẽ chọn vào tùy chọn có tên System and Security trong Control Panel. Kế đến, nhấn vào phần cài đặt năng lượng ở Power Options và kích hoạt chế độ High Perfomance thay cho Balanced mặc định
Ép xung CPU và GPU của hệ thống
Trước khi đọc phần này, bạn nên cân nhắc tới việc sử dụng chúng khi mà việc ép xung CPU lẫn GPU có thể ảnh hưởng tới hiệu năng tổng thể hệ thống, cũng như tuổi thọ của chúng, và đây luôn là bước không được khuyến khích với đại đa số người dùng. Tuy nhiên, với các game thủ có kinh nghiệm lâu năm, thì việc ép xung các linh kiện này dường như mang đến một cái gì đó vượt trội hơn so với những cài đặt mặc định mà các nhà sản xuất thiết bị mang đến cho các linh kiện của họ. Điều này được thể hiện một cách rõ nét trên nhiều hệ thống khác nhau từ xưa đến nay với việc ép xung đúng cách sẽ cho thiết bị hoạt động mượt mà và nhanh hơn, được trình bày trực quan qua tỉ lệ khung hình mỗi giây cao hơn so với trước khi ép xung
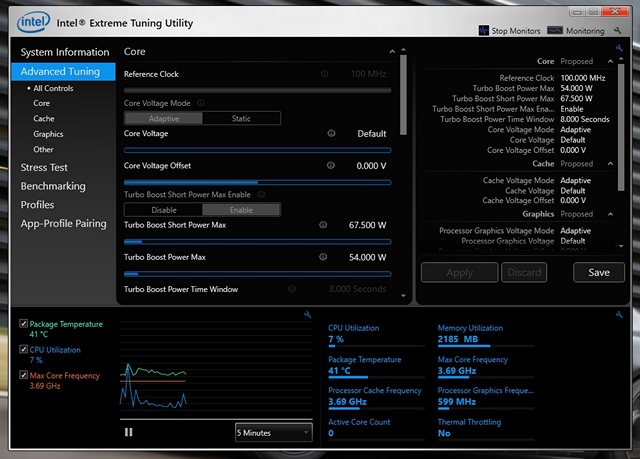
Trước đây, việc ép xung hệ thống thực sự khá phức tạp để cho mọi người có thể áp dụng. Nhưng ở thời điểm hiện tại, thì nó đã dễ dàng hơn với các ứng dụng được hỗ trợ trực quan trên nền tảng Windows để người dùng có thể thực hiện như một công cụ thông thường, như là Intel Extreme Tuning Utility cho các bo mạch chủ của Intel hay AMD OverDrive Technology cho các hệ thống sử dụng vi xử lí AMD
Lưu ý, việc ép xung như đã nói là một công việc không được khuyến khích khi bắt các thiết bị hoạt động với lưu lượng, và thời gian nhiều hơn so với thông thường nên nó có thể khiến hệ thống nóng hơn, và chúng ta cần có các biện pháp tản nhiệt phù hợp nếu không muốn xảy ra cháy nổ trong trường hợp ép xung quá mức
Tối ưu hóa hiệu năng chơi game trên Windows 10 thông qua các phần mềm bên thứ ba
Razer Cortex
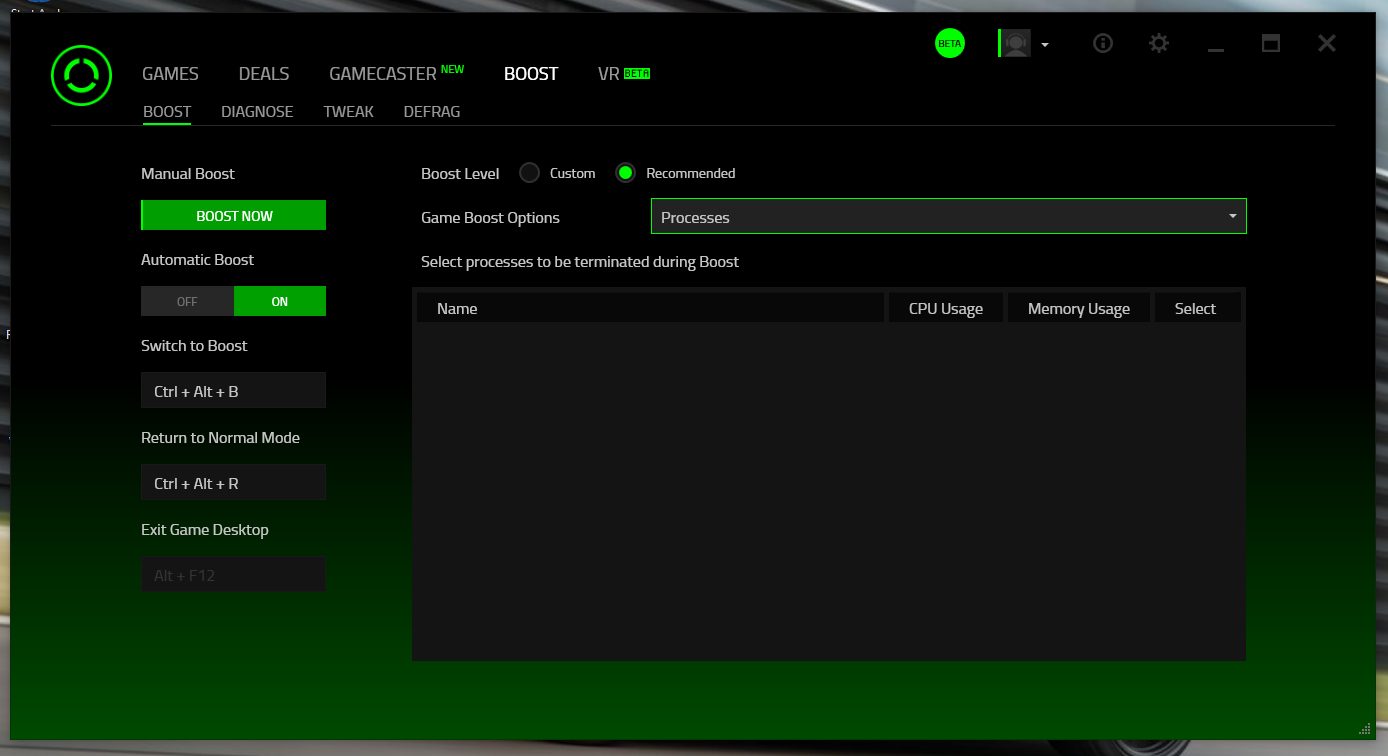
Razer Cortex là một trong những công cụ phổ biến được sử dụng với định hướng tối ưu hóa hiệu năng chơi game trên các dòng máy PC. Ngay sau khi cài đặt Razer Cortex, ứng dụng này sẽ tự động quét một cách đầy đủ các tựa game được cài đặt trên máy, cũng như tự định hướng lượng tài nguyên cần phân bố cho từng tựa game độc lập. Với việc khởi động một tựa game nào đó, Razer Cortex sẽ nhanh chóng tắt toàn bộ các tác vụ chạy nền không thật sự cần thiết và không ảnh hưởng gì nhiều tới quá trình trải nghiệm để tiết kiệm một lượng không nhỏ dung lượng RAM và số lõi CPU hoạt động vốn đã ít ỏi cho các tựa game yêu cầu nhằm mang đến một sự mượt mà tốt hơn, đồng thời giảm thiểu các tình trạng lag, giật do thiếu hụt tài nguyên gây ra như trước khi cài đặt Razer Cortex. Bên cạnh đó, Razer Cortex cũng có thêm một số tính năng khác bao gồm Screenshot Hotkey và Frame Accelerator. Ngoài ra, Razer Cortex cũng có thể sử dụng như một công cụ chống phân mảnh ổ cứng cho các phân vùng cài đặt game để các dữ liệu được truy xuất nhanh hơn và xử lí một cách trơn tru hơn
Với các hệ thống máy tính với phần cứng cấu hình khủng, thì Razer Cortex khó có thể phát huy được công dụng của mình, nhưng với các máy tính với phần cứng tầm trung hoặc thấp, đây thực sự là một công cụ không thể thiếu để mang đến các trải nghiệm tốt hơn hẳn. Ngoài các tính năng vốn có, thì giao diện người dùng của Razer Cortex cũng thật sự ấn tượng mang đậm phong cách của Razer, và các tùy chọn tối ưu được trình bày một cách có tổ chức. Với việc là một phần mềm miễn phí, Razer Cortex sẽ là một công cụ không thể thiếu với bất kì thiết bị máy tính Windows nào của người dùng trong thời gian sắp tới đây
razerzone.com/cortex/boost - Bạn có thể tham khảo thêm và tải về Razer Cortex theo đường dẫn tại đây
Wise Game Booster
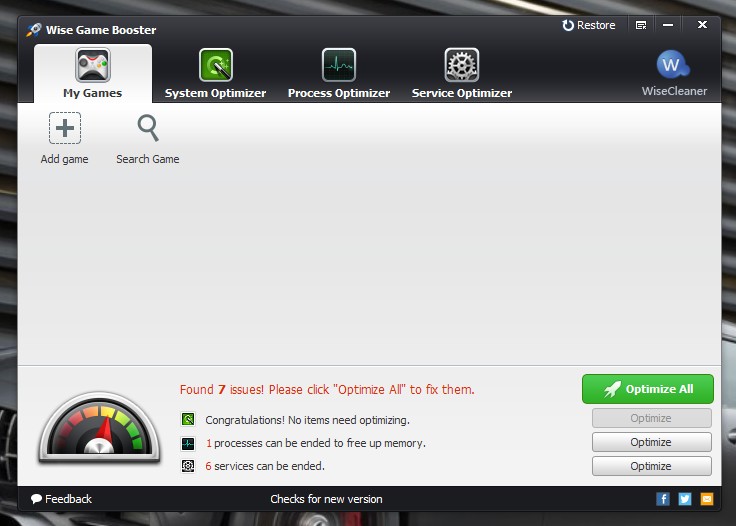
Nếu bạn mong muốn tìm kiếm một công cụ đơn giản và không quá phức tạp trong việc tối ưu hóa các trải nghiệm chơi game, thì Wise Game Booster sẽ là một tùy chọn tương đối tốt dành cho bạn. Với Wise Game Booster, người dùng có thể nhận thấy sự tương đồng trong khả năng hoạt động như một công cụ quản lý tác vụ nhưng tập trung vào việc chơi game, với giao diện người dùng gợi nhắc đến về phiên bản Windows XP quen thuộc. Điểm nhấn thực sự mà người dùng thường nhắc đến mỗi khi nói về Wise Game Booster chính là sự đơn giản trong các tính năng mà nó mang lại. Bên cạnh đó, phần tài nguyên mà ứng dụng này chiếm dụng thực sự nhỏ để nó gần như không có ảnh hưởng gì ngay cả khi hoạt động trên các thiết bị có cấu hình thấp đi chăng nữa. Cũng giống như Razer Cortex, Wise Game Booster cũng tỏ ra khá nhanh chóng trong việc xác định các tựa game được cài đặt trên thiết bị của người dùng và từ đó đưa ra các giải pháp tối ưu hoàn toàn mạnh mẽ. Với việc hoàn toàn miễn phí, đơn giản nhưng hiệu quả, Wise Game Booster là một công cụ tối ưu trải nghiệm chơi game khác mà người dùng không thể thiếu trên bất kì một thiết bị Windows nào
wisecleaner.com/wise-game-booster.html - Bạn có thể tham khảo thêm và tải về Wise Game Booster theo đường dẫn tại đây
Tool Whiz Game Boost
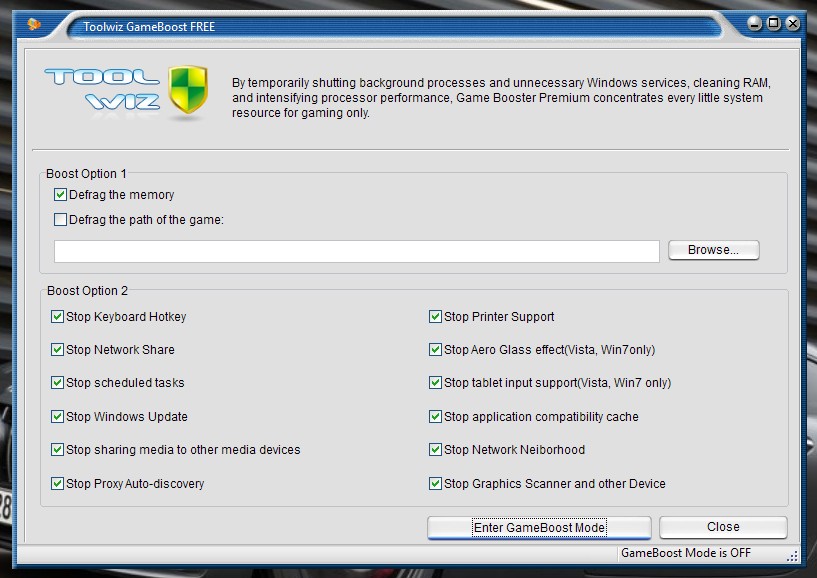
Tool Whiz Game Boost là một ứng dụng vô cùng đơn giản trong việc tối ưu hóa các trải nghiệm chơi game, nhưng cũng đừng vì thế mà vội đánh giá ứng dụng này khi mà nó hoàn toàn mạnh mẽ trong từng tính năng mang lại. So với Razer Cortex hay Wise Game Booster, thì Tool Whiz Game Boost là một trong những số ít công cụ cho phép người dùng được quyền lựa chọn cách thức tối ưu tựa game mà họ chuẩn bị sử dụng. Không những thế, công cụ này còn có thể sử dụng như một ứng dụng chống phân mảnh tại phân vùng cài đặt game hoặc toàn bộ hệ thống để tối ưu toàn bộ Windows, chứ không riêng gì với việc chơi game. Trong nhiều trường hợp sử dụng, Tool Whiz Game Boost có thể sử dụng để tắt các chế độ Windows Update, Windows Aero trên Windows Vista và Windows 7 hay thậm chí là tùy chỉnh các phím tắt trên bàn phím và nhiều tính năng độc đáo khác. Và như nhiều công cụ khác, Tool Whiz Game Boost cũng không chiếm quá nhiều tài nguyên hệ thống để gây cản trở quá trình chơi game, thậm chí, nó còn nhẹ tới mức gần như không thể nhận thấy sự chiếm dụng tài nguyên của nó khi đang hoạt động
Bạn có thể tham khảo thêm và tải về Tool Whiz Game Boost theo đường dẫn tại đây
Game Fire 5
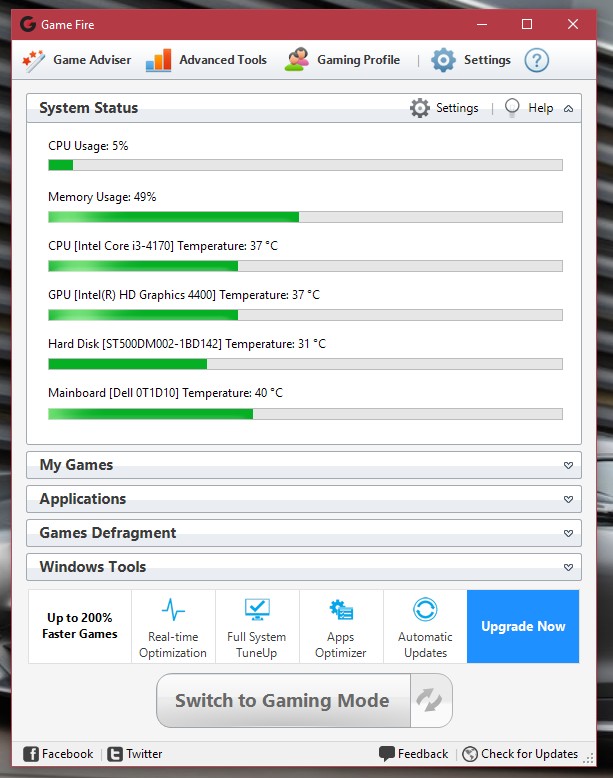
Game Fire 5 là một trong những công cụ tối ưu nhu cầu trải nghiệm khác trên PC được giới thiệu trong bài viết của chúng ta ngày hôm nay. Ứng dụng này mang đến cho người dùng tính năng Real-Time Optimization để quản lý một cách hiệu quả sự chiếm dụng tài nguyên bằng cách tạm ngưng toàn bộ các tác vụ nền không cần thiết và không ảnh hưởng tới việc chơi game của người dùng. Bên cạnh đó, Game Fire 5 cũng tích hợp không ít các tùy chọn tối ưu khác liên quan tới toàn bộ Windows như chống phân mảnh ổ cứng, hay tối ưu cài đặt hệ thống, hay với các ứng dụng khác nhau được cài đặt và nhiều hơn thế nữa
Game Fire 5 thực sự là một sự lựa chọn phù hợp cho cả người dùng cao cấp hoặc phổ thông trong việc đáp ứng các nhu cầu khắt khe trong quá trình trải nghiệm game của mình. Ngoài phiên bản miễn phí, Game Fire 5 cũng cung cấp một phiên bản trả phí khác với một số các tính năng được bổ sung thêm đi kèm sự hỗ trợ trực tuyến 24/7 từ đội ngũ phát triển của ứng dụng
smartpcutilities.com/gamefire.html - Bạn có thể tham khảo thêm và tải về Game Fire 5 theo đường dẫn tại đây
Theo BeeBom