HƯớng dẫn tạo chữ ký tự động trong outlook 1 cách chuyên nghiệp
Tạo chữ ký tự động khi gửi email là thao tác không thể thiếu để thể hiện sự chuyên nghiệp và cũng là cách marketing thêm thương hiệu và thông tin về mình. Tùy vào nhu cầu bạn có thể để những thông tin khác nhau ở chữ ký như: email, facebook, skype, zalo, số điện thoại, website, công ty, chức vụ... Sau khi tạo chữ ký mỗi lần bạn gửi thư nó sẽ tự động được thêm ở phía dưới, nếu không thích để chữ ký cho môt số thư gửi đi bạn cũng có thể xóa dễ dàng bằng cách bôi đen và nhấn Delete.
Để tạo chữ ký trong Outlook các bạn có thể làm theo hướng dẫn dưới đây. Trước tiên vào tab Home --> Chọn New Email để tạo email mới
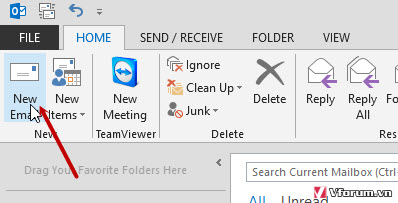
Khung soạn thảo hiện ra các bạn click chọn tab Messenger --> Signature --> Signatures...
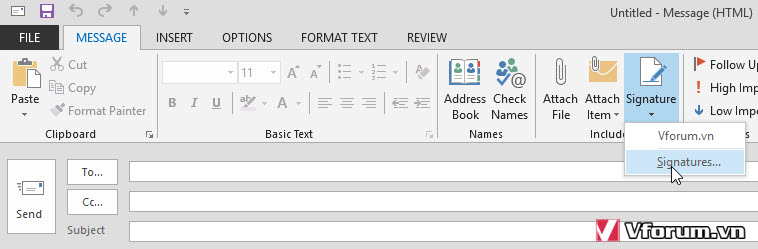
Tiếp tục chọn New để tạo chữ ký mới
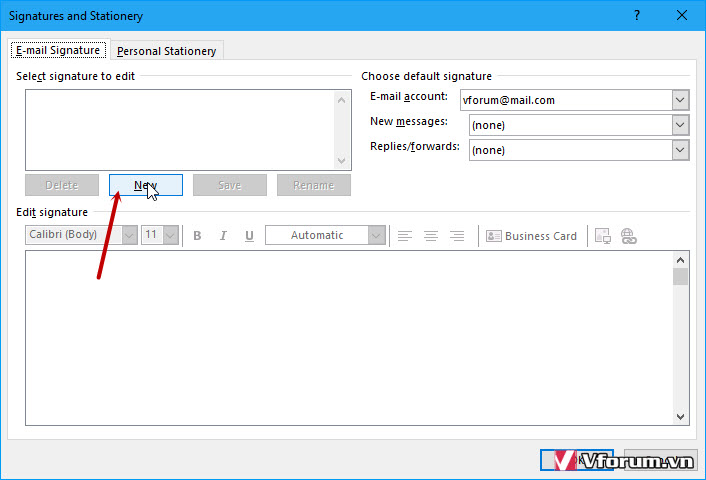
Đặt tên bất kỳ ví dụ ở đây mình tạo tên là VFO.VN
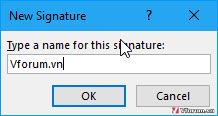
Chọn Chữ ký vừa tạo, chọn tài khoản email cần dùng để tạo chữ ký sau đó thiết kế chữ ký của bạn, có thể sử dụng các dịch vụ tạo chữ ký online xem ở link phía cuối bài viết, chèn ảnh và link bằng biểu tượng phía dưới và sử dụng công cụ format font chữ size chữ, kiểu chữ in đậm in nghiên gạch chân, canh trái canh phải, màu chữ,. hoặc click vào Bussiness Card để lấy thông tin nếu có. Sau khi tạo xong chữ ký chọn OK
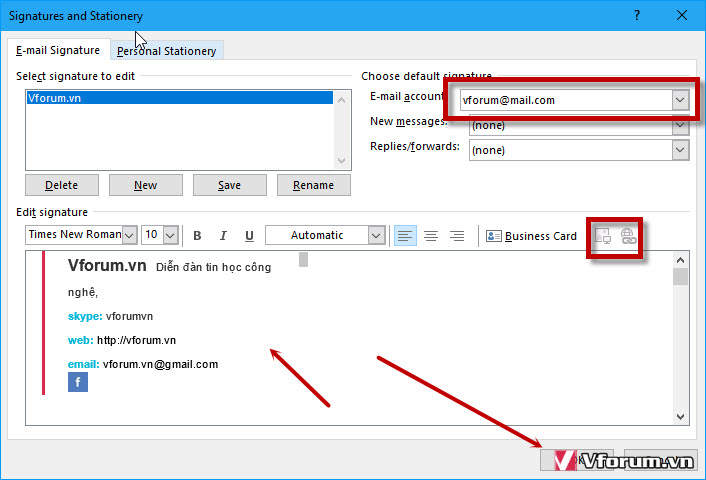
Và giờ bạn tam tắt Outlook sau đó mở lại và chọn tạo thư mới xem chữ ký đã tự động thêm vào phía dưới của thư chưa nhé, ví dụ ở đây mình test thì hiển thị bình thường
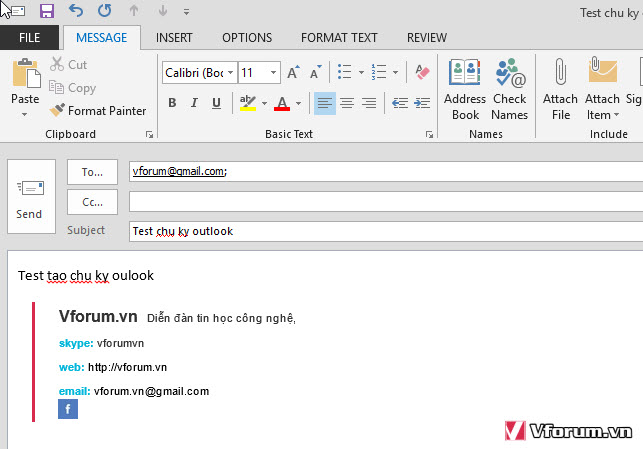
Và gửi tới 1 địa chỉ email khác thì hiển thị cũng bình thường như sau
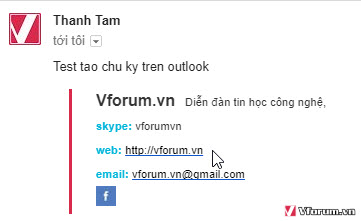
Để tạo chữ ký chuyên nghiệp bạn có thể sử dụng một số dịch vụ chữ ký online như hướng dẫn ở link dưới đây
Xem hướng dẫn: Hướng dẫn cách tạo chữ ký Gmail chuyên nghiệp đẹp nhất dạng HTML, 2 cột
Tạo chữ ký tự động khi gửi email là thao tác không thể thiếu để thể hiện sự chuyên nghiệp và cũng là cách marketing thêm thương hiệu và thông tin về mình. Tùy vào nhu cầu bạn có thể để những thông tin khác nhau ở chữ ký như: email, facebook, skype, zalo, số điện thoại, website, công ty, chức vụ... Sau khi tạo chữ ký mỗi lần bạn gửi thư nó sẽ tự động được thêm ở phía dưới, nếu không thích để chữ ký cho môt số thư gửi đi bạn cũng có thể xóa dễ dàng bằng cách bôi đen và nhấn Delete.
Để tạo chữ ký trong Outlook các bạn có thể làm theo hướng dẫn dưới đây. Trước tiên vào tab Home --> Chọn New Email để tạo email mới
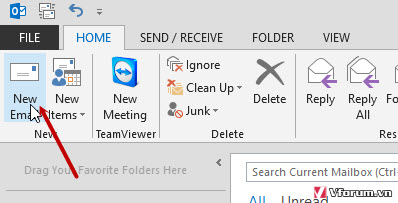
Khung soạn thảo hiện ra các bạn click chọn tab Messenger --> Signature --> Signatures...
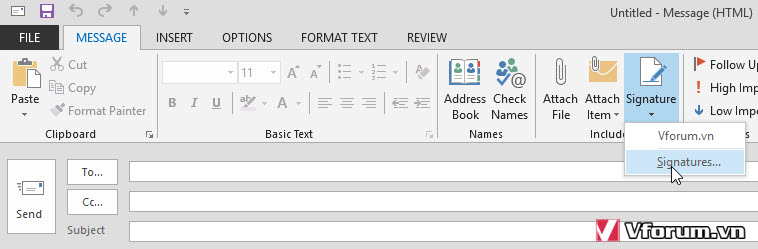
Tiếp tục chọn New để tạo chữ ký mới
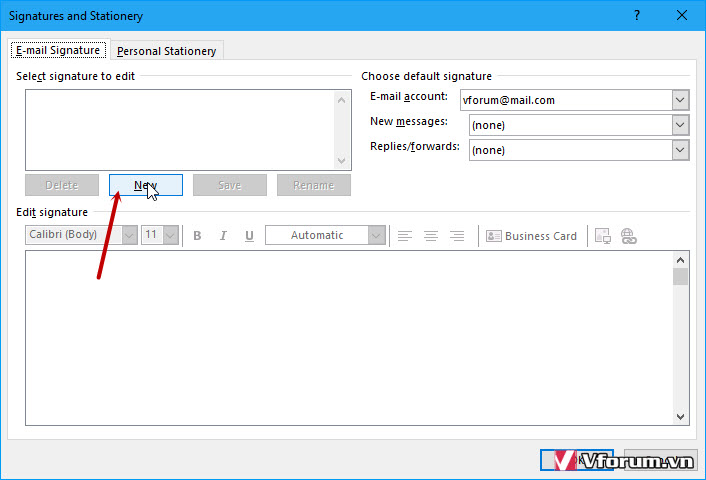
Đặt tên bất kỳ ví dụ ở đây mình tạo tên là VFO.VN
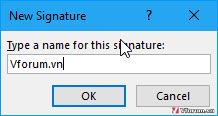
Chọn Chữ ký vừa tạo, chọn tài khoản email cần dùng để tạo chữ ký sau đó thiết kế chữ ký của bạn, có thể sử dụng các dịch vụ tạo chữ ký online xem ở link phía cuối bài viết, chèn ảnh và link bằng biểu tượng phía dưới và sử dụng công cụ format font chữ size chữ, kiểu chữ in đậm in nghiên gạch chân, canh trái canh phải, màu chữ,. hoặc click vào Bussiness Card để lấy thông tin nếu có. Sau khi tạo xong chữ ký chọn OK
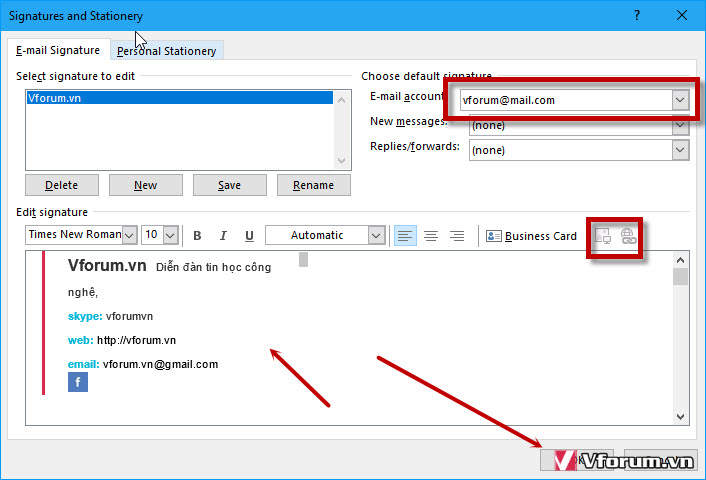
Và giờ bạn tam tắt Outlook sau đó mở lại và chọn tạo thư mới xem chữ ký đã tự động thêm vào phía dưới của thư chưa nhé, ví dụ ở đây mình test thì hiển thị bình thường
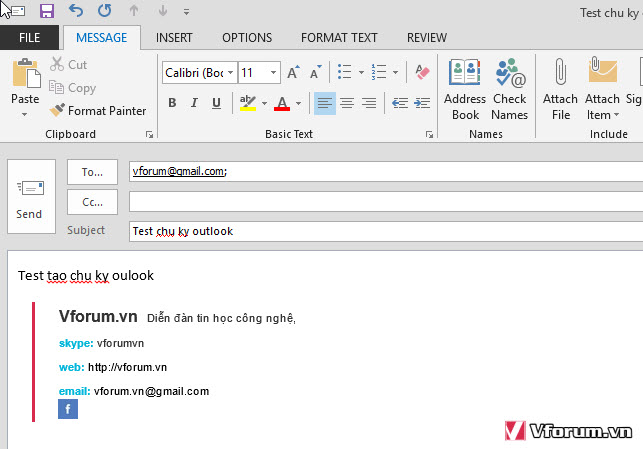
Và gửi tới 1 địa chỉ email khác thì hiển thị cũng bình thường như sau
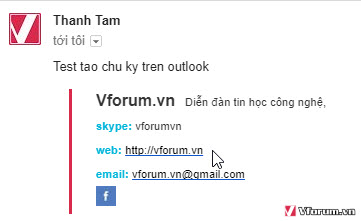
Để tạo chữ ký chuyên nghiệp bạn có thể sử dụng một số dịch vụ chữ ký online như hướng dẫn ở link dưới đây
Xem hướng dẫn: Hướng dẫn cách tạo chữ ký Gmail chuyên nghiệp đẹp nhất dạng HTML, 2 cột
- Chủ đề
- chu ky outlook signature tao chu ky