Mình đi vào tiêu đề bài viết luôn và cho đỡ phải nói dài dòng.
Trước khi tạo USB boot cài đặt Win 10 thì ta cần có những thứ như sau:
Đầu tiên hãy kết nối usb vào máy tính, sau đó khởi chạy phần mềm Rufus lên.
Tại giao diện chính của phần mềm Rufus khi mở lên, bạn hãy chọn đúng tên ổ đĩa USB của mình ở mục Device nếu có nhiều thiết bị cùng kết nối.
Gợi ý: nếu bạn muốn tạo usb cài win 7/8/10 theo hai chuẩn uefi và legacy bios thì bạn chọn như này:
Chú ý: UEFI chỉ hỗ trợ cài Win 64 bit trở lên mà thôi, còn Win 32bit thì không hỗ trợ UEFI, nhưng bạn có thể cài đặt như bình thường ở MBR –legacy.
Cách tạo usb cài đặt Win 10 64bit chuẩn GPT (ngoài ra chuẩn này bạn có thể cài đặt như bình thường trên chuẩn ổ cứng MBR nếu chọn đúng kiểu boot)
Mục Partition scheme and target system type, bạn hãy chọn GPT partition scheme for UEFI.
Còn mục File System hãy để dạng Fat32, sau đó chọn hình icon ổ đĩa bên cạnh ISO Image để thêm file ISO Windows 10 64bit mà bạn muốn cài. Sau đó nhấn chọn Start -> OK để bắt đầu tạo.
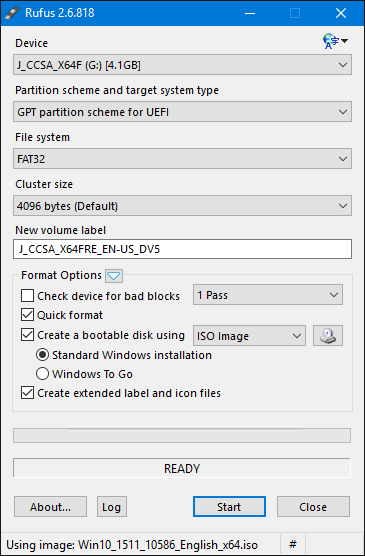
Còn nếu bạn muốn tạo usb boot cài đặt Win 10 chuẩn Legacy bios – MBR thì hãy chọn như sau:
Cách tạo usb cài đặt Win 10 chuẩn Legacy - MBR
Phần mục Partition scheme and target system type, hãy chọn MBR partition scheme for BIOS or UEFI-CSM.
Còn mục File system, thì để NTFS. Sau đó thêm file bộ cài Win 10 ISO như trên để bắt đầu tạo là xong. Trong quá trình tạo chỉ có mất khoảng vài phút thôi.
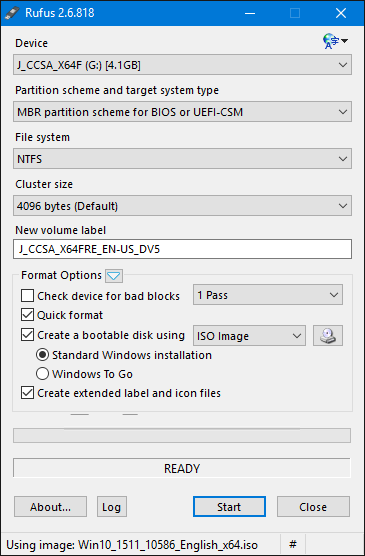
Tạo xong thì bạn có thể mang usb boot cài đặt Win là được rồi.
- Nếu bạn có gì không hiểu thì bạn có thể comment hỏi bên dưới bài viết để mình giúp đỡ.
Trước khi tạo USB boot cài đặt Win 10 thì ta cần có những thứ như sau:
- Một usb có dung lượng khoảng 4GB trở lên
- Một bộ cài Win 10 ISO 32bit hoặc 64bit mà bạn muốn cài.
- Và 1 công cụ Rufus giúp tạo usb boot (dạng phần mềm này là Portable không cần cài đặt chạy luôn)
Đầu tiên hãy kết nối usb vào máy tính, sau đó khởi chạy phần mềm Rufus lên.
Tại giao diện chính của phần mềm Rufus khi mở lên, bạn hãy chọn đúng tên ổ đĩa USB của mình ở mục Device nếu có nhiều thiết bị cùng kết nối.
Gợi ý: nếu bạn muốn tạo usb cài win 7/8/10 theo hai chuẩn uefi và legacy bios thì bạn chọn như này:
Chú ý: UEFI chỉ hỗ trợ cài Win 64 bit trở lên mà thôi, còn Win 32bit thì không hỗ trợ UEFI, nhưng bạn có thể cài đặt như bình thường ở MBR –legacy.
Cách tạo usb cài đặt Win 10 64bit chuẩn GPT (ngoài ra chuẩn này bạn có thể cài đặt như bình thường trên chuẩn ổ cứng MBR nếu chọn đúng kiểu boot)
Mục Partition scheme and target system type, bạn hãy chọn GPT partition scheme for UEFI.
Còn mục File System hãy để dạng Fat32, sau đó chọn hình icon ổ đĩa bên cạnh ISO Image để thêm file ISO Windows 10 64bit mà bạn muốn cài. Sau đó nhấn chọn Start -> OK để bắt đầu tạo.
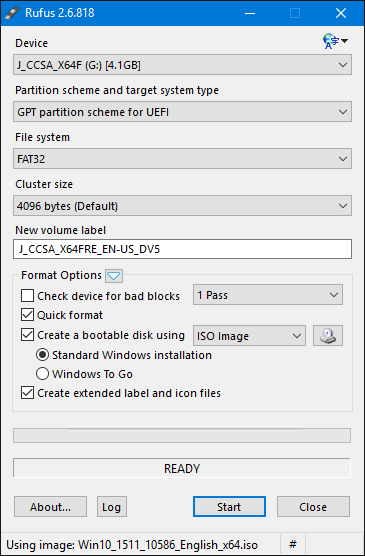
Còn nếu bạn muốn tạo usb boot cài đặt Win 10 chuẩn Legacy bios – MBR thì hãy chọn như sau:
Cách tạo usb cài đặt Win 10 chuẩn Legacy - MBR
Phần mục Partition scheme and target system type, hãy chọn MBR partition scheme for BIOS or UEFI-CSM.
Còn mục File system, thì để NTFS. Sau đó thêm file bộ cài Win 10 ISO như trên để bắt đầu tạo là xong. Trong quá trình tạo chỉ có mất khoảng vài phút thôi.
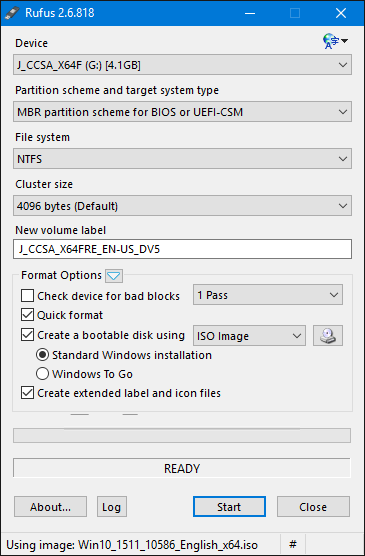
Tạo xong thì bạn có thể mang usb boot cài đặt Win là được rồi.
- Nếu bạn có gì không hiểu thì bạn có thể comment hỏi bên dưới bài viết để mình giúp đỡ.
Sửa lần cuối:
