Hướng dẫn cách tạo USB Windows 10 Password Reset để khôi phục, xóa, gỡ bỏ mật khẩu đăng nhập win 10, làm thế nào khi quên mật khẩu đăng nhập Windows 10
USB Windows 10 Password Reset chắc chắn là cách miễn phí tốt nhất để khôi phục hoặc xóa bỏ mật khẩu đăng nhập của người dùng hay tài khoản administrator nếu bạn chẳng may quên mật khẩu. Như chúng ta đã biết, nó có thể được tạo dễ dàng nếu chức năng "Tạo đĩa khôi phục mật khẩu" được cung cấp sẵn trong Windows 10 vẫn truy cập được. Nhưng thường là chúng ta bỏ qua, không bật sẵn tính năng này lên trước khi win 10 bị khóa, vậy nên cần phải sử dụng 1 phương pháp khác.
Với vấn đề này, bạn cần tạo USB reset password trên 1 máy tính khác, lúc này công cụ iSunshare Windows Password Genius luôn sử dụng được.
Làm cách nào để tạo đĩa khôi phục mật khẩu Windows 10 trên một máy tính Windows / Mac khác?
Bước 1: Tìm 1 máy tính có thể truy cập được.
Nếu vẫn không tìm kiếm được 1 máy tính Windows có thể truy cập được, bạn hãy dùng máy Mac cùng với iSunshare Windows Password Genius for Mac Advanced để thay thế
Bước 2: Chuẩn bị công cụ iSunshare Windows 10 Password Genius
iSunshare Windows 10 Password Genius là 1 công cụ loại bỏ mật khẩu khá chuyên nghiệp, nó hoạt động bằng cách boot USB này từ chính máy tính bị khóa. Sau đó người dùng có thể xóa hoặc đặt lại mật khẩu Windows 10
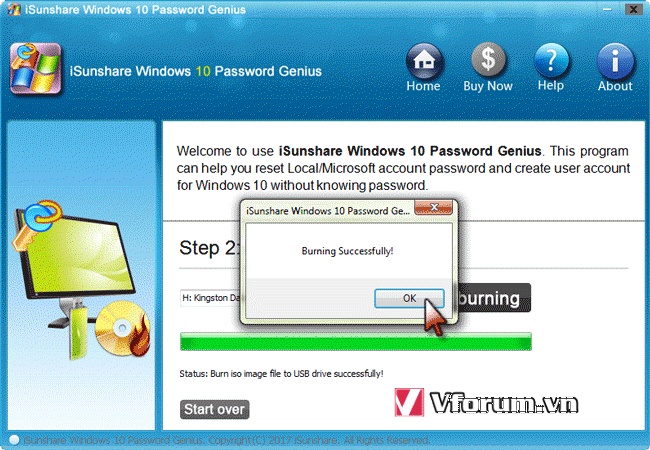
Bước 3: Cắm USB còn hoạt động tốt vào máy tính
USB không cần yêu cầu dung lượng quá cao, vì Tool này chỉ chiếm khoảng chưa đến 200 MB mà thôi.
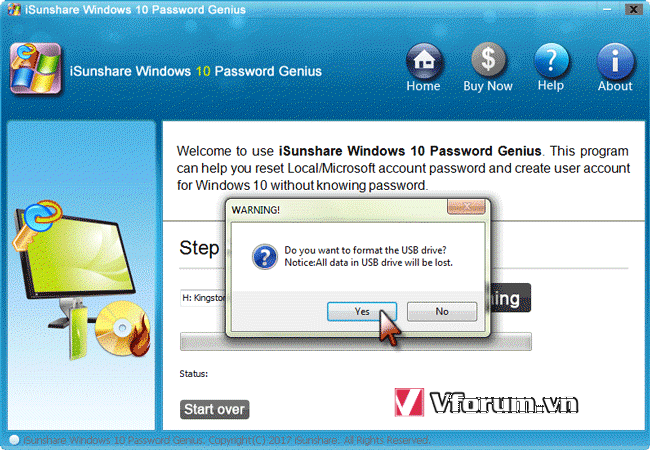
Bước 4: Chỉ định thiết bị USB muốn cài tool
Bạn có thể ghi lên USB hoặc đĩa quang CD / DVD-ROM đều được
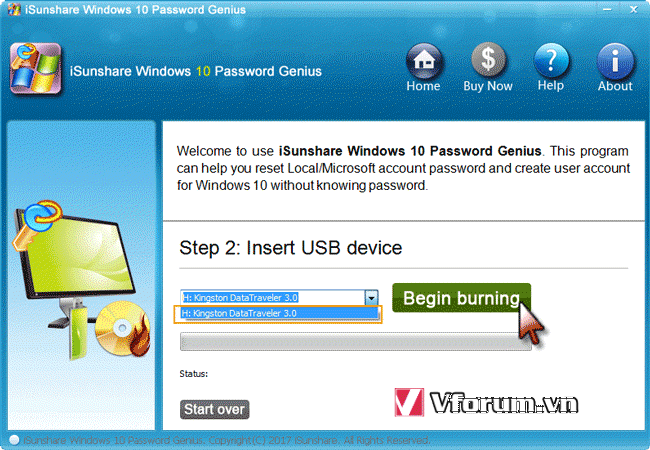
Bước 5: nhấn vào nút Begin burning và nhấn vào Yes để Windows 10 Password Genius ghi dữ liệu vào ổ USB
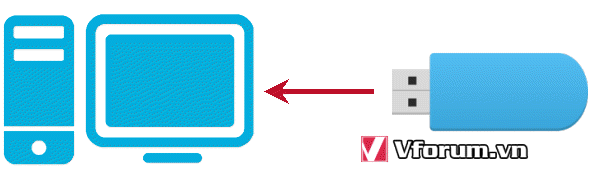
Bước 6: Khi thông báo "Thành công" hiện lên, nhấn OK để hoàn thành việc tạo đĩa khôi phục mật khẩu Windows 10 trên máy tính khác.
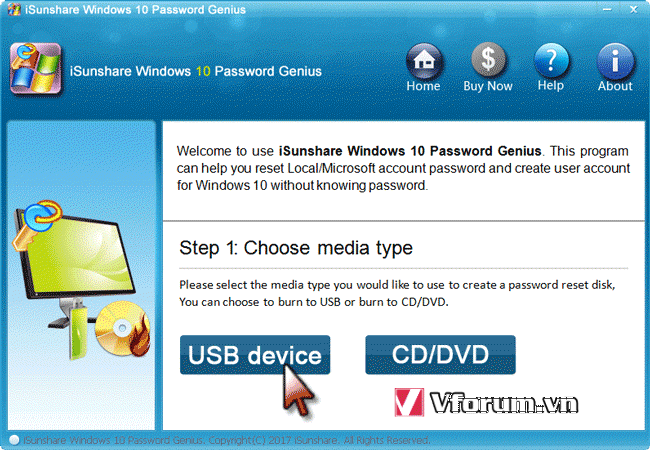
USB Password Reset này có tác dụng gì?
USB Windows 10 Password Reset chắc chắn là cách miễn phí tốt nhất để khôi phục hoặc xóa bỏ mật khẩu đăng nhập của người dùng hay tài khoản administrator nếu bạn chẳng may quên mật khẩu. Như chúng ta đã biết, nó có thể được tạo dễ dàng nếu chức năng "Tạo đĩa khôi phục mật khẩu" được cung cấp sẵn trong Windows 10 vẫn truy cập được. Nhưng thường là chúng ta bỏ qua, không bật sẵn tính năng này lên trước khi win 10 bị khóa, vậy nên cần phải sử dụng 1 phương pháp khác.
Với vấn đề này, bạn cần tạo USB reset password trên 1 máy tính khác, lúc này công cụ iSunshare Windows Password Genius luôn sử dụng được.
Làm cách nào để tạo đĩa khôi phục mật khẩu Windows 10 trên một máy tính Windows / Mac khác?
Bước 1: Tìm 1 máy tính có thể truy cập được.
Nếu vẫn không tìm kiếm được 1 máy tính Windows có thể truy cập được, bạn hãy dùng máy Mac cùng với iSunshare Windows Password Genius for Mac Advanced để thay thế
Bước 2: Chuẩn bị công cụ iSunshare Windows 10 Password Genius
iSunshare Windows 10 Password Genius là 1 công cụ loại bỏ mật khẩu khá chuyên nghiệp, nó hoạt động bằng cách boot USB này từ chính máy tính bị khóa. Sau đó người dùng có thể xóa hoặc đặt lại mật khẩu Windows 10
Mã:
https://www.isunshare.com/windows-10-password-genius.html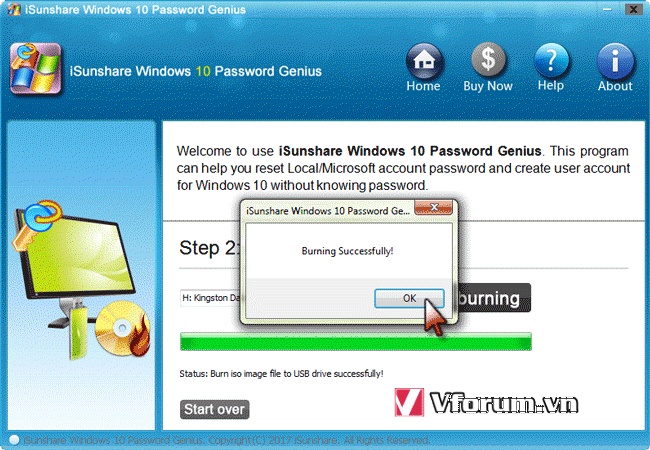
Bước 3: Cắm USB còn hoạt động tốt vào máy tính
USB không cần yêu cầu dung lượng quá cao, vì Tool này chỉ chiếm khoảng chưa đến 200 MB mà thôi.
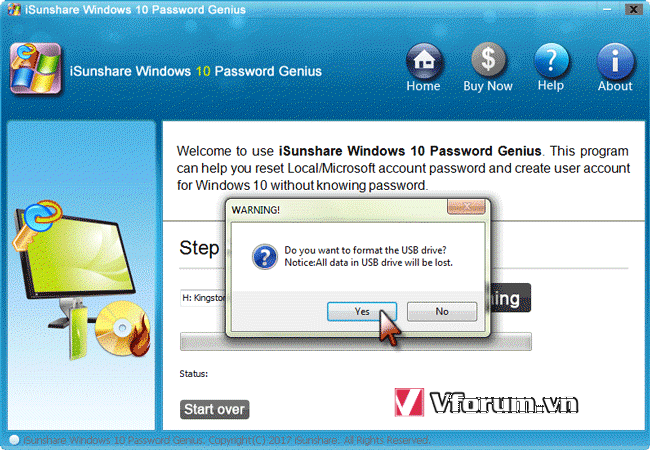
Bước 4: Chỉ định thiết bị USB muốn cài tool
Bạn có thể ghi lên USB hoặc đĩa quang CD / DVD-ROM đều được
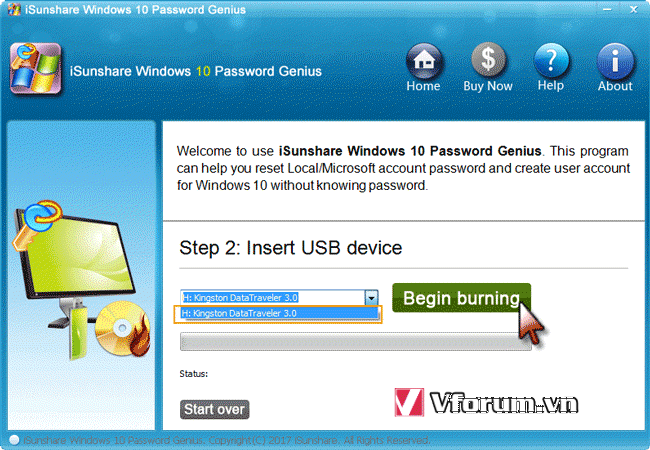
Bước 5: nhấn vào nút Begin burning và nhấn vào Yes để Windows 10 Password Genius ghi dữ liệu vào ổ USB
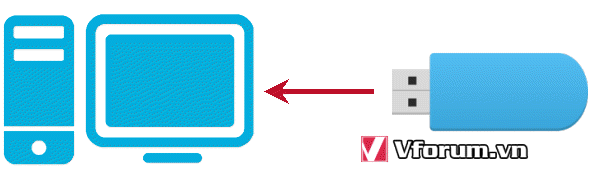
Bước 6: Khi thông báo "Thành công" hiện lên, nhấn OK để hoàn thành việc tạo đĩa khôi phục mật khẩu Windows 10 trên máy tính khác.
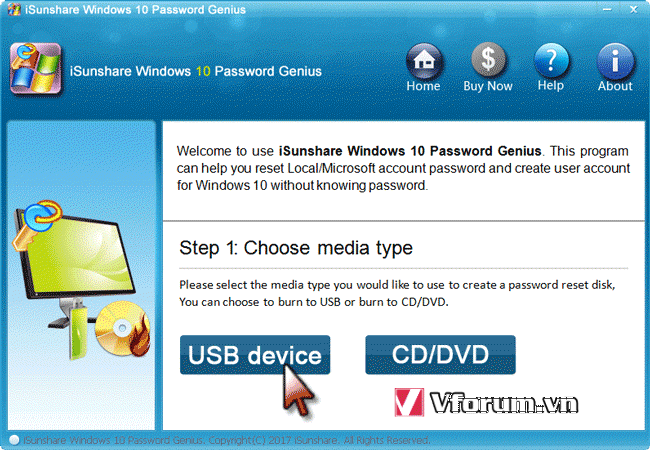
USB Password Reset này có tác dụng gì?
- Nó sẽ thiết lập lại mật khẩu tài khoản Windows / local của Windows 10
- Ngoài ra, nó có thể tạo tài khoản quản trị viên mới khi Windows 10 không thể đăng nhập