Hướng dẫn cách tắt mật khẩu win 10, xóa bỏ mật khẩu win 10 không cần đăng nhập
Trước đây thì vfo.vn cũng đã có một số bài hướng dẫn cách xóa bỏ mật khẩu win 10 và một số phiên bản trước đó như 8 8.1 tuy nhiên nhiều bạn thắc mắc rằng vẫn không làm được do bài hướng dẫn đó chỉ làm trên tài khoản local. Trong các phiên bản win 10 thì bạn còn có thể dùng tài khoản microsoft thì việc tắt mật khẩu win 10 sẽ hơi khác 1 chút bằng cách thoát tài khoản Microsoft ra và không tạo mật khẩu tài khoản local.
.jpg)
Làm sao để tắt mật khẩu win 10 không cần nhập pass khi đăng nhập
Trong win 10 có 2 loại tài khoản là tài khoản Local và tài khoản microsoft. Tài khoản local tức là tài khoản cục bộ gồm những tài khoản như Admnistrator, Guest, và các tài khoản khác với những quyền tùy bạn cấp phát. Tài khoản microsoft là tài khoản đồng bộ giữa các dịch vụ của Micorosft trong đó đáng chủ ý nhất là Store của win 10 để bạn có thể tải game, ứng dụng về, đồng bộ onedrive... Không đăng nhập bằng tài khoản microsoft ban không thể tải ứng dụng trên Store được. Tuy nhiên sau khi tải xong thì bạn cũng có thể thoát ra dùng tài khoản local bình thường.
Trong bài này mình sẽ hướng dẫn các bạn tắt mật khẩu đăng nhập của cả 2 tài khoản Local và Microsoft, nhưng bạn cần xác định máy tính mình sử dụng tài khoản gì nhé.
1. Tắt mật khẩu win 10 dùng tài khoản Local
Nếu bạn sử dụng tài khoản Local tức là tài khoản cục bộ thì vào Start chọn Settings
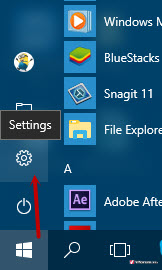
Tiếp tục chọn Accounts: tài khoản của bạn, email, đồng bộ, công việc, gia đình
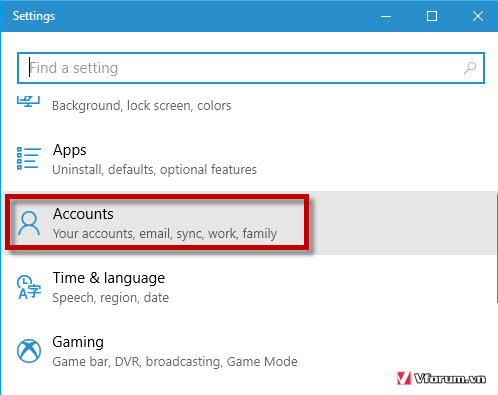
Chọn Sign-in options
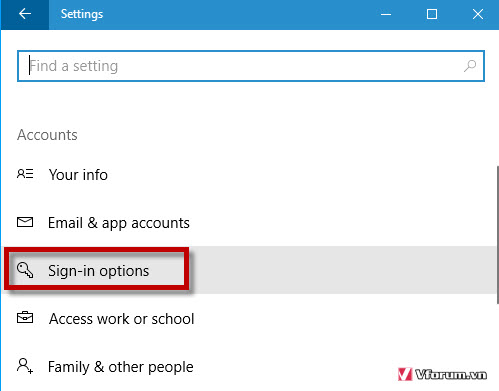
Ở đây sẽ hiển thị phần Change your account password, click vào Change để thay đổi mật khẩu tài khoản của bạn
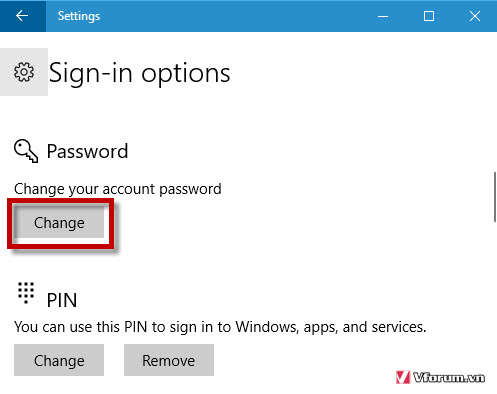
Nhập mật khẩu đăng nhập hiện tại của win 10 vào ô Current Password sau đó chọn Next
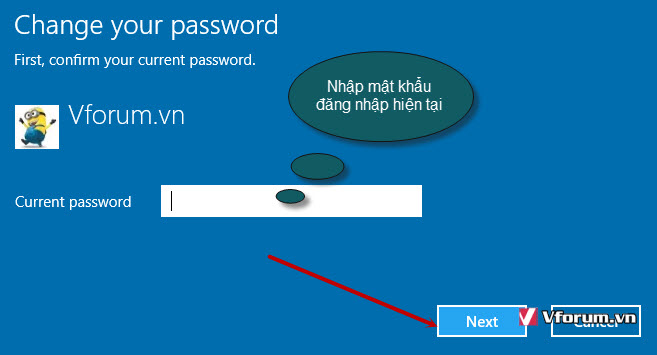
Tại phần Change your password bạn bỏ trống cả 3 ô này. Nếu không hiển thị phần này mà hiển thị web đổi mật khẩu microsoft thì bạn làm theo hướng dẫn 2 nhé. Nhấn Next để tiếp tục
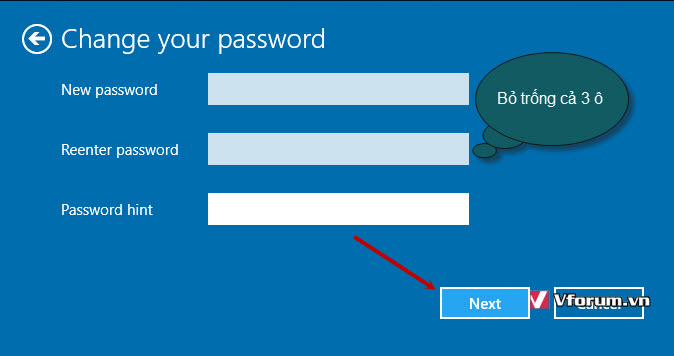
Chọn Finish để hoàn thành và mật khẩu của bạn đã được xóa bỏ, lần kế tiếp đăng nhập bạn sẽ không cần phải dùng mật khẩu nữa
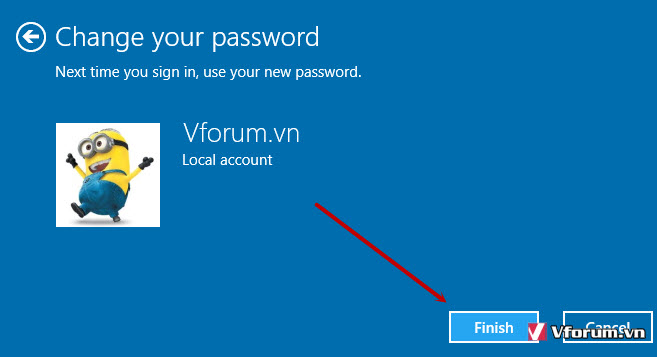
Bây giờ bạn có thể thoát ra ngoài màn hình đăng nhập bằng cách bấm tổ hợp phím Windows + L xem còn yêu cầu nhập mật khẩu đăng nhập không nhé
2. Tắt mật khẩu khi dùng tài khoản Microsoft
KHi bạn đăng nhập tài khoản microsoft thì tự động máy tính của bạn cũng thiết lập mật khẩu đăng nhập là tài khoản microsoft ở trang đăng nhập thay cho mật khẩu của tài khoản Local trước đó. Vì thế nếu bạn đang dùng tài khoản này thì không đổi như bước trên được mà cũng vào Settings --> Chọn Account --> Sau đó chọn phần Your Info
Tại đây bạn sẽ tài khoản Microsoft của bạn có dạng @hotmail.com, live.com, outlook gì đso thì đó là tài khoản microsoft. Click chọn phần Sign in with a local account instead để thoát tài khoản này ra và sử dụng tài khoản cục bộ.
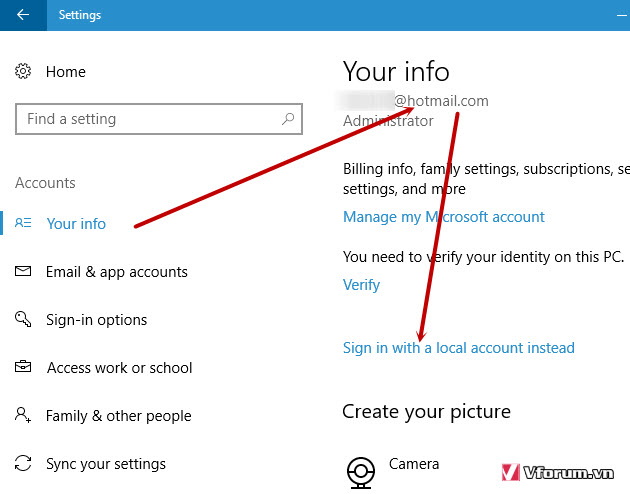
Bạn sẽ phải nhập mật khẩu đăng nhập tài khoản Microsoft của mình sau đó nhẫn Next
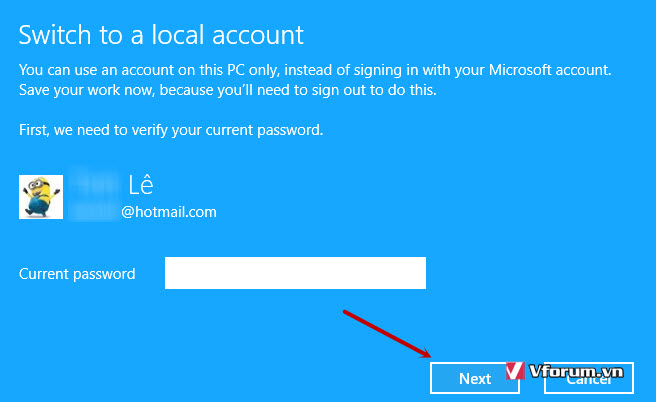
Sau đó cũng giống hướng dẫn trên bỏ trống 3 ô mật khẩu và nhấn Next
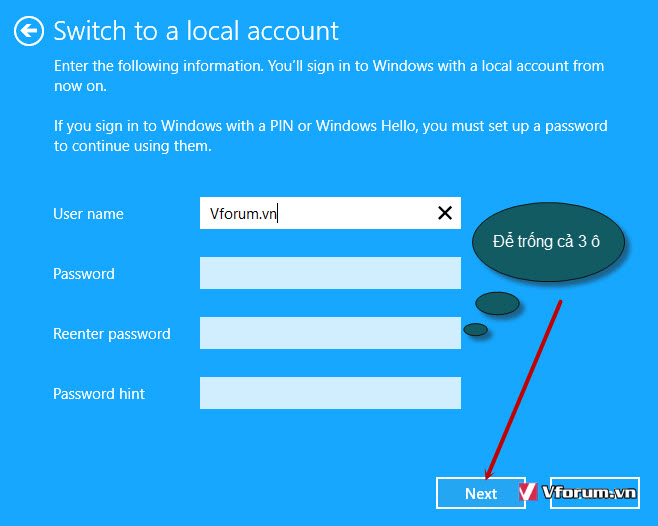
Tiếp tục chọn SIgn out and finish để thoát hoàn toàn tài khoản microsoft. Bạn sẽ không cần phải nhập mật khẩu microsoft cho lần đăng nhập kế tiếp. Tuy nhiên nếu sử dụng app bạn có thể yêu cầu phải đăng nhập trước khi truy cập được thông tin.
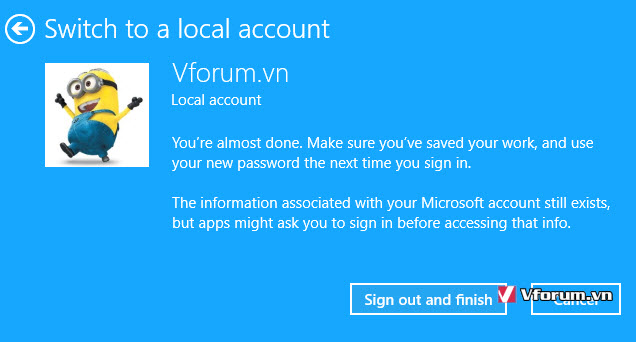
Và giờ bạn cũng có thể nhận Windows + L để kiểm tra xem mật khẩu đã được tắt chưa. Sau khi xóa mật khẩu bạn cũng có thể lựa chọn khởi động vào thẳng windows bỏ qua màn hình đăng nhập không cần thiết.
Xem thêm: Hướng dẫn chi tiết cài Windows 10 hoàn toàn mới từ A-Z
Trước đây thì vfo.vn cũng đã có một số bài hướng dẫn cách xóa bỏ mật khẩu win 10 và một số phiên bản trước đó như 8 8.1 tuy nhiên nhiều bạn thắc mắc rằng vẫn không làm được do bài hướng dẫn đó chỉ làm trên tài khoản local. Trong các phiên bản win 10 thì bạn còn có thể dùng tài khoản microsoft thì việc tắt mật khẩu win 10 sẽ hơi khác 1 chút bằng cách thoát tài khoản Microsoft ra và không tạo mật khẩu tài khoản local.
.jpg)
Làm sao để tắt mật khẩu win 10 không cần nhập pass khi đăng nhập
Trong win 10 có 2 loại tài khoản là tài khoản Local và tài khoản microsoft. Tài khoản local tức là tài khoản cục bộ gồm những tài khoản như Admnistrator, Guest, và các tài khoản khác với những quyền tùy bạn cấp phát. Tài khoản microsoft là tài khoản đồng bộ giữa các dịch vụ của Micorosft trong đó đáng chủ ý nhất là Store của win 10 để bạn có thể tải game, ứng dụng về, đồng bộ onedrive... Không đăng nhập bằng tài khoản microsoft ban không thể tải ứng dụng trên Store được. Tuy nhiên sau khi tải xong thì bạn cũng có thể thoát ra dùng tài khoản local bình thường.
Trong bài này mình sẽ hướng dẫn các bạn tắt mật khẩu đăng nhập của cả 2 tài khoản Local và Microsoft, nhưng bạn cần xác định máy tính mình sử dụng tài khoản gì nhé.
1. Tắt mật khẩu win 10 dùng tài khoản Local
Nếu bạn sử dụng tài khoản Local tức là tài khoản cục bộ thì vào Start chọn Settings
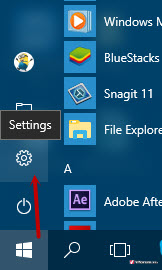
Tiếp tục chọn Accounts: tài khoản của bạn, email, đồng bộ, công việc, gia đình
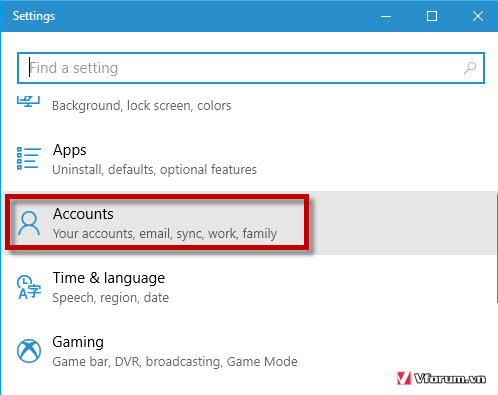
Chọn Sign-in options
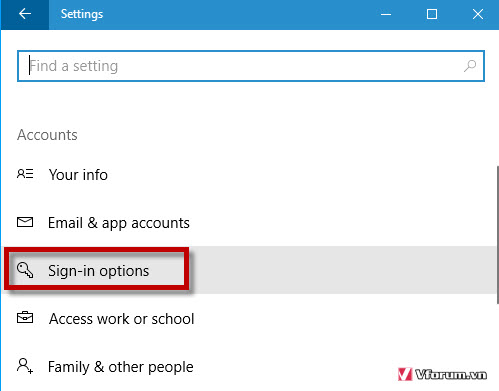
Ở đây sẽ hiển thị phần Change your account password, click vào Change để thay đổi mật khẩu tài khoản của bạn
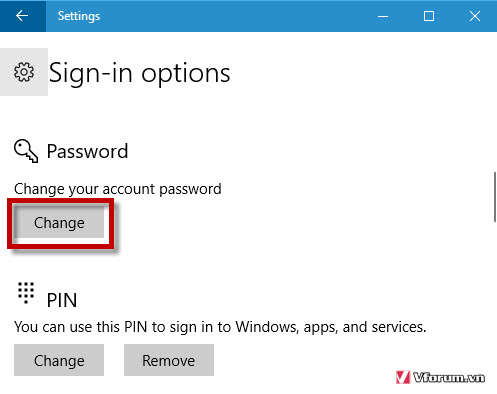
Nhập mật khẩu đăng nhập hiện tại của win 10 vào ô Current Password sau đó chọn Next
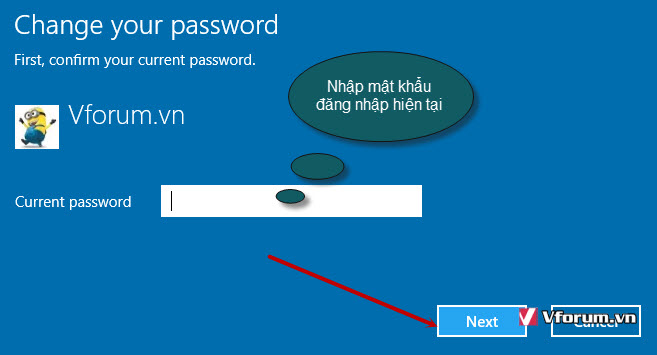
Tại phần Change your password bạn bỏ trống cả 3 ô này. Nếu không hiển thị phần này mà hiển thị web đổi mật khẩu microsoft thì bạn làm theo hướng dẫn 2 nhé. Nhấn Next để tiếp tục
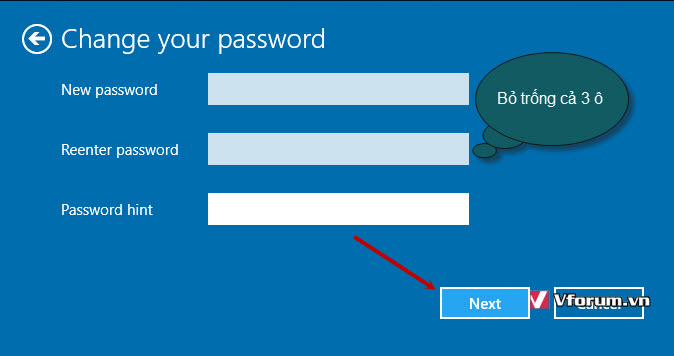
Chọn Finish để hoàn thành và mật khẩu của bạn đã được xóa bỏ, lần kế tiếp đăng nhập bạn sẽ không cần phải dùng mật khẩu nữa
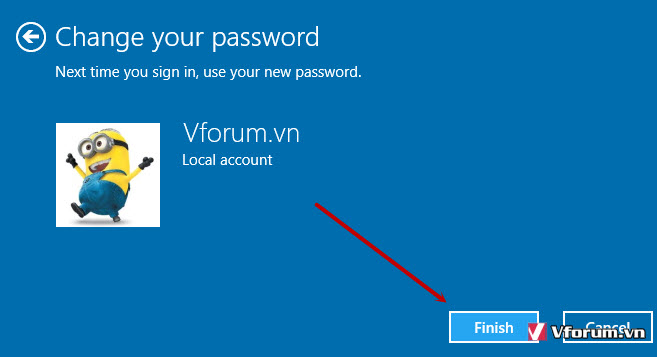
Bây giờ bạn có thể thoát ra ngoài màn hình đăng nhập bằng cách bấm tổ hợp phím Windows + L xem còn yêu cầu nhập mật khẩu đăng nhập không nhé
2. Tắt mật khẩu khi dùng tài khoản Microsoft
KHi bạn đăng nhập tài khoản microsoft thì tự động máy tính của bạn cũng thiết lập mật khẩu đăng nhập là tài khoản microsoft ở trang đăng nhập thay cho mật khẩu của tài khoản Local trước đó. Vì thế nếu bạn đang dùng tài khoản này thì không đổi như bước trên được mà cũng vào Settings --> Chọn Account --> Sau đó chọn phần Your Info
Tại đây bạn sẽ tài khoản Microsoft của bạn có dạng @hotmail.com, live.com, outlook gì đso thì đó là tài khoản microsoft. Click chọn phần Sign in with a local account instead để thoát tài khoản này ra và sử dụng tài khoản cục bộ.
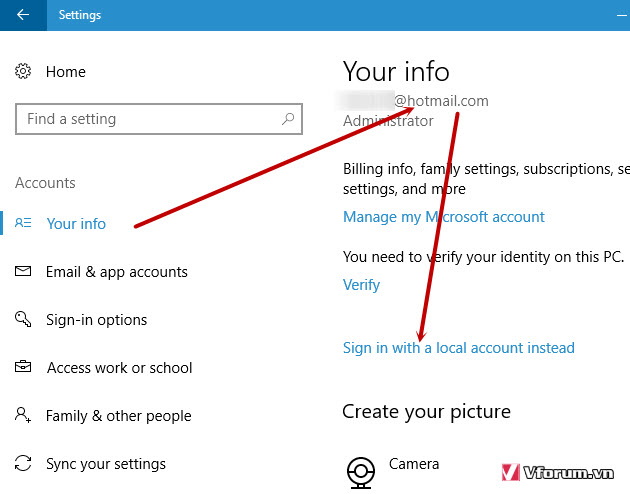
Bạn sẽ phải nhập mật khẩu đăng nhập tài khoản Microsoft của mình sau đó nhẫn Next
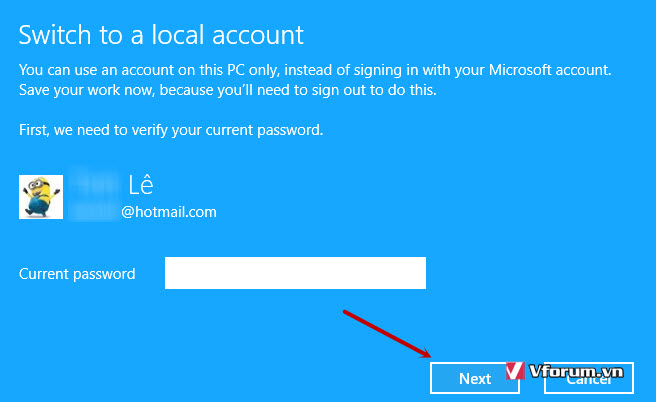
Sau đó cũng giống hướng dẫn trên bỏ trống 3 ô mật khẩu và nhấn Next
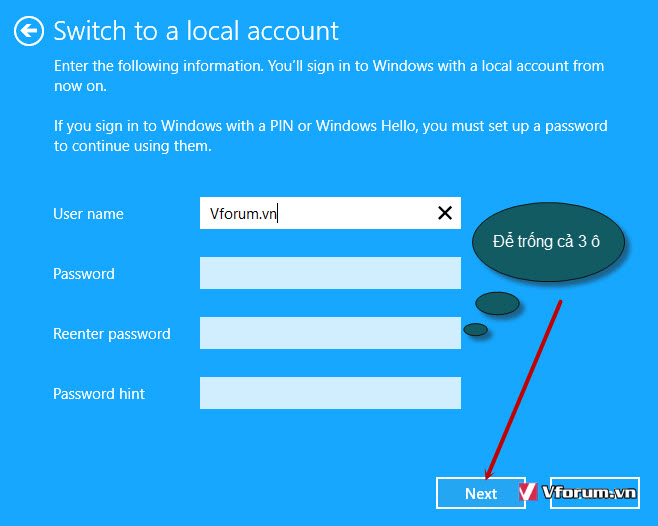
Tiếp tục chọn SIgn out and finish để thoát hoàn toàn tài khoản microsoft. Bạn sẽ không cần phải nhập mật khẩu microsoft cho lần đăng nhập kế tiếp. Tuy nhiên nếu sử dụng app bạn có thể yêu cầu phải đăng nhập trước khi truy cập được thông tin.
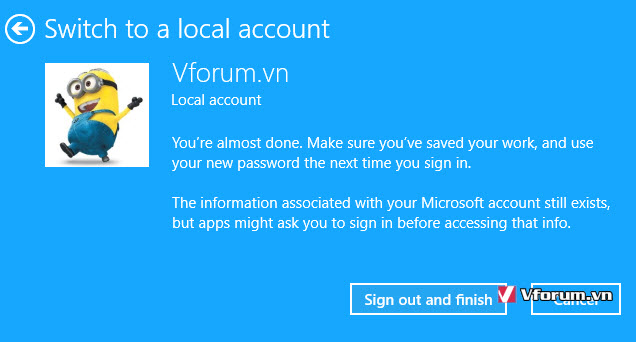
Và giờ bạn cũng có thể nhận Windows + L để kiểm tra xem mật khẩu đã được tắt chưa. Sau khi xóa mật khẩu bạn cũng có thể lựa chọn khởi động vào thẳng windows bỏ qua màn hình đăng nhập không cần thiết.
Xem thêm: Hướng dẫn chi tiết cài Windows 10 hoàn toàn mới từ A-Z
