Hướng dẫn cách tắt, vô hiệu hóa Windows Defender trên Windows 10, Sửa lỗi không giải nén được file setup cài đặt phần mềm bản quyền cra ck cr@ck
Windows Defender là phần mềm diệt virus miễn phí, có sẵn trên hệ điều hành phiên bản mới như Windows 8.1 và Windows 10. Nó giúp máy tính của bạn không bị nguy hại bởi các cuộc tấn công bởi virus, rootkits, spyware, hay các loại mã độc khác nữa.
Windows Defender rất thông minh, nó tự động khởi động cùng máy tính, nhưng sẽ tự vô hiệu hóa mỗi khi phát hiện có 1 phần mềm diệt virus nào khác đã được cài đặt. Điểm trừ của phần mềm này là nó chỉ hoạt động bảo vệ ở mức trung bình, chứ không ưu việt như các phần mềm của bên thứ 3. Vậy nên mọi người dùng Windows hay có nhu cầu vô hiệu hóa Windows Defender để cài đặt và sử dụng duy nhất 1 trình diệt virus bên thứ 3. Điều này giúp tăng độ an toàn khi sử dụng máy tính.
Vậy làm sao để tắt hoàn toàn Windows Defender của Windows 10. Bên dưới sẽ giới thiệu cho các bạn 3 cách, tương ứng với từng phiên bản Windows cụ thể, hãy đọc kĩ hướng dẫn sử dụng trước khi dùng bạn nhé
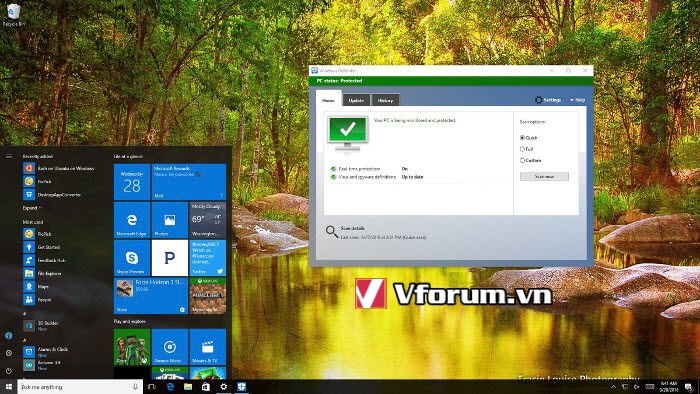
Cách 1.Tắt Windows Defender bằng Local Group Policy
Nếu đang sử dụng Windows 10 Pro hoặc Windows 10 Enterprise hoặc Windows 10 Education, thì bạn có thể dùng Local Group Policy Editor để tắt Windows Defender trên máy tính của mình.
Mở cửa sổ Run, gõ lệnh gpedit.msc, nhấn enter để mở cửa sổ Local Group Policy Editor, tìm theo đường dẫn này
Nhìn sang bên phải, tìm mục Turn off Windows Defender, kích đúp vào nó
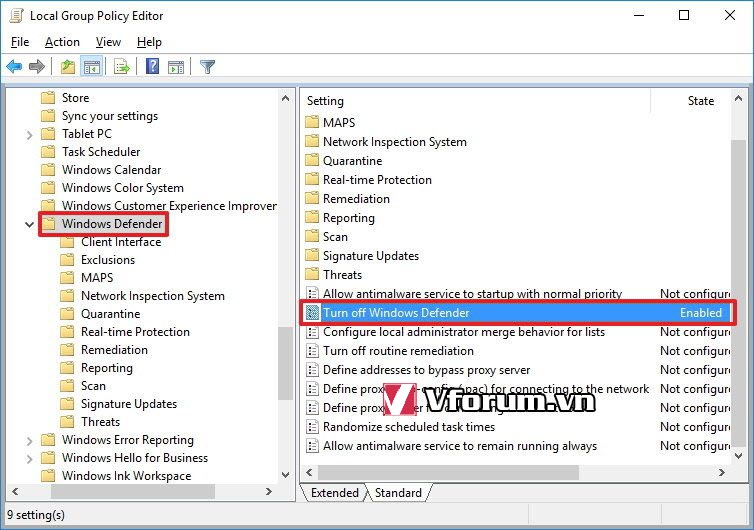
Chọn Enabled để vô hiệu hóa Windows Defender. Nhấn vào Apply -> OK
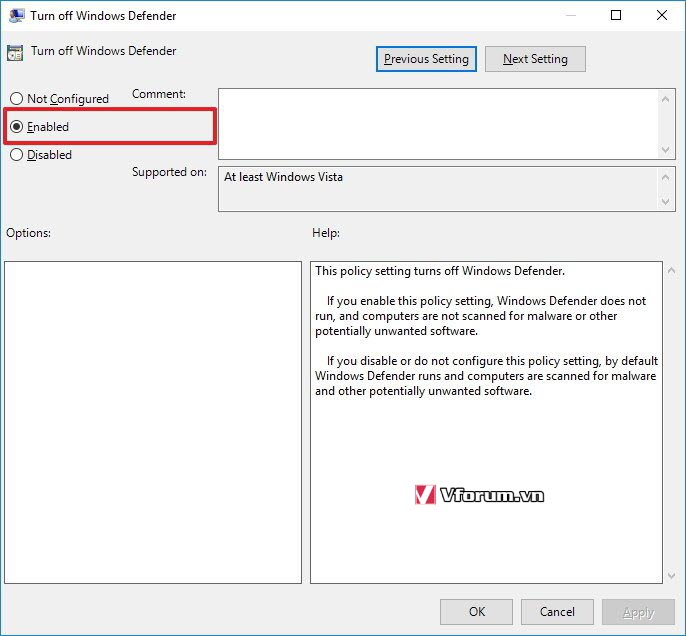
Sau bước này thì bạn vẫn thấy icon của Defender, để hoàn tất thì bạn chỉ việc khởi động lại máy tính.
Trường hợp muốn kích hoạt lại thì trong mục cuối bạn chọn vào Not configured, nhấn Apply.
Cách 2: tắt Windows Defender bằng Registry
Nếu dùng Windows 10 Home thì bạn không có Local Group Policy Editor, vậy nên bắt buộc bạn phải can thiệp vào Registry.Cách này thì dùng được cho mọi phiên bản Windows.
Nhấn Windows + R để mở cửa sổ Run, gõ lệnh regedit, nhấn enter. Khi đó sẽ mở được cửa sổ Registry.
Tìm theo đường dẫn
Nếu không tìm thấy mục DWORD DisableAntiSpyware, nhấp chuột phải vào phần nền, chọn New => DWORD (32-bit) Value. Đặt tên key mới này là DisableAntiSpyware
Kích đúp và đổi giá trị từ 0 thành 1, nhấn OK
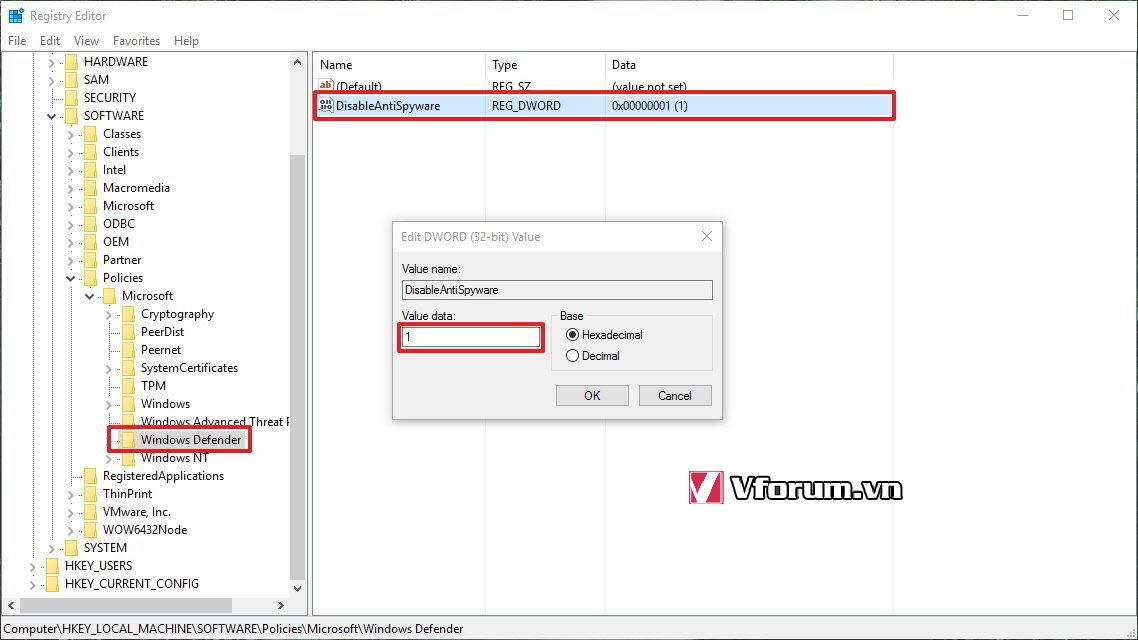
Khởi động lại máy tính để có tác dụng. Muốn quay trở lại thì nhập giá trị 0 trong khung Value Data ở bước cuối.
Cách 3: Vô hiệu hóa tạm thời Windows Defender bằng ứng dụng Settings
Muốn tắt tạm thời thì bạn làm theo cách sau:
Mở Settings, chọn Update & security -> Windows Defender, chuyển Real-time protection sang OFF
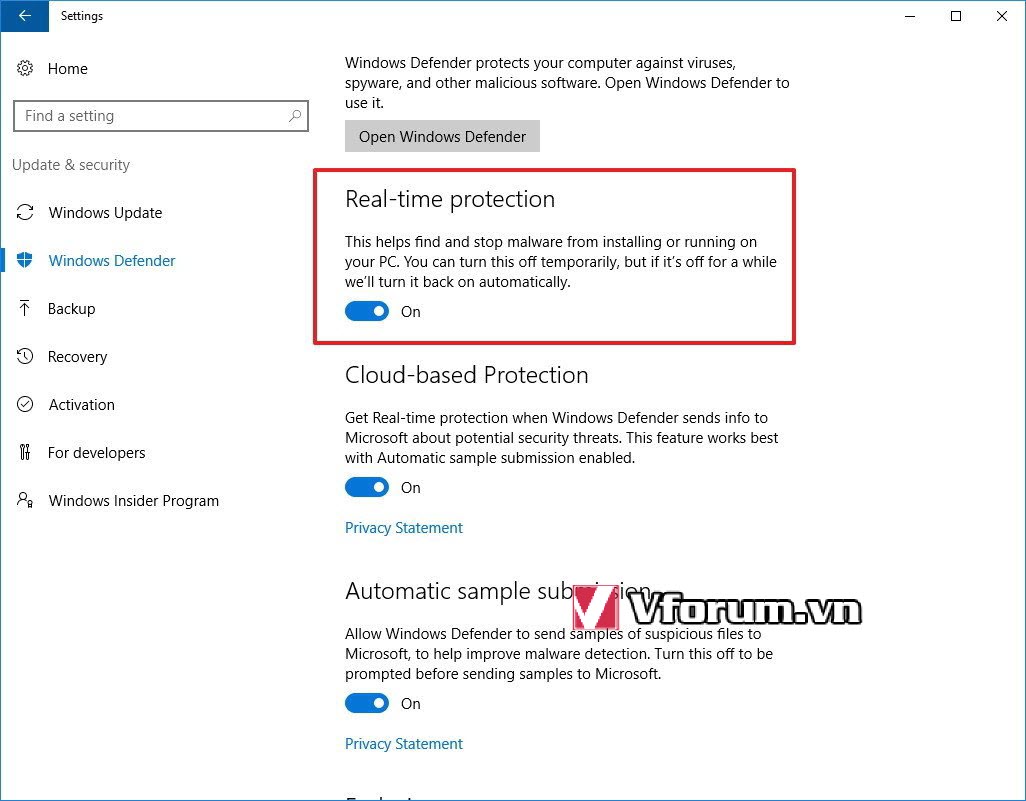
Vậy là bạn đã nắm được cách cơ bản để tắt trình virus mặc định Windows Defender. Mặc dù nó vẫn diệt được 1 số loại virus và malware ở mức nào đó, nhưng bạn vẫn có thể tắt để cài 1 phần mềm diệt virus của hãng thứ 3 nào đó mạnh mẽ hơn.
Windows Defender là phần mềm diệt virus miễn phí, có sẵn trên hệ điều hành phiên bản mới như Windows 8.1 và Windows 10. Nó giúp máy tính của bạn không bị nguy hại bởi các cuộc tấn công bởi virus, rootkits, spyware, hay các loại mã độc khác nữa.
Windows Defender rất thông minh, nó tự động khởi động cùng máy tính, nhưng sẽ tự vô hiệu hóa mỗi khi phát hiện có 1 phần mềm diệt virus nào khác đã được cài đặt. Điểm trừ của phần mềm này là nó chỉ hoạt động bảo vệ ở mức trung bình, chứ không ưu việt như các phần mềm của bên thứ 3. Vậy nên mọi người dùng Windows hay có nhu cầu vô hiệu hóa Windows Defender để cài đặt và sử dụng duy nhất 1 trình diệt virus bên thứ 3. Điều này giúp tăng độ an toàn khi sử dụng máy tính.
Vậy làm sao để tắt hoàn toàn Windows Defender của Windows 10. Bên dưới sẽ giới thiệu cho các bạn 3 cách, tương ứng với từng phiên bản Windows cụ thể, hãy đọc kĩ hướng dẫn sử dụng trước khi dùng bạn nhé

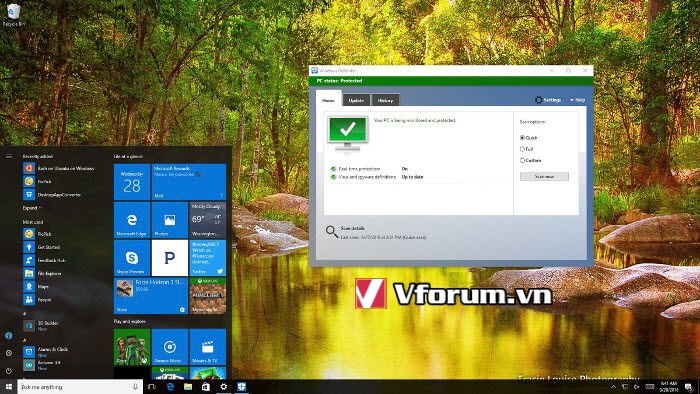
Cách 1.Tắt Windows Defender bằng Local Group Policy
Nếu đang sử dụng Windows 10 Pro hoặc Windows 10 Enterprise hoặc Windows 10 Education, thì bạn có thể dùng Local Group Policy Editor để tắt Windows Defender trên máy tính của mình.
Mở cửa sổ Run, gõ lệnh gpedit.msc, nhấn enter để mở cửa sổ Local Group Policy Editor, tìm theo đường dẫn này
Computer Configuration => Administrative Templates => Windows Components => Windows Defender
Nhìn sang bên phải, tìm mục Turn off Windows Defender, kích đúp vào nó
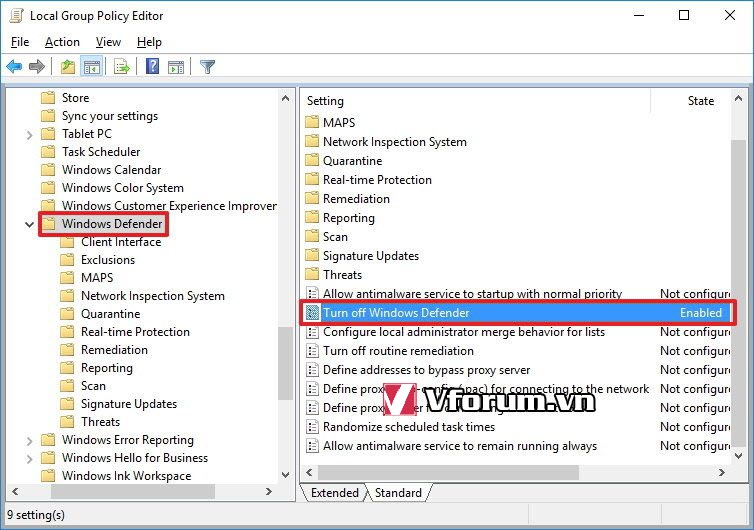
Chọn Enabled để vô hiệu hóa Windows Defender. Nhấn vào Apply -> OK
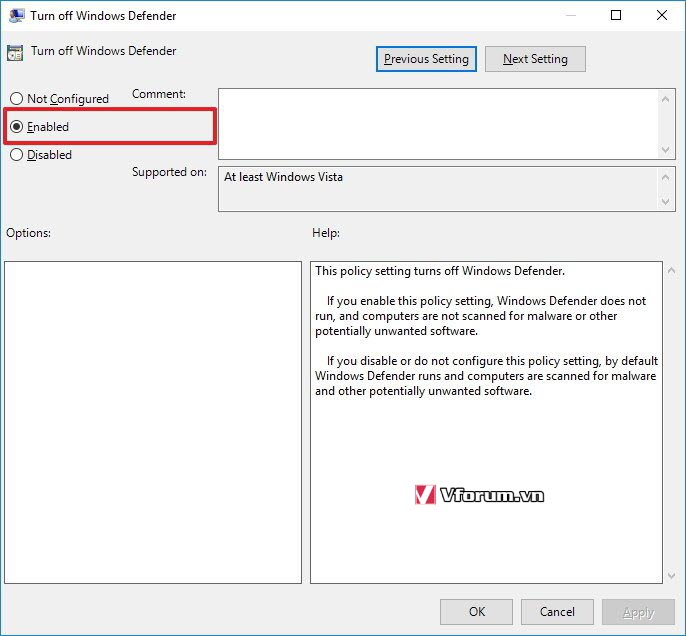
Sau bước này thì bạn vẫn thấy icon của Defender, để hoàn tất thì bạn chỉ việc khởi động lại máy tính.
Trường hợp muốn kích hoạt lại thì trong mục cuối bạn chọn vào Not configured, nhấn Apply.
Cách 2: tắt Windows Defender bằng Registry
Nếu dùng Windows 10 Home thì bạn không có Local Group Policy Editor, vậy nên bắt buộc bạn phải can thiệp vào Registry.Cách này thì dùng được cho mọi phiên bản Windows.
Nhấn Windows + R để mở cửa sổ Run, gõ lệnh regedit, nhấn enter. Khi đó sẽ mở được cửa sổ Registry.
Tìm theo đường dẫn
HKEY_LOCAL_MACHINE\SOFTWARE\Policies\Microsoft\Windows Defender
Nếu không tìm thấy mục DWORD DisableAntiSpyware, nhấp chuột phải vào phần nền, chọn New => DWORD (32-bit) Value. Đặt tên key mới này là DisableAntiSpyware
Kích đúp và đổi giá trị từ 0 thành 1, nhấn OK
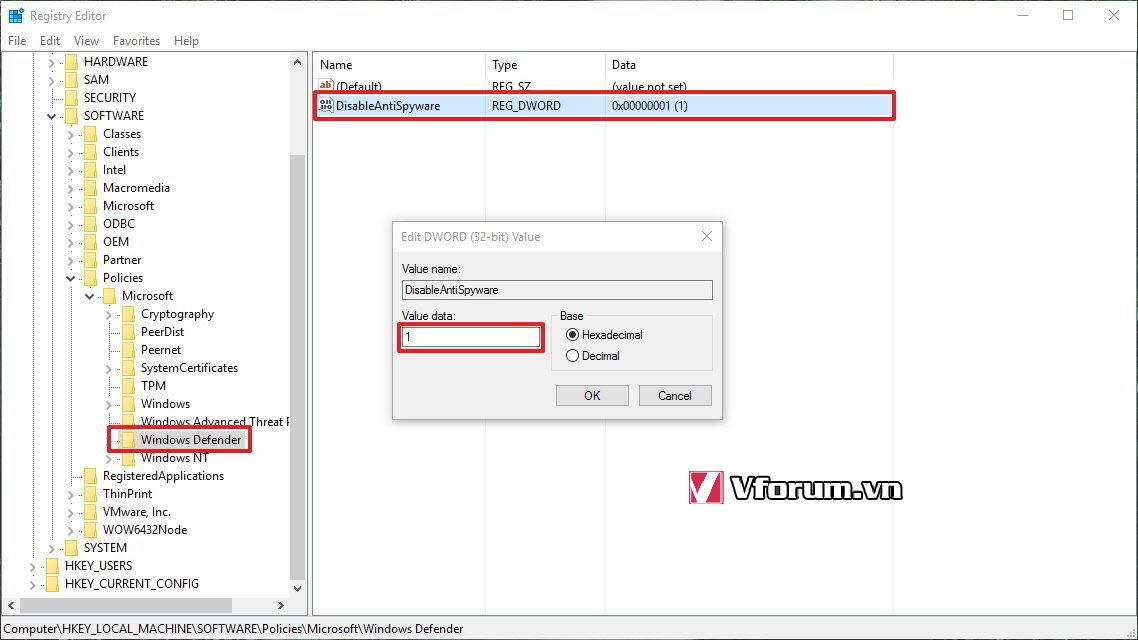
Khởi động lại máy tính để có tác dụng. Muốn quay trở lại thì nhập giá trị 0 trong khung Value Data ở bước cuối.
Cách 3: Vô hiệu hóa tạm thời Windows Defender bằng ứng dụng Settings
Muốn tắt tạm thời thì bạn làm theo cách sau:
Mở Settings, chọn Update & security -> Windows Defender, chuyển Real-time protection sang OFF
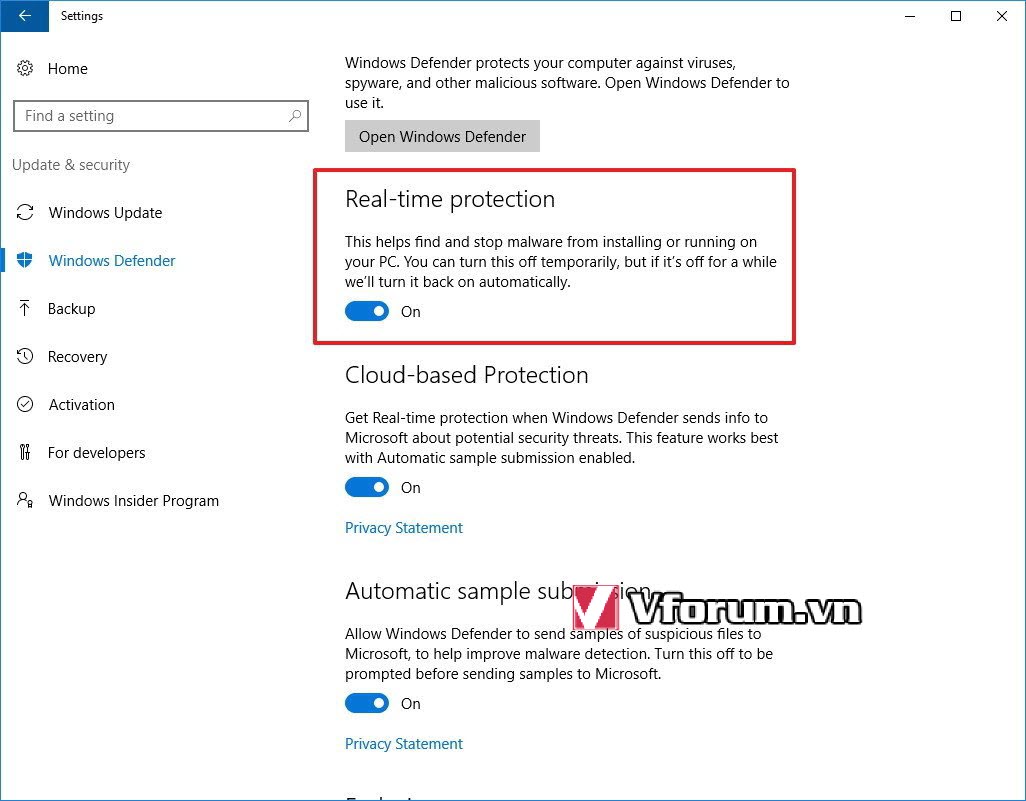
Vậy là bạn đã nắm được cách cơ bản để tắt trình virus mặc định Windows Defender. Mặc dù nó vẫn diệt được 1 số loại virus và malware ở mức nào đó, nhưng bạn vẫn có thể tắt để cài 1 phần mềm diệt virus của hãng thứ 3 nào đó mạnh mẽ hơn.