Hướng dẫn cách tìm kiếm và thay thế trong Excel các phiên bản 2003 2007 2010 2013 2016 - Find and Replace
Tìm kiếm và thay thế là tính năng có hầu hết trên tất cả các phần mềm có liên quan tới văn bản không chỉ word, excel, powerpoint... Thông thường tính năng tìm kiếm và thay thế trong microsoft đều giống nhau và cùng xuất hiện trên cùng 1 cửa sổ. Chức năng tìm kiếm trong Excel hơi khác ở trong word ở phần phím tắt.
Ngoài việc tìm kiếm cơ bản thì microsoft cũng trang bị cho người dùng các Options tìm kiếm nâng cao nhưng phân biệt chữ hoa thường, tìm kiếm trong 1 vùng, theo cột, theo hàng, format... giúp bạn có thể tìm kiếm chính xác hơn và cũng có thể thay thế lần lượt hoặc thay thế tất cả
Tìm kiếm trong Excel
Để tìm kiểm trên Excel các bạn nhấn phím Ctrl + F (F viết tắt của từ Find). Hoặc vào tab Home --> Nhìn phần cuối biểu tượng ốm nhòm --> Chọn find hoặc Replace
Sau khi cửa sổ tìm kiếm xuất hiện các bạn chỉ cần nhập từ muốn tìm kiếm vào ô Find what, và chọn Find All để tìm kiếm từ này trong toàn bộ văn bản hoặc Find Next để tìm kiếm lần lượt các vị trí xuất hiện từ này
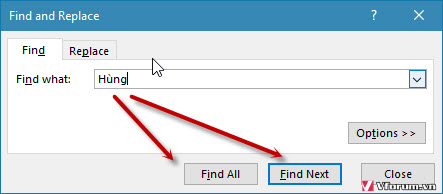
VÍ dụ ở file này mình tìm kiếm từ Hùng và sẽ có 2 kết quả, xuất hiện trong danh sách, bạn cũng có thể click vào từng dòng trong danh sách để chuyển tới vị trí tương ứng của văn bản ở file đó
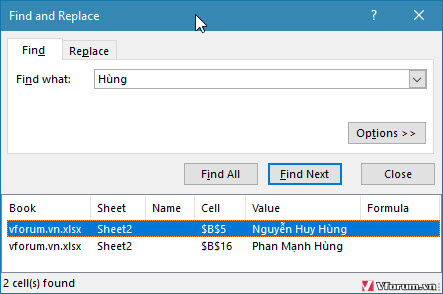
Ngoài ra để tìm kiếm nâng cao bạn cũng có thể vào Options để tùy chọn thêm, ở đây chủ yếu sử dụng Match case, tức là phân biệt chữ hoa và chữ thường để tìm kiếm chính xác hơn,
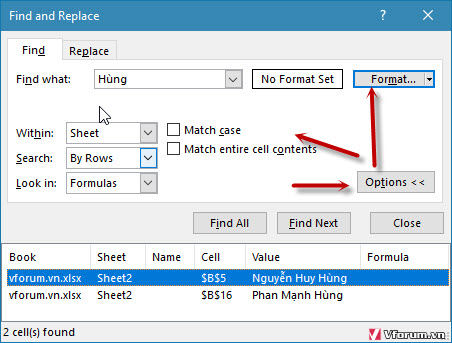
Ngoài ra nếu tiện theo dõi bạn cũng có thể sử dụng tính năng Conditional Formatting... để hightlight các nội dung cần tìm
TÌm kiếm và thay thế trong excel
Chức năng thay thế sẽ xuất hiện ngay cạnh của chức năng tìm kiếm, bạn cũng có thể nhấn phím tắt mở cửa sổ tìm kiếm và chuyển tab, ngoài ra để mở trực tiếp chức năng Replace thì bạn nhấn phím tắt Ctrl + H
Sau khi hộp thoại xuất hiện bạn sẽ điền ô cần tìm, tại phần Find what, và nhập nội dung cần thay thế tại phần Replace with
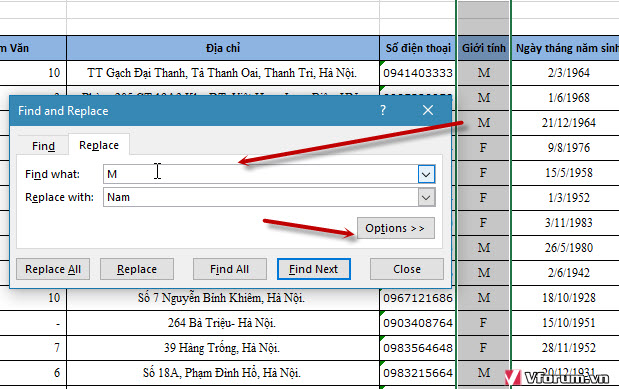
Sau đó có thể chọn Find next, find all để tìm kiếm các từ cần thay thế có đúng ý bạn không để tránh trường hợp nhiều dữ liệu trùng lặp nhưng bạn không cần thay thế. Click vào Options để tùy chỉnh thêm chính xác hơn.
Sau khi tùy chỉnh xong nhấn Replace để thay thế 1 cụm tìm kiếm 1, hoặc Replace all để thay thế toàn bộ văn bản có xuất hiện cụm từ tìm kiếm
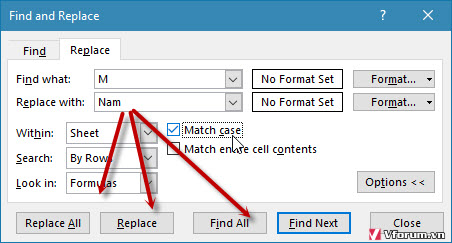
Ví dụ ở đây mình thay M bằng từ Nam, và kết quả tìm thấy 7 nơi để thay thế, lưu ý là để chính xác hơn, các bạn có thể bôi đen vùng, cột hoặc hàng cần thay thế để không ảnh hưởng tới các dữ liệu khác
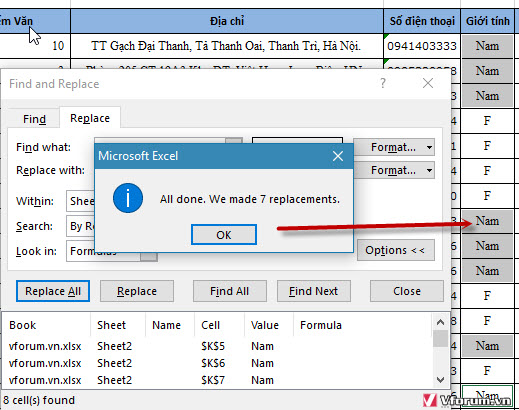
Hy vọng sẽ hữu ích với các bạn để tìm kiếm thay thế văn bản trong excel nhanh hơn
Xem thêm: Hướng dẫn xóa dữ liệu trùng lặp, xóa dòng giống nhau trong Excel 2007 2010 2013 nhanh
Tìm kiếm và thay thế là tính năng có hầu hết trên tất cả các phần mềm có liên quan tới văn bản không chỉ word, excel, powerpoint... Thông thường tính năng tìm kiếm và thay thế trong microsoft đều giống nhau và cùng xuất hiện trên cùng 1 cửa sổ. Chức năng tìm kiếm trong Excel hơi khác ở trong word ở phần phím tắt.
Ngoài việc tìm kiếm cơ bản thì microsoft cũng trang bị cho người dùng các Options tìm kiếm nâng cao nhưng phân biệt chữ hoa thường, tìm kiếm trong 1 vùng, theo cột, theo hàng, format... giúp bạn có thể tìm kiếm chính xác hơn và cũng có thể thay thế lần lượt hoặc thay thế tất cả
Tìm kiếm trong Excel
Để tìm kiểm trên Excel các bạn nhấn phím Ctrl + F (F viết tắt của từ Find). Hoặc vào tab Home --> Nhìn phần cuối biểu tượng ốm nhòm --> Chọn find hoặc Replace
Sau khi cửa sổ tìm kiếm xuất hiện các bạn chỉ cần nhập từ muốn tìm kiếm vào ô Find what, và chọn Find All để tìm kiếm từ này trong toàn bộ văn bản hoặc Find Next để tìm kiếm lần lượt các vị trí xuất hiện từ này
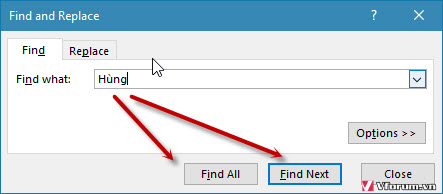
VÍ dụ ở file này mình tìm kiếm từ Hùng và sẽ có 2 kết quả, xuất hiện trong danh sách, bạn cũng có thể click vào từng dòng trong danh sách để chuyển tới vị trí tương ứng của văn bản ở file đó
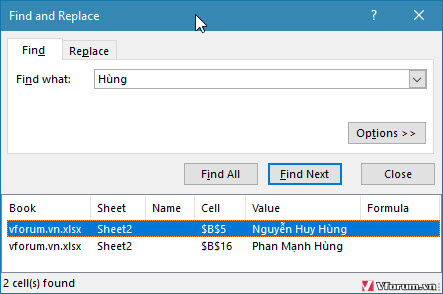
Ngoài ra để tìm kiếm nâng cao bạn cũng có thể vào Options để tùy chọn thêm, ở đây chủ yếu sử dụng Match case, tức là phân biệt chữ hoa và chữ thường để tìm kiếm chính xác hơn,
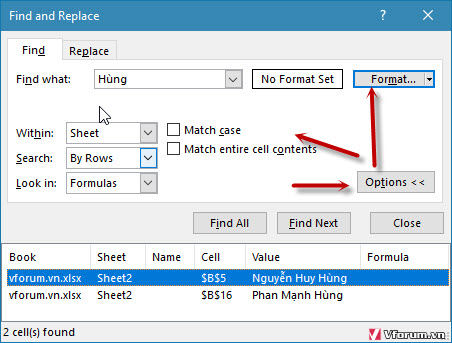
Ngoài ra nếu tiện theo dõi bạn cũng có thể sử dụng tính năng Conditional Formatting... để hightlight các nội dung cần tìm
TÌm kiếm và thay thế trong excel
Chức năng thay thế sẽ xuất hiện ngay cạnh của chức năng tìm kiếm, bạn cũng có thể nhấn phím tắt mở cửa sổ tìm kiếm và chuyển tab, ngoài ra để mở trực tiếp chức năng Replace thì bạn nhấn phím tắt Ctrl + H
Sau khi hộp thoại xuất hiện bạn sẽ điền ô cần tìm, tại phần Find what, và nhập nội dung cần thay thế tại phần Replace with
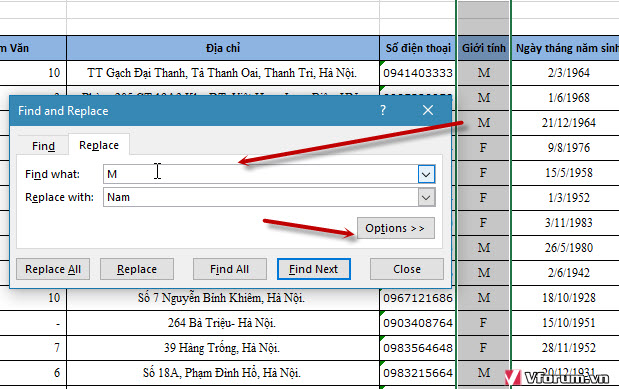
Sau đó có thể chọn Find next, find all để tìm kiếm các từ cần thay thế có đúng ý bạn không để tránh trường hợp nhiều dữ liệu trùng lặp nhưng bạn không cần thay thế. Click vào Options để tùy chỉnh thêm chính xác hơn.
Sau khi tùy chỉnh xong nhấn Replace để thay thế 1 cụm tìm kiếm 1, hoặc Replace all để thay thế toàn bộ văn bản có xuất hiện cụm từ tìm kiếm
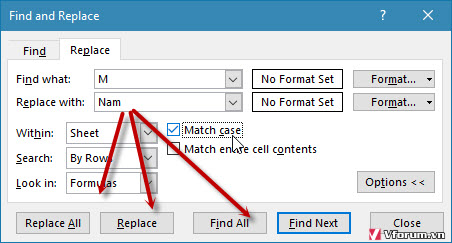
Ví dụ ở đây mình thay M bằng từ Nam, và kết quả tìm thấy 7 nơi để thay thế, lưu ý là để chính xác hơn, các bạn có thể bôi đen vùng, cột hoặc hàng cần thay thế để không ảnh hưởng tới các dữ liệu khác
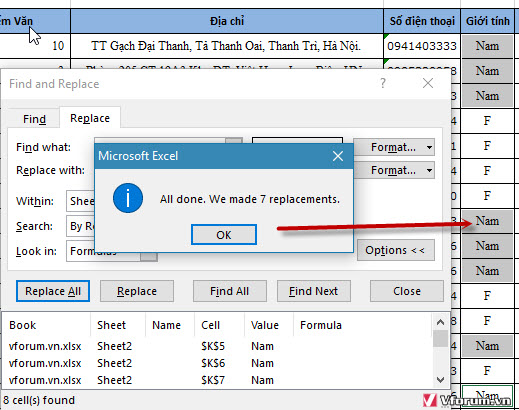
Hy vọng sẽ hữu ích với các bạn để tìm kiếm thay thế văn bản trong excel nhanh hơn
Xem thêm: Hướng dẫn xóa dữ liệu trùng lặp, xóa dòng giống nhau trong Excel 2007 2010 2013 nhanh