Hướng dẫn chi tiết cách việt hóa win 10, chuyển ngôn ngữ tiếng Anh sang tiếng Việt cho win 10 tải và cài đặt gói ngôn ngữ Việt Nam
Hiện tại đa số các phần mềm phổ biến như windows, android, iOS, Macbook đều hỗ trợ ngôn ngữ tiếng Việt. Đối với đa số mọi người Việt Nam thì sử dụng tiếng Việt còn khó hơn sử dụng tiếng Anh mặc dù cũng không giỏi tiếng Anh lắm nhưng đã quen sử dụng các tính năng và hướng dẫn trên mạng đa số cũng bằng tiếng Anh. Nhưng nếu với 1 người mới sử dụng win 10 và không rảnh tiếng Anh thì chuyển sang sử dụng tiếng Việt vẫn có nhiều lợi thế hơn nhiều.
Gói ngôn ngữ tiếng Việt mặc định được Windows hỗ trợ chứ không cần phải sử dụng việt hóa của bên thứ 3 và các bạn cũng có thể dễ dàng tải về và cài đặt sử dụng bình thường giống như với tiếng Anh. Tuy nhiên khi sử dụng ngôn ngữ tiếng Việt cho win 10 thì bạn có thể gặp khó khăn khi xem các hướng dẫn trên mạng nhé.
Trước tiên bạn click vào thanh công cụ search từ tìm từ khóa "languge" tức là ngôn ngữ sau đó chọn phần Region and language settings
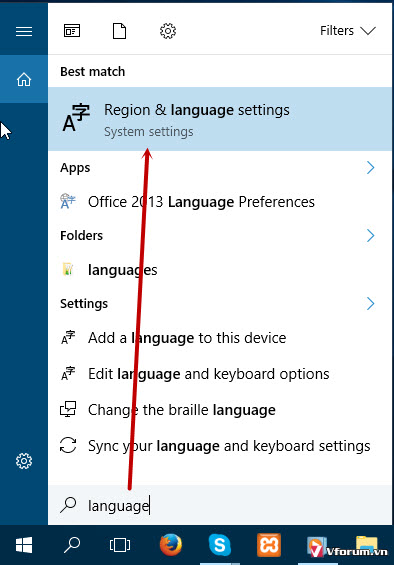
Tại đây các bạn muốn cài đặt ngôn ngữ gì thì chỉ cần Add a languge
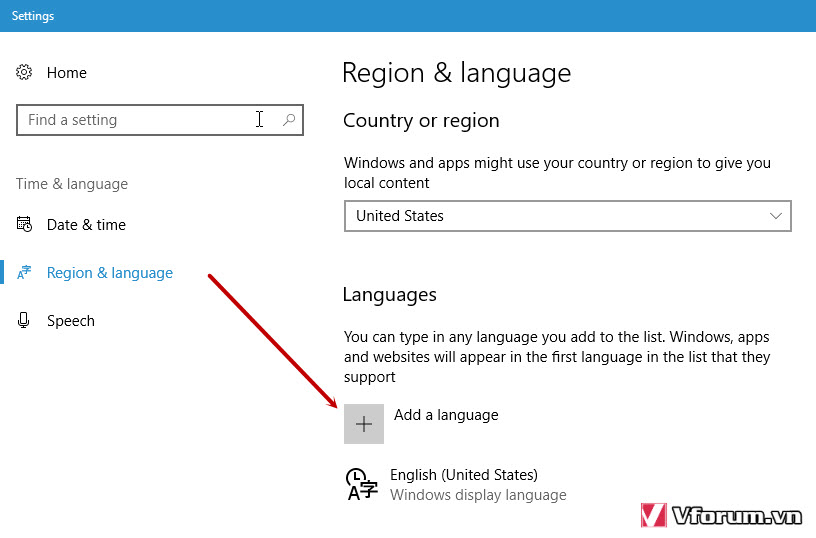
Và chọn ngôn ngữ trong danh sách 111 ngôn ngữ mà win 10 hỗ trợ trong đó có Tiếng Việt - Vietnamese
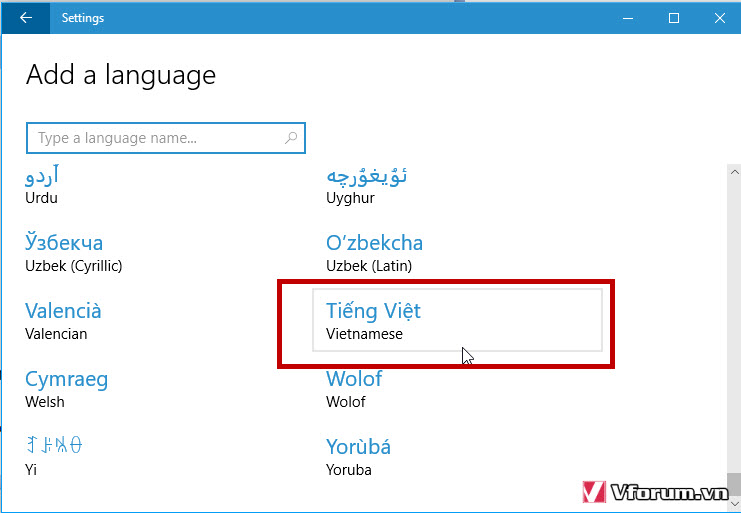
Bạn chon ngôn ngữ, cửa sổ sẽ quay lại màn hình cũ,t ại đây bạn chọn tiếng Việt và chọn Options
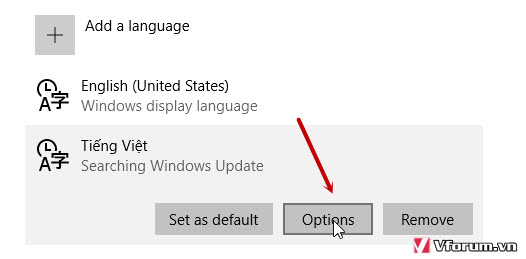 Trong phần Download language pack chọn Download
Trong phần Download language pack chọn Download
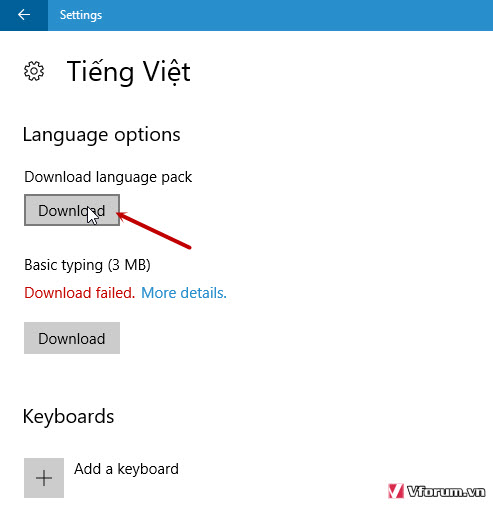
Tùy vào mạng thì quá trình download sẽ mất 1 thời gian nhất định, máy mình thì mất khoảng 10 phút lận. Nếu bạn tắt Windows Update thì vẫn có thể download bình thường không bị ảnh hưởng nhé. Tại vì quá trình download lúc đầu không thấy load nhiều bạn tưởng do tắt tính năng update nhưng không phải.
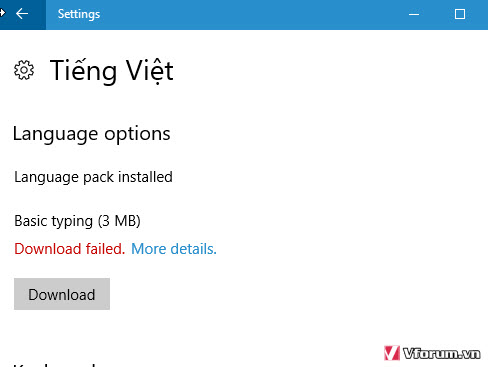
Sau khi download xong thì bạn back về màn hình trước chọn Set as default
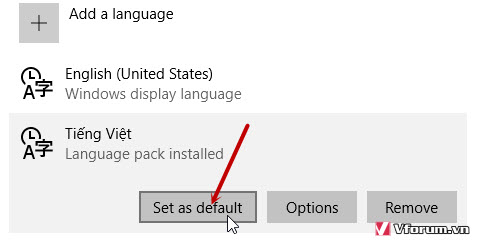
Win 10 sẽ thông báo rằng Tiếng Việt sẽ là ngôn ngữ hiển thị sau lần đăng nhập kế tiếp
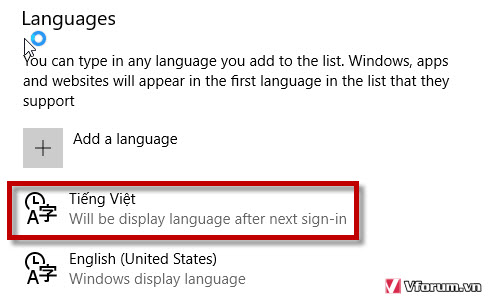
Tới bước này bạn chỉ cần reset lại máy tính và kết quả chúng ta sẽ có ngôn ngữ chuyển sang là tiếng Việt, từ welcom và một số từ màn hình đăng nhập lần đầu sẽ vẫn là tiếng Anh nhé. Ví dụ một số cửa sổ Win 10 khi dùng ngôn ngữ tiếng Việt
Cửa sổ cài đặt, đa số các từ đều được dịch hết sang tiếng Việt trừ một số từ chuyên môn
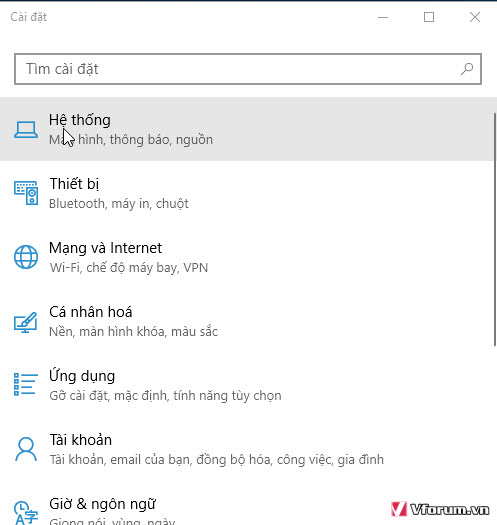
Màn hình Start
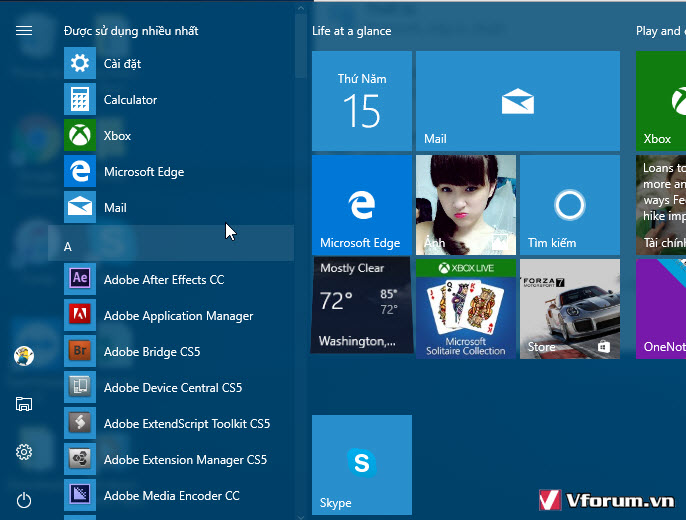
Màn hình Windows Explorer
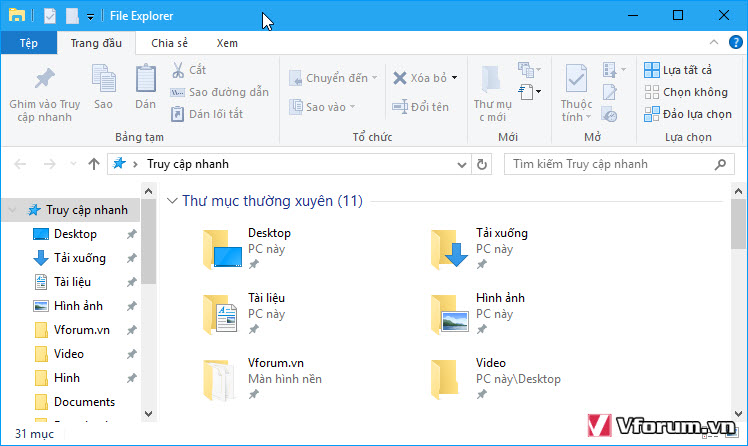
Cách chuyển từ tiếng Việt về lại tiếng Anh
Nếu không muốn sử dụng tiếng Việt nữa bạn có thể chuyển về tiếng Anh để sử dụng. Tuy nhiên bạn cần vào
vì sau khi chuyển tiếng Việt thì search tiếng Anh sẽ không ra kết quả nên không thể làm giống như các bước trên được
Xem thêm: Hướng dẫn cách tắt/mở Windows Defender trên Win 10, 8.1 8
Hiện tại đa số các phần mềm phổ biến như windows, android, iOS, Macbook đều hỗ trợ ngôn ngữ tiếng Việt. Đối với đa số mọi người Việt Nam thì sử dụng tiếng Việt còn khó hơn sử dụng tiếng Anh mặc dù cũng không giỏi tiếng Anh lắm nhưng đã quen sử dụng các tính năng và hướng dẫn trên mạng đa số cũng bằng tiếng Anh. Nhưng nếu với 1 người mới sử dụng win 10 và không rảnh tiếng Anh thì chuyển sang sử dụng tiếng Việt vẫn có nhiều lợi thế hơn nhiều.
Gói ngôn ngữ tiếng Việt mặc định được Windows hỗ trợ chứ không cần phải sử dụng việt hóa của bên thứ 3 và các bạn cũng có thể dễ dàng tải về và cài đặt sử dụng bình thường giống như với tiếng Anh. Tuy nhiên khi sử dụng ngôn ngữ tiếng Việt cho win 10 thì bạn có thể gặp khó khăn khi xem các hướng dẫn trên mạng nhé.
Trước tiên bạn click vào thanh công cụ search từ tìm từ khóa "languge" tức là ngôn ngữ sau đó chọn phần Region and language settings
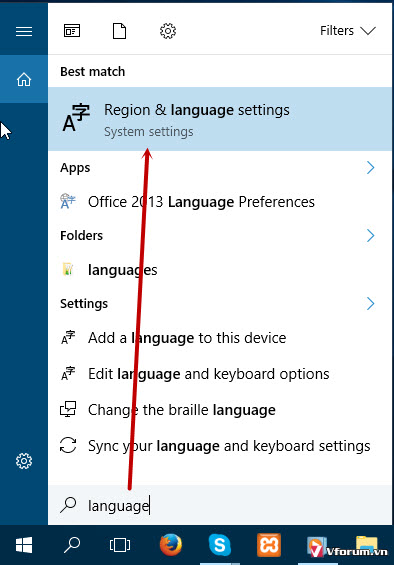
Tại đây các bạn muốn cài đặt ngôn ngữ gì thì chỉ cần Add a languge
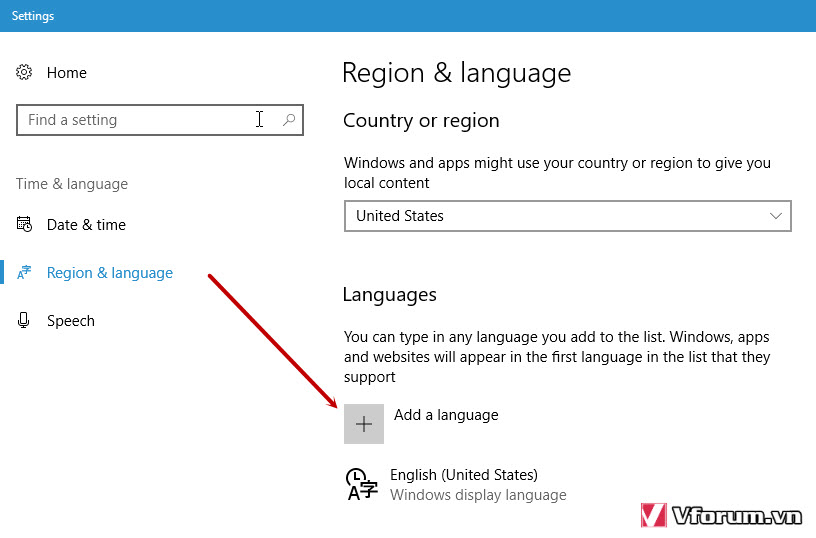
Và chọn ngôn ngữ trong danh sách 111 ngôn ngữ mà win 10 hỗ trợ trong đó có Tiếng Việt - Vietnamese
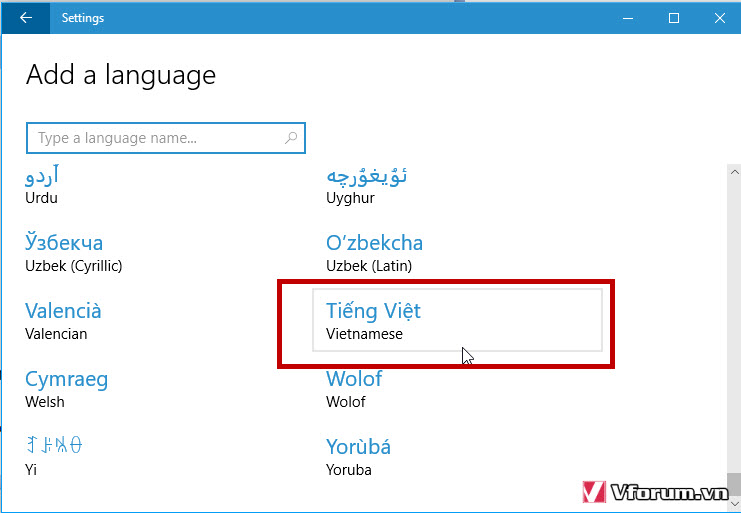
Bạn chon ngôn ngữ, cửa sổ sẽ quay lại màn hình cũ,t ại đây bạn chọn tiếng Việt và chọn Options
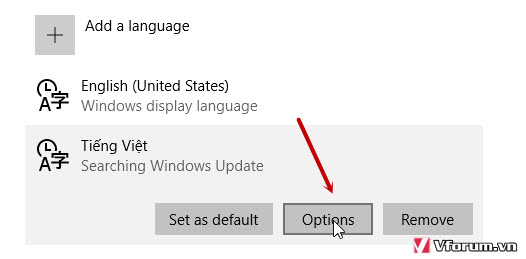
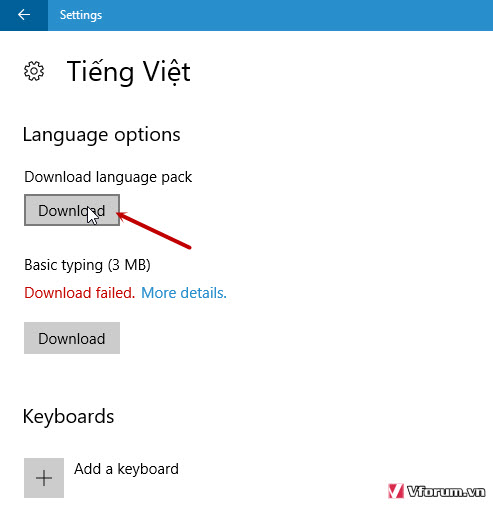
Tùy vào mạng thì quá trình download sẽ mất 1 thời gian nhất định, máy mình thì mất khoảng 10 phút lận. Nếu bạn tắt Windows Update thì vẫn có thể download bình thường không bị ảnh hưởng nhé. Tại vì quá trình download lúc đầu không thấy load nhiều bạn tưởng do tắt tính năng update nhưng không phải.
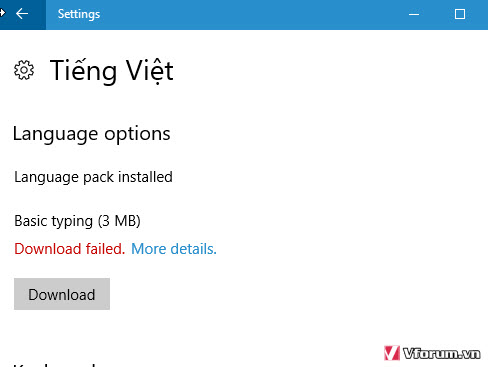
Sau khi download xong thì bạn back về màn hình trước chọn Set as default
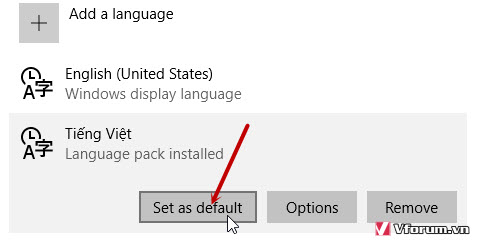
Win 10 sẽ thông báo rằng Tiếng Việt sẽ là ngôn ngữ hiển thị sau lần đăng nhập kế tiếp
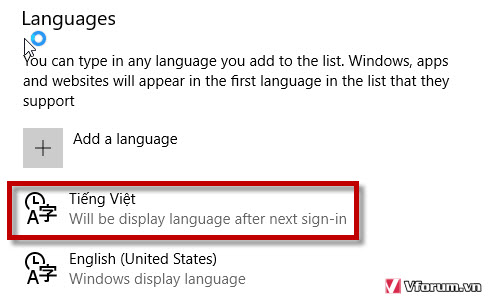
Tới bước này bạn chỉ cần reset lại máy tính và kết quả chúng ta sẽ có ngôn ngữ chuyển sang là tiếng Việt, từ welcom và một số từ màn hình đăng nhập lần đầu sẽ vẫn là tiếng Anh nhé. Ví dụ một số cửa sổ Win 10 khi dùng ngôn ngữ tiếng Việt
Cửa sổ cài đặt, đa số các từ đều được dịch hết sang tiếng Việt trừ một số từ chuyên môn
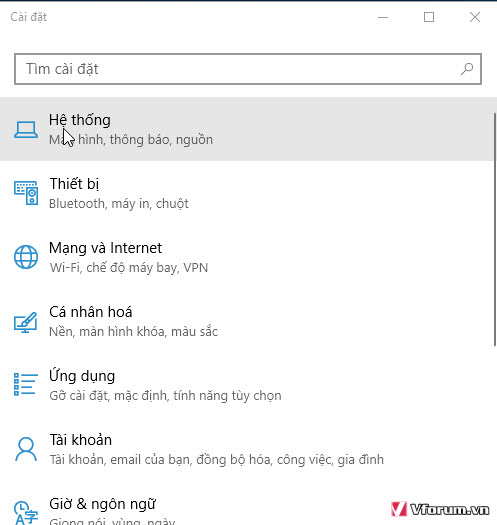
Màn hình Start
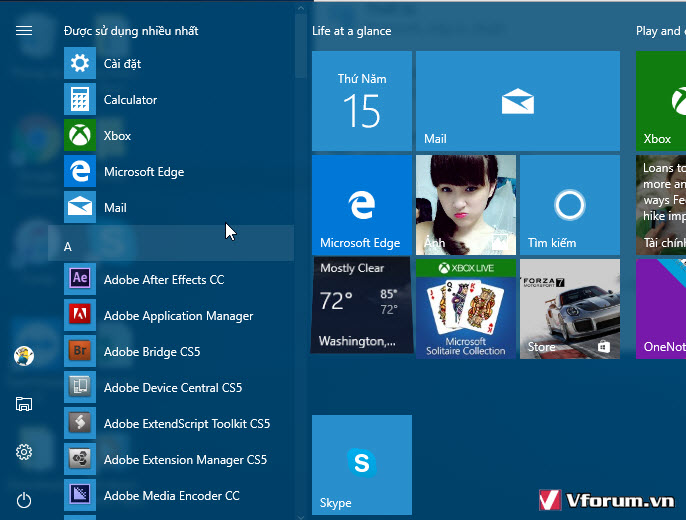
Màn hình Windows Explorer
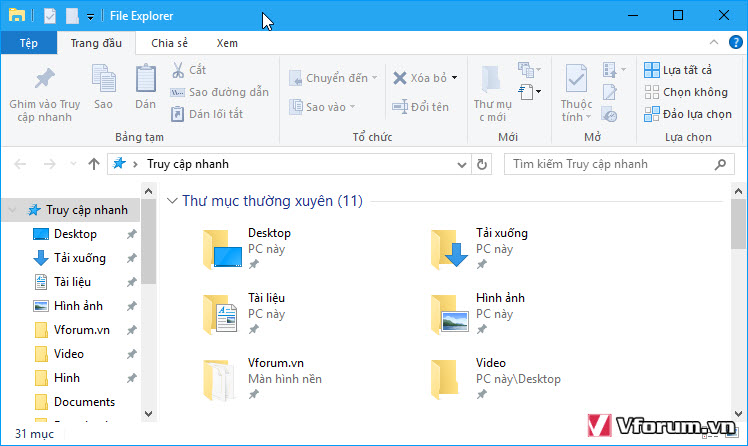
Cách chuyển từ tiếng Việt về lại tiếng Anh
Nếu không muốn sử dụng tiếng Việt nữa bạn có thể chuyển về tiếng Anh để sử dụng. Tuy nhiên bạn cần vào
Start --> Cài đặt --> Giờ và ngôn ngữ --> Vùng và ngôn ngữ --> English
vì sau khi chuyển tiếng Việt thì search tiếng Anh sẽ không ra kết quả nên không thể làm giống như các bước trên được
Xem thêm: Hướng dẫn cách tắt/mở Windows Defender trên Win 10, 8.1 8