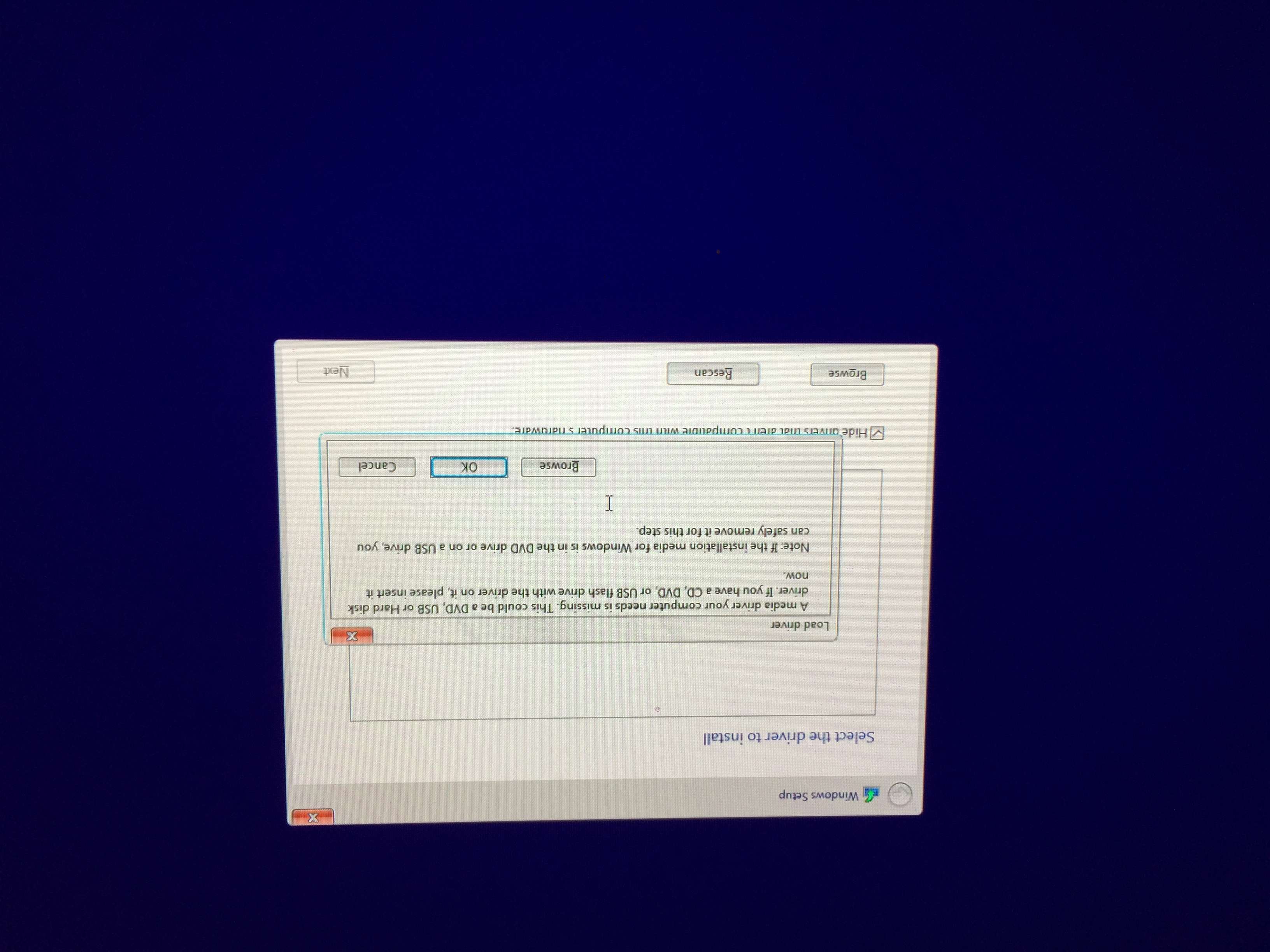hướng dẫn cài đặt Win 10 trên máy tính Mac, cách cài đặt Windows 10 song song với MacOS.

Nếu bạn muốn cài đặt Windows 10 trên máy tính Mac đang chạy hệ điều hành MacOS Sierra để trải nghiệm, thì bạn có thể cài chúng bằng cách sử dụng Boot Camp Assistant.
Còn đây là các danh sách các máy tính Mac có hỗ trợ cài đặt Windows 10
- Xem chi tiết tại trang web của apple support Windows 10 cho Mac
Việc cài đặt hệ điều hành Windows 10 lên máy Mac cũng không tốn nhiều thời gian là mấy, chỉ chiếm ít thời gian thôi và cũng rất dễ dàng cài đặt.
Hướng dẫn cách cài đặt Win 10 trên máy Mac
-----------------------------------------------------
Đầu tiên chúng ta cần phải có:
Một bộ cài đặt Windows 10 ISO 64-bit
Bạn có thể tải Windows 10 ISO tại đây
https://vfo.vn/t/showthread.php?105...0-8-1-7-ISO-chinh-thuc-tu-trang-chu-microsoft
Hướng dẫn cài:
Bước 1:
Sau khi đã tải xong bộ cài đặt Windows 10 ISO hoàn tất, khởi động Boot Camp Assistant trong Applications > Utilities và nhấn Continue để tiếp tục.
Bước 2:
Nhấn chuột chọn Choose…để chọn tập tin ISO Windows 10 đã tải về trước đó.
Bước 3:
Điều chỉnh kích thước phân vùng cài đặt Windows 10 bằng cách sử dụng chuột di chuyển các phân vùng sang bên trái hoặc phải để điều chỉnh dung lượng mong muốn. lưu ý điều chỉnh dung lượng vừa đủ để cài đặt Windows với lại lưu trữ các phần mềm, hoặc game.

Bước 4
Sau khi chọn tập tin ISO và điều chỉnh kích thước phân vùng, nhấn Install. The Boot Camp Assistant sẽ tải về các phần mềm hỗ trợ Windows, phân vùng đĩa, và sao chép các file Windows cần thiết để bắt đầu. Sau đó nhập mật khẩu quản trị viên vào nếu nó yêu cầu, và ngay sau đó, hệ điều hành MacOS sẽ khởi động lại để vào Windows Setup cài đặt.

Bước 5: Cài đặt Windows 10
Bước 6:
Sau khi khởi động máy tính mac sẽ thấy logo quen thuộc cài đặt Windows 10. Việc còn lại là bạn tự thiết lập ngôn ngữ, cài đặt thời gian, múi giờ cho Windows 10…
Bước 7: Nếu bạn không có key bản quyền Windows 10, hãy nhấn chọn I don’t have a product key để bỏ qua phần nhập key.
Bước 8: tự chọn phiên bản Windows 10 Pro hoặc Home để cài đặt
Bước 9: Nhấn Next
Bước 10: Quá trình cài đặt Windows 10 chính thức bắt đầu. Windows Setup sẽ copy các file cần thiết, và cài đặt các tính năng và cập nhật. Quá trình cài đặt chỉ mất một vài phút. Khi hoàn tất, máy Mac sẽ tự động khởi động lại sau 10 giây.
Bước 11:
Việc còn lại thì bạn tự thiết lập cài đặt cấu hình Windows 10. Khuyến khích nhấn chọn Customize để vô hiệu hóa hết các tính năng không cần thiết. Ở bước này mình cho off hết rồi nhấn Next để tiếp tục.

Bước 12:
Tạo 1 tài khoản đăng nhập cho Windows 10, bạn không cần nhập mật khẩu cũng được. Nhấn Next
Bước 13: màn hình cortana xuất hiện, hãy chọn Not now để vô hiệu hóa cortana cho đỡ bị làm phiền, hoặc không có nhu cầu sử dụng.
Bước 14: Và bây giờ Windows 10 đã được cài đặt hoàn tất, và bạn sẽ nhận được cái thông báo Welcome to Boot Camp installer, nhấn Next để chấp nhận các điều khoản của thỏa thuận cấp phép. Nhấn Install để tiến hành cài đặt, khi có 1 thông báo bắt cài đặt gì đó thì hãy nhấn Install. Sau khi cài đặt hoàn tất, hãy nhấn Finish để khởi động lại máy tính.

Bước 16:
Sau khi khởi động lại, bấm vào biểu tượng Wifi ở khay hệ thống và kết nối với mạng Wifi để sử dụng
Tiếp theo cập nhật phần mềm Apple
Lưu ý: bước này quan trọng lắm, bởi vì nó cập nhật các trình điều khiển driver tương thích mới nhất cho Windows 10, bao gồm các driver âm thanh, driver main.
Bước 17:
Nhấp vào nút Start trên Win 10 và chọn Apple software Update. Chọn bất kỳ bản cập nhật xuất hiện, và nhấn Install để tiến hành cài đặt. Nhấn Yes nếu cửa sổ User Account Control bật lên, và nhấn Install nếu nó yêu cầu cài đặt thêm phần mềm liên quan.
Khi cài đặt hoàn tất hãy chọn YES trên Apple Software Update để khởi động lại máy tính Mac chạy thẳng vào Windows 10.
Bước 18:
Việc cuối cùng thì hãy truy cập vào Start > Settings > Update & Security > chọn check for update để cập nhật toàn bộ các gói Windows để giúp cho máy tính Mac chạy Windows 10 hoạt động ổn định hơn. Nếu không có bản cập nhật nào thì thôi khỏi.

Như vậy là máy tính Mac của bạn đang được chạy song song với hệ điều hành Windows 10 hiện tại. Khi khởi động máy tính Mac, sẽ có 2 tùy chọn vào hệ điều hành MacOS hoặc Windows.

Cách chuyển đổi giữa các hệ điều hành MacOS hoặc Windows bằng cách nhấn giữ phím Option trên bàn phím ở trong lúc khởi động lại. Khi bạn làm, bạn sẽ có lựa chọn vào 1 trong 2 hệ điều hành chính MacOS hoặc Win 10.

Ngoài ra, cũng có 1 cách tùy chọn nhanh để khởi động lại trực tiếp vào hệ điều hành MacOS hoặc Windows từ một trong 2 hệ điều hành. Trên MacOS bạn chỉ cần truy cập vào System Preferences > Startup Disk sau đó chọn Bootcamp Windows. Còn trên Windows thì, bạn nhấp vào System tray > Boot camp, sau đó chọn Restart in macOS để khởi động vào Mac

Và cuối cùng thì bạn thử chơi các game trên máy tính mac dùng win 10 có thấy mượt không nhé.
Tham khảo tại 9to5mac

Còn đây là các danh sách các máy tính Mac có hỗ trợ cài đặt Windows 10
- Xem chi tiết tại trang web của apple support Windows 10 cho Mac
Mã:
https://support.apple.com/en-us/HT204990MacBook Pro
MacBook Air
- MacBook Pro (15-inch, Late 2016)
- MacBook Pro (13-inch, Late 2016, Four Thunderbolt 3 Ports)
- MacBook Pro (13-inch, Late 2016, Two Thunderbolt 3 Ports)
- MacBook Pro (Retina, 15-inch, Mid 2015)
- MacBook Pro (Retina, 13-inch, Early 2015)
- MacBook Pro (Retina, 15-inch, Mid 2014)
- MacBook Pro (Retina, 13-inch, Mid 2014)
- MacBook Pro (Retina, 15-inch, Late 2013)
- MacBook Pro (Retina, 13-inch, Late 2013)
- MacBook Pro (Retina, 15-inch, Early 2013)
- MacBook Pro (Retina, 13-inch, Early 2013)
- MacBook Pro (Retina, 13-inch, Late 2012)
- MacBook Pro (Retina, Mid 2012)
- MacBook Pro (13-inch, Mid 2012)
- MacBook Pro (15-inch, Mid 2012)
MacBook
- MacBook Air (13-inch, Early 2015)
- MacBook Air (11-inch, Early 2015)
- MacBook Air (13-inch, Early 2014)
- MacBook Air (11-inch, Early 2014)
- MacBook Air (13-inch, Mid 2013)
- MacBook Air (11-inch, Mid 2013)
- MacBook Air (13-inch, Mid 2012)
- MacBook Air (11-inch, Mid 2012)
iMac
- MacBook (Retina, 12-inch, Early 2016)
- MacBook (Retina, 12-inch, Early 2015)
Mac mini
- iMac (Retina 5K, 27-inch, Late 2015)
- iMac (Retina 4K, 21.5-inch, Late 2015)
- iMac (21.5-inch, Late 2015)
- iMac (Retina 5k, 27-inch, Mid 2015)
- iMac (Retina 5K, 27-inch, Late 2014)
- iMac (21.5-inch, Mid 2014)
- iMac (27-inch, Late 2013)
- iMac (21.5-inch, Late 2013)
- iMac (27-inch, Late 2012)
- iMac (21.5-inch, Late 2012)
Mac Pro
- Mac mini (Late 2014)
- Mac mini Server (Late 2012)
- Mac mini (Late 2012)
- Mac Pro (Late 2013)
Việc cài đặt hệ điều hành Windows 10 lên máy Mac cũng không tốn nhiều thời gian là mấy, chỉ chiếm ít thời gian thôi và cũng rất dễ dàng cài đặt.
Video hướng dẫn cài đặt Windows 10 trên máy Mac
Hướng dẫn cách cài đặt Win 10 trên máy Mac
-----------------------------------------------------
Đầu tiên chúng ta cần phải có:
Một bộ cài đặt Windows 10 ISO 64-bit
Bạn có thể tải Windows 10 ISO tại đây
https://vfo.vn/t/showthread.php?105...0-8-1-7-ISO-chinh-thuc-tu-trang-chu-microsoft
Hướng dẫn cài:
Bước 1:
Sau khi đã tải xong bộ cài đặt Windows 10 ISO hoàn tất, khởi động Boot Camp Assistant trong Applications > Utilities và nhấn Continue để tiếp tục.
Bước 2:
Nhấn chuột chọn Choose…để chọn tập tin ISO Windows 10 đã tải về trước đó.
Bước 3:
Điều chỉnh kích thước phân vùng cài đặt Windows 10 bằng cách sử dụng chuột di chuyển các phân vùng sang bên trái hoặc phải để điều chỉnh dung lượng mong muốn. lưu ý điều chỉnh dung lượng vừa đủ để cài đặt Windows với lại lưu trữ các phần mềm, hoặc game.

Sau khi chọn tập tin ISO và điều chỉnh kích thước phân vùng, nhấn Install. The Boot Camp Assistant sẽ tải về các phần mềm hỗ trợ Windows, phân vùng đĩa, và sao chép các file Windows cần thiết để bắt đầu. Sau đó nhập mật khẩu quản trị viên vào nếu nó yêu cầu, và ngay sau đó, hệ điều hành MacOS sẽ khởi động lại để vào Windows Setup cài đặt.

Bước 5: Cài đặt Windows 10
Bước 6:
Sau khi khởi động máy tính mac sẽ thấy logo quen thuộc cài đặt Windows 10. Việc còn lại là bạn tự thiết lập ngôn ngữ, cài đặt thời gian, múi giờ cho Windows 10…
Bước 7: Nếu bạn không có key bản quyền Windows 10, hãy nhấn chọn I don’t have a product key để bỏ qua phần nhập key.
Bước 8: tự chọn phiên bản Windows 10 Pro hoặc Home để cài đặt
Bước 9: Nhấn Next
Bước 10: Quá trình cài đặt Windows 10 chính thức bắt đầu. Windows Setup sẽ copy các file cần thiết, và cài đặt các tính năng và cập nhật. Quá trình cài đặt chỉ mất một vài phút. Khi hoàn tất, máy Mac sẽ tự động khởi động lại sau 10 giây.
Bước 11:
Việc còn lại thì bạn tự thiết lập cài đặt cấu hình Windows 10. Khuyến khích nhấn chọn Customize để vô hiệu hóa hết các tính năng không cần thiết. Ở bước này mình cho off hết rồi nhấn Next để tiếp tục.

Tạo 1 tài khoản đăng nhập cho Windows 10, bạn không cần nhập mật khẩu cũng được. Nhấn Next
Bước 13: màn hình cortana xuất hiện, hãy chọn Not now để vô hiệu hóa cortana cho đỡ bị làm phiền, hoặc không có nhu cầu sử dụng.
Bước 14: Và bây giờ Windows 10 đã được cài đặt hoàn tất, và bạn sẽ nhận được cái thông báo Welcome to Boot Camp installer, nhấn Next để chấp nhận các điều khoản của thỏa thuận cấp phép. Nhấn Install để tiến hành cài đặt, khi có 1 thông báo bắt cài đặt gì đó thì hãy nhấn Install. Sau khi cài đặt hoàn tất, hãy nhấn Finish để khởi động lại máy tính.

Bước 16:
Sau khi khởi động lại, bấm vào biểu tượng Wifi ở khay hệ thống và kết nối với mạng Wifi để sử dụng
Tiếp theo cập nhật phần mềm Apple
Lưu ý: bước này quan trọng lắm, bởi vì nó cập nhật các trình điều khiển driver tương thích mới nhất cho Windows 10, bao gồm các driver âm thanh, driver main.
Bước 17:
Nhấp vào nút Start trên Win 10 và chọn Apple software Update. Chọn bất kỳ bản cập nhật xuất hiện, và nhấn Install để tiến hành cài đặt. Nhấn Yes nếu cửa sổ User Account Control bật lên, và nhấn Install nếu nó yêu cầu cài đặt thêm phần mềm liên quan.
Khi cài đặt hoàn tất hãy chọn YES trên Apple Software Update để khởi động lại máy tính Mac chạy thẳng vào Windows 10.
Bước 18:
Việc cuối cùng thì hãy truy cập vào Start > Settings > Update & Security > chọn check for update để cập nhật toàn bộ các gói Windows để giúp cho máy tính Mac chạy Windows 10 hoạt động ổn định hơn. Nếu không có bản cập nhật nào thì thôi khỏi.


Cách chuyển đổi giữa các hệ điều hành MacOS hoặc Windows bằng cách nhấn giữ phím Option trên bàn phím ở trong lúc khởi động lại. Khi bạn làm, bạn sẽ có lựa chọn vào 1 trong 2 hệ điều hành chính MacOS hoặc Win 10.

Ngoài ra, cũng có 1 cách tùy chọn nhanh để khởi động lại trực tiếp vào hệ điều hành MacOS hoặc Windows từ một trong 2 hệ điều hành. Trên MacOS bạn chỉ cần truy cập vào System Preferences > Startup Disk sau đó chọn Bootcamp Windows. Còn trên Windows thì, bạn nhấp vào System tray > Boot camp, sau đó chọn Restart in macOS để khởi động vào Mac

Và cuối cùng thì bạn thử chơi các game trên máy tính mac dùng win 10 có thấy mượt không nhé.
Tham khảo tại 9to5mac