Hướng dẫn cách chỉnh tăng/giảm độ sáng màn hình laptop máy tính Win 10, thay đổi độ sáng màn hỉnh brightness
Không giống như 2 phiên bản windows trước đó là 8 8.1 người dùng có thể dễ dàng thiết lập độ sáng màn hình bằng cách rê chuột vào thanh Charm và chọn Setting --> điều chỉnh tăng giảm độ sang. Windows 10 tính năng này đã được lượt bớt để sử dụng thuận tiện và nhanh hơn. Tuy nhiên thiết lập tăng giảm độ sáng thì lại lâu hơn chút. Các bạn có thể sử dụng 1 trong 2 cách sau.
1. Tăng giảm độ sáng trong Windows Mobility Center
Đây là 1 trung tâm thiết lập của windows không chỉ tăng giảm độ sáng màn bạn còn có thể tùy chỉnh nhiều thiết lập khác, trước tiên nhấn tổ hợp phím Windows + X và chọn Mobility Center(Hoặc click chuột phải vào biểu tượng pin chọn Windows MObility Center).
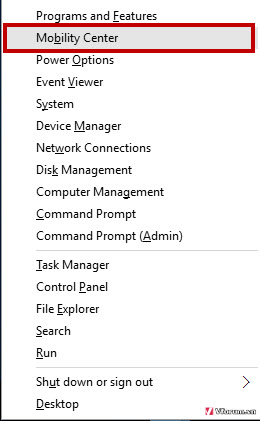
Tại đây trong phần Display brightness các bạn có thể dễ dàng điều chỉnh độ sáng thích hợp. Ngoài ra có thể điều chỉnh nhiều thứ khác về âm thanh, pin, trình chiếu, đồng bộ...
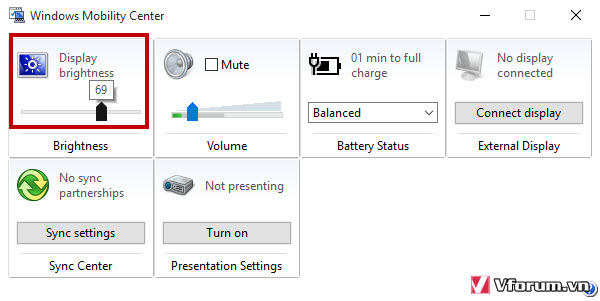
2. Thiết lập tăng giảm độ sang trong Power Option
Để thiết lập sâu hơn về độ sáng màn hình khi sử dụng pin hoặc sạc các bạn có thể tùy chỉnh để tối ưu hiệu quả sử dụng pin hơn bằng cách vào phần thiết lập của pin.
Click chuột phải vào biểu tượng pin dưới taskbar chọn Ajust screen brightness
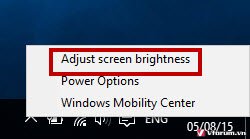
Hoặc trong ô tìm kiếm nhập từ bright và chọn kết quả
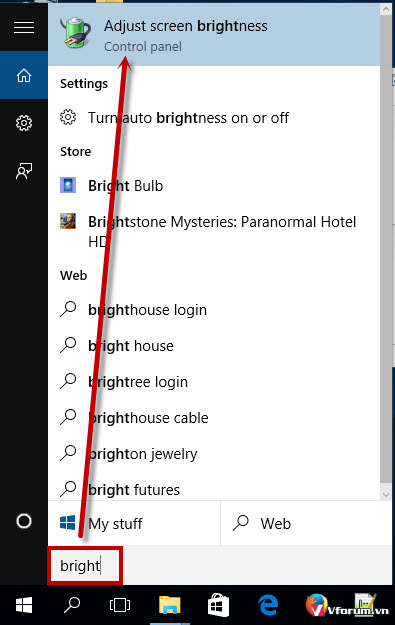
Tại đây bạn cũng có dễ dàng điều chỉnh tăng giảm độ sáng màn hình laptop windows bằng công cụ nằm phía cuối cửa sổ hoặc thiết lập nâng cao hơn thì chọn Change plan settings
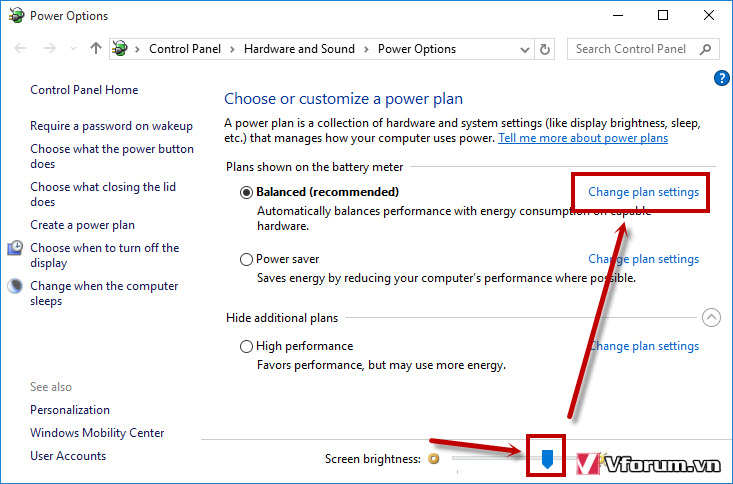
Tại phần này bạn có thể thiết lập độ sáng của màn hình khi sử dụng pin, và độ sáng màn hình khi sử dụng nguồn điện
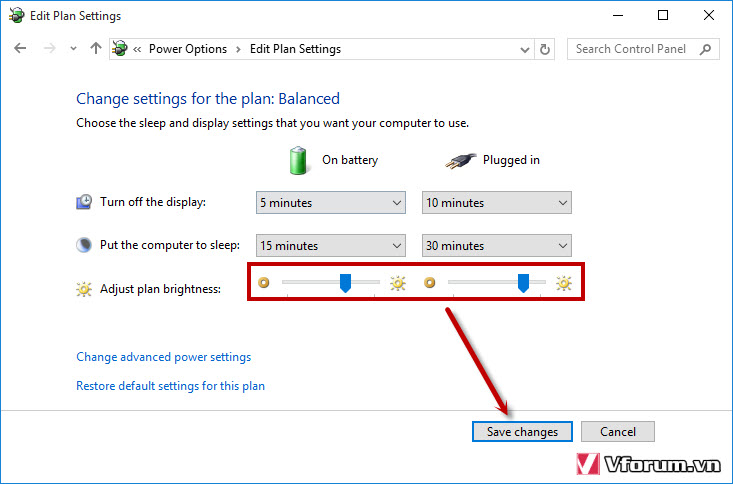
Thông thường khi sử dụng pin thì các bạn nên thiết lập độ sáng chỉ vừa nhìn, vì màn hình là 1 trong những phần gây tốn điện năng nhất.
3. Tăng giảm độ sáng theo từng nấc
Thay vì tùy chỉnh bất kỳ bằng cách kéo thanh độ sáng thì trên windows 10 độ sáng được làm trong phần Action Center và chỉ có từng nất 25% 50% 75% và 100%. Các bạn muốn thiết lập tùy chỉnh thì click chuột phải vào biểu tượng độ sáng và chọn Go to Settings
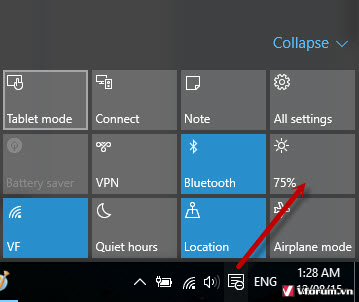
Không giống như 2 phiên bản windows trước đó là 8 8.1 người dùng có thể dễ dàng thiết lập độ sáng màn hình bằng cách rê chuột vào thanh Charm và chọn Setting --> điều chỉnh tăng giảm độ sang. Windows 10 tính năng này đã được lượt bớt để sử dụng thuận tiện và nhanh hơn. Tuy nhiên thiết lập tăng giảm độ sáng thì lại lâu hơn chút. Các bạn có thể sử dụng 1 trong 2 cách sau.
1. Tăng giảm độ sáng trong Windows Mobility Center
Đây là 1 trung tâm thiết lập của windows không chỉ tăng giảm độ sáng màn bạn còn có thể tùy chỉnh nhiều thiết lập khác, trước tiên nhấn tổ hợp phím Windows + X và chọn Mobility Center(Hoặc click chuột phải vào biểu tượng pin chọn Windows MObility Center).
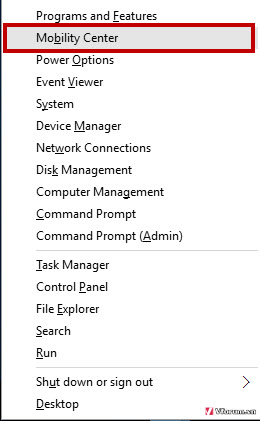
Tại đây trong phần Display brightness các bạn có thể dễ dàng điều chỉnh độ sáng thích hợp. Ngoài ra có thể điều chỉnh nhiều thứ khác về âm thanh, pin, trình chiếu, đồng bộ...
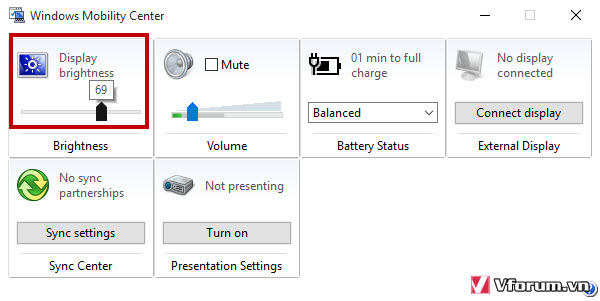
2. Thiết lập tăng giảm độ sang trong Power Option
Để thiết lập sâu hơn về độ sáng màn hình khi sử dụng pin hoặc sạc các bạn có thể tùy chỉnh để tối ưu hiệu quả sử dụng pin hơn bằng cách vào phần thiết lập của pin.
Click chuột phải vào biểu tượng pin dưới taskbar chọn Ajust screen brightness
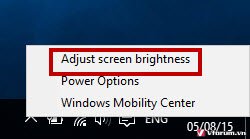
Hoặc trong ô tìm kiếm nhập từ bright và chọn kết quả
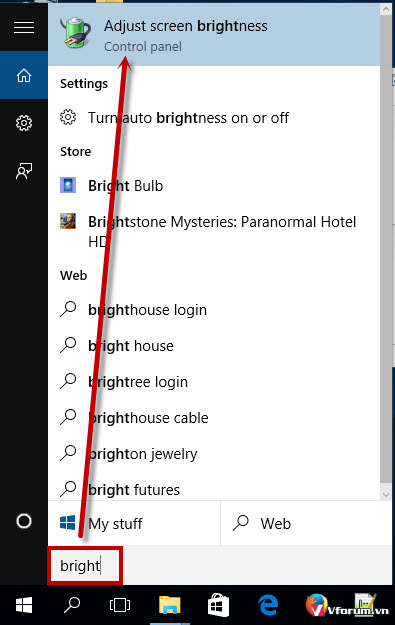
Tại đây bạn cũng có dễ dàng điều chỉnh tăng giảm độ sáng màn hình laptop windows bằng công cụ nằm phía cuối cửa sổ hoặc thiết lập nâng cao hơn thì chọn Change plan settings
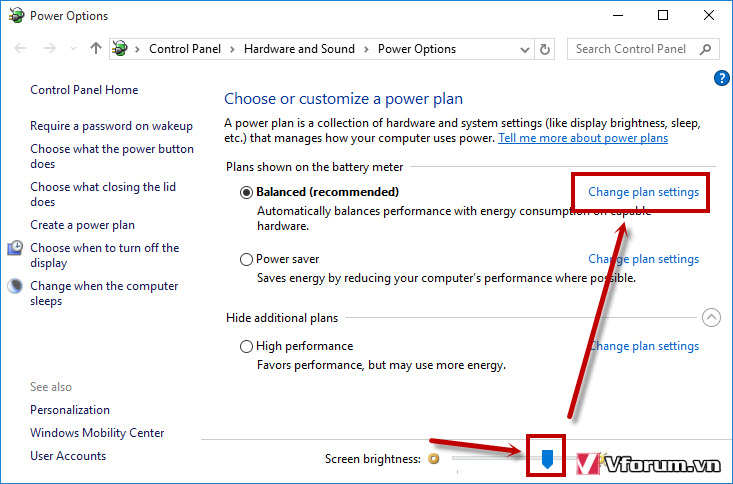
Tại phần này bạn có thể thiết lập độ sáng của màn hình khi sử dụng pin, và độ sáng màn hình khi sử dụng nguồn điện
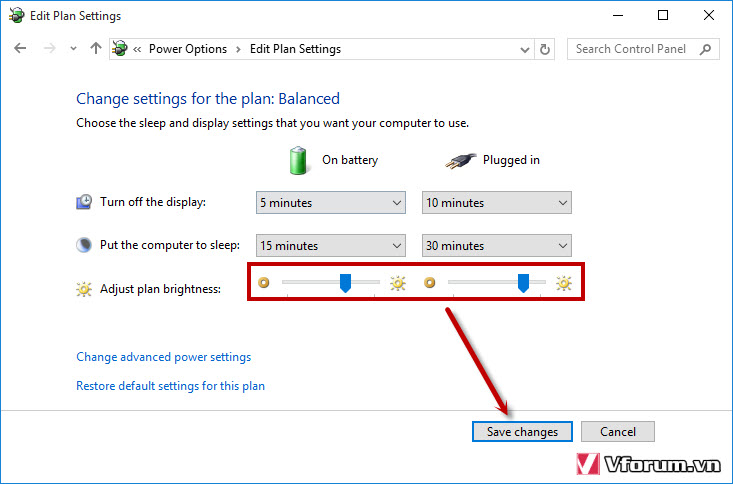
Thông thường khi sử dụng pin thì các bạn nên thiết lập độ sáng chỉ vừa nhìn, vì màn hình là 1 trong những phần gây tốn điện năng nhất.
3. Tăng giảm độ sáng theo từng nấc
Thay vì tùy chỉnh bất kỳ bằng cách kéo thanh độ sáng thì trên windows 10 độ sáng được làm trong phần Action Center và chỉ có từng nất 25% 50% 75% và 100%. Các bạn muốn thiết lập tùy chỉnh thì click chuột phải vào biểu tượng độ sáng và chọn Go to Settings
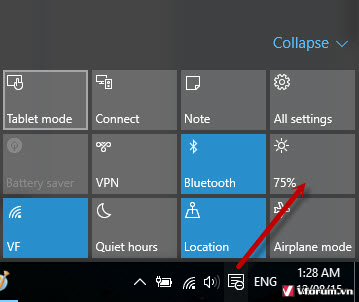
Sửa lần cuối: