Hướng dẫn chỉnh thanh taskbar nằm ngang win 10 7 8, di chuyển thanh taskbar nằm dọc trên dưới trái phải
Mặc định khi cài xong windows tất cả các phiên bản từ XP, 7 8, 8.1 10 thì thanh taskbar đều nằm ngang ở vị trí phía dưới của màn hình. Tuy nhiên nhiều bản ghost win hoặc người cài uiwn cho bạn lại điều chỉnh thanh taskbar nằm dọc bên trái, bên phải, hoặc nằm ngang phía trên không đúng như ý muốn. 1 trường hợp khác là bạn không khóa thanh taskbar nên vô tình click và giữ thanh taskbar kéo đi thì nó cũng thay đổi vị trí thành nằm dọc
Thực ra cũng có khá nhiều người đặc biệt là dân lập trình sử dụng thanh taskbar nằm dọc phía trái, phải hoặc nằm ngang phía trên thay vì nằm ngang phía dưới vì tính tiện dụng và phù hợp với nhu cầu cũng như sở thích. Nếu bạn đang muốn chỉnh lại thanh taskbar thì có thể làm theo hướng dẫn dưới đây
Trước tiên để điều chỉnh và di chuyển được thanh taskbar các bạn cần phải bỏ khóa taskbar, tức bỏ lock. Khi lock taskbar thì bạn không thể di chuyển được nó. Để unlock bạn click chuột phải vào vị trí trống trên thanh taskbar sau đó uncheck vào phần Lock the taskbar như hình phía dưới
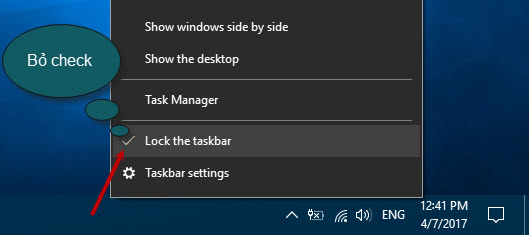
Sau khi bỏ khóa rồi để di chuyển vị trí thanh taskbar bạn chỉ việc click và giữ thanh taskbar kéo lên trên, sang trái, sang phải để chuyển thành thanh taskbar dọc, hoặc di chuyển xuống dưới nếu muốn từ dọc chuyển thành ngang
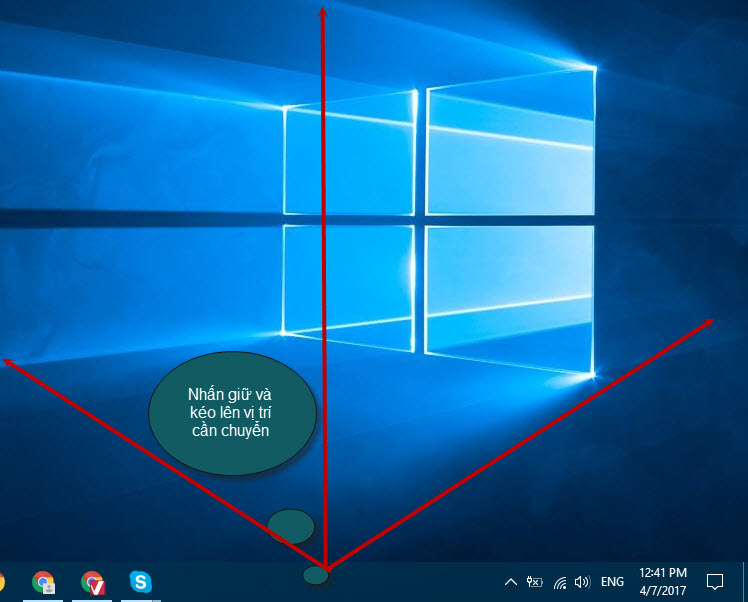
Ví dụ vị trí thanh taskbar nằm dọc, nếu muốn nằm ngang thì bạn click giữ taskbar kéo xuống dưới

Thanh taskbar nằm ngang ở vị trí trên cùng
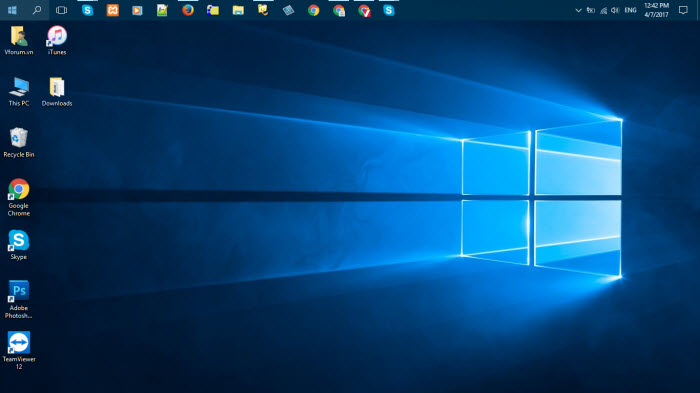
Thanh taskbar nằm dọc ở vị trí bên trái

Sau khi điều chỉnh taskbar xong các bạn có thể lock taskbar lại để tránh vô tình hoặc trẻ con nghịch taskbar bị kéo đi vị trí khác bằng cách làm ngược lại với thao tác phía trên.
Xem thêm: Hướng dẫn phát wifi bằng laptop Win 10 không dùng phần mềm
Mặc định khi cài xong windows tất cả các phiên bản từ XP, 7 8, 8.1 10 thì thanh taskbar đều nằm ngang ở vị trí phía dưới của màn hình. Tuy nhiên nhiều bản ghost win hoặc người cài uiwn cho bạn lại điều chỉnh thanh taskbar nằm dọc bên trái, bên phải, hoặc nằm ngang phía trên không đúng như ý muốn. 1 trường hợp khác là bạn không khóa thanh taskbar nên vô tình click và giữ thanh taskbar kéo đi thì nó cũng thay đổi vị trí thành nằm dọc
Thực ra cũng có khá nhiều người đặc biệt là dân lập trình sử dụng thanh taskbar nằm dọc phía trái, phải hoặc nằm ngang phía trên thay vì nằm ngang phía dưới vì tính tiện dụng và phù hợp với nhu cầu cũng như sở thích. Nếu bạn đang muốn chỉnh lại thanh taskbar thì có thể làm theo hướng dẫn dưới đây
Trước tiên để điều chỉnh và di chuyển được thanh taskbar các bạn cần phải bỏ khóa taskbar, tức bỏ lock. Khi lock taskbar thì bạn không thể di chuyển được nó. Để unlock bạn click chuột phải vào vị trí trống trên thanh taskbar sau đó uncheck vào phần Lock the taskbar như hình phía dưới
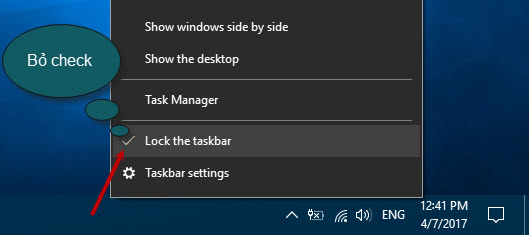
Sau khi bỏ khóa rồi để di chuyển vị trí thanh taskbar bạn chỉ việc click và giữ thanh taskbar kéo lên trên, sang trái, sang phải để chuyển thành thanh taskbar dọc, hoặc di chuyển xuống dưới nếu muốn từ dọc chuyển thành ngang
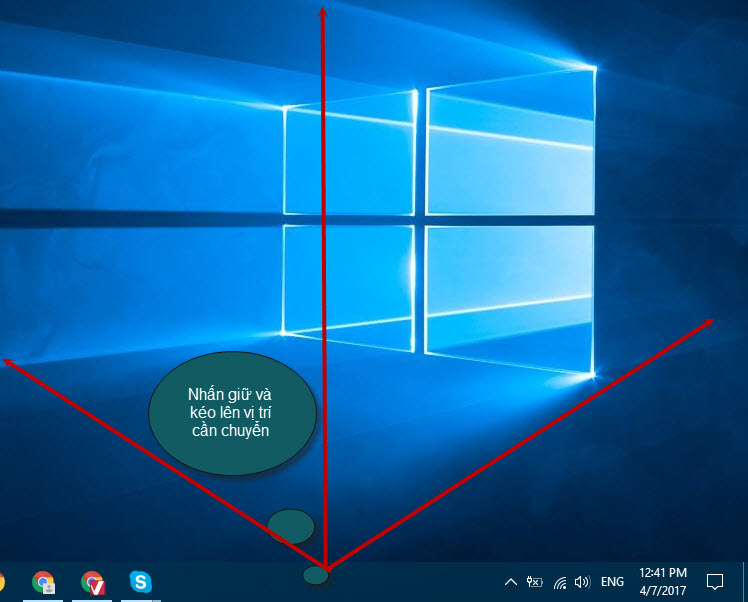
Ví dụ vị trí thanh taskbar nằm dọc, nếu muốn nằm ngang thì bạn click giữ taskbar kéo xuống dưới

Thanh taskbar nằm ngang ở vị trí trên cùng
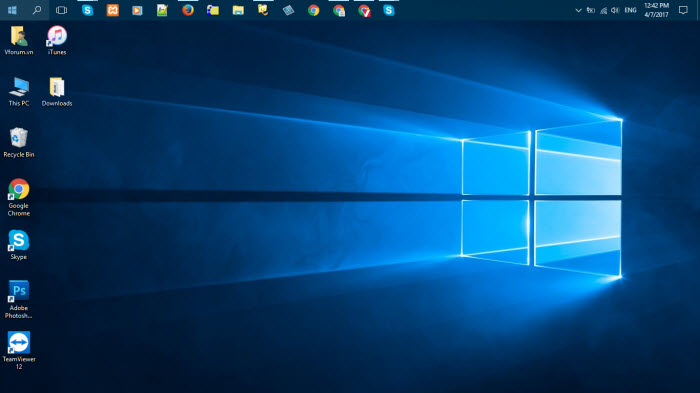
Thanh taskbar nằm dọc ở vị trí bên trái

Sau khi điều chỉnh taskbar xong các bạn có thể lock taskbar lại để tránh vô tình hoặc trẻ con nghịch taskbar bị kéo đi vị trí khác bằng cách làm ngược lại với thao tác phía trên.
Xem thêm: Hướng dẫn phát wifi bằng laptop Win 10 không dùng phần mềm
- Chủ đề
- chinh thanh taskbar taskbar win 10 win 7 win 8