Có lẽ Windows 10 vẫn còn khá mới mẻ với người dùng Việt Nam, và bài viết ngày hôm nay tôi xin được hướng dẫn một thủ thuật nhỏ trong hệ điều hành này nhằm để thúc đẩy tốc độ con trỏ cũng như độ nhạy của của nó so với bảng điều khiển cho phép. Rất đơn giản thôi, cách tùy chỉnh này nằm trong registry. Nhưng chúng ta sẽ nói vài vấn đề trước khi tiến hành việc chỉnh sửa nhé.
Trước khi chỉnh sửa registry, hãy chắc chắn rằng tốc độ con trỏ của bạn đã được bật lên tối đa trong touchpad hoặc trong control panel mục Mouse. Để kiểm tra hãy tiến hành các bước sau:
Đầu tiên hãy điều hướng đến Control Panel trong menu Start, hoặc tìm có thể vào cái biểu tượng kính lúp rồi gõ Control Panel là ra (cái này dễ chắc chắn ai cũng biết nhé ^^).
.jpg)
Lúc này hãy tìm đến và mở menu Mouse. Nếu không thấy biểu tượng Mouse, trong View by chọn Large Icons cho dễ tìm.
.jpg)
Tiếp theo hãy mở driver touchpad. Có thể sẽ có một tab riêng, chẳng hạn như Dell Touchpad.
Hãy thiết lập tốc độ con trỏ lên tối đa.
.jpg)
.jpg)
Sau đó hãy điều hướng đến tab Pointer Options trong cửa sổ Mouse Properties. Hãy nâng tối đa thanh trượt tốc độ con trỏ và bỏ dấu tick chỗ ô "Enhance pointer precision.". Cuối cùng bấm OK.
.jpg)
Bây giờ chúng ta sẽ chuyển sang phần quan trong và mục đích của bài viết này, đó là chỉnh sửa tốc độ chuột trong Registry.
Đầu tiên hãy mở thư mục Registry Editor. Nếu không biết đường vào, hãy nhấn phím Windows + R để mở hộp Run, sau đó gõ vào trong đó “regedit” là được.
Sau đó hãy tìm thư mục theo đường dẫn như sau: HKEY_CURRENT_USER\Control Panel\Mouse
.jpg)
Bây giờ hãy nhìn sang cột bên phải, đây là các registry mà bạn có thể chỉnh sửa. Và bạn hãy tìm đến MouseSpeed rồi chỉnh thông số này lên con số 2 > OK.
.jpg)
Tiếp theo là MouseThreshold1 chỉnh lại thành số 0.
.jpg)
Tương tự đối với MouseThrehold2 cũng là 0.
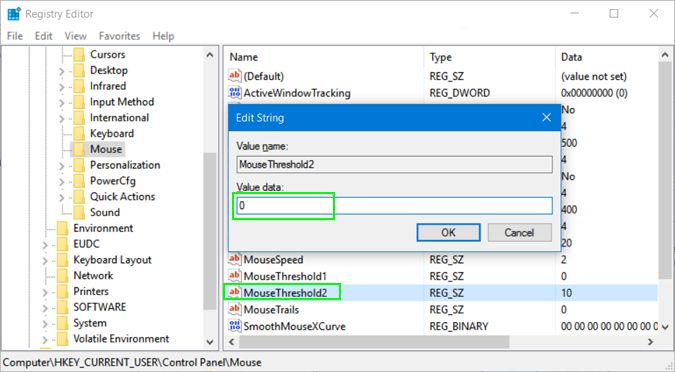
Thế là xong, bây giờ hãy đóng cửa sổ Registry Editor và khởi động lại máy tính nào. Cảm nhận ra sao hãy cho biết ý kiến của bạn nhé.
Chúc các bạn thành công!
Trước khi chỉnh sửa registry, hãy chắc chắn rằng tốc độ con trỏ của bạn đã được bật lên tối đa trong touchpad hoặc trong control panel mục Mouse. Để kiểm tra hãy tiến hành các bước sau:
Đầu tiên hãy điều hướng đến Control Panel trong menu Start, hoặc tìm có thể vào cái biểu tượng kính lúp rồi gõ Control Panel là ra (cái này dễ chắc chắn ai cũng biết nhé ^^).
.jpg)
Lúc này hãy tìm đến và mở menu Mouse. Nếu không thấy biểu tượng Mouse, trong View by chọn Large Icons cho dễ tìm.
.jpg)
Tiếp theo hãy mở driver touchpad. Có thể sẽ có một tab riêng, chẳng hạn như Dell Touchpad.
Hãy thiết lập tốc độ con trỏ lên tối đa.
.jpg)
.jpg)
Sau đó hãy điều hướng đến tab Pointer Options trong cửa sổ Mouse Properties. Hãy nâng tối đa thanh trượt tốc độ con trỏ và bỏ dấu tick chỗ ô "Enhance pointer precision.". Cuối cùng bấm OK.
.jpg)
Bây giờ chúng ta sẽ chuyển sang phần quan trong và mục đích của bài viết này, đó là chỉnh sửa tốc độ chuột trong Registry.
Đầu tiên hãy mở thư mục Registry Editor. Nếu không biết đường vào, hãy nhấn phím Windows + R để mở hộp Run, sau đó gõ vào trong đó “regedit” là được.
Sau đó hãy tìm thư mục theo đường dẫn như sau: HKEY_CURRENT_USER\Control Panel\Mouse
.jpg)
Bây giờ hãy nhìn sang cột bên phải, đây là các registry mà bạn có thể chỉnh sửa. Và bạn hãy tìm đến MouseSpeed rồi chỉnh thông số này lên con số 2 > OK.
.jpg)
Tiếp theo là MouseThreshold1 chỉnh lại thành số 0.
.jpg)
Tương tự đối với MouseThrehold2 cũng là 0.
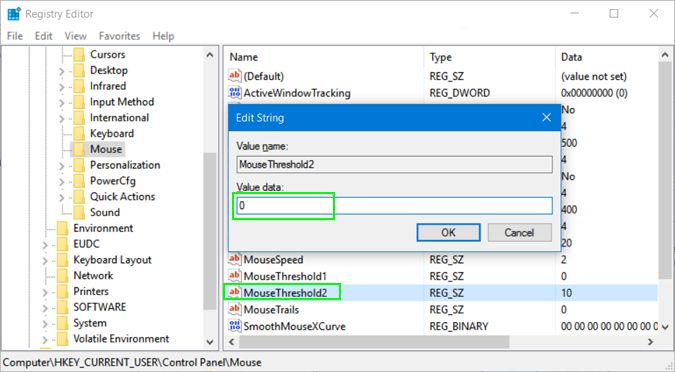
Thế là xong, bây giờ hãy đóng cửa sổ Registry Editor và khởi động lại máy tính nào. Cảm nhận ra sao hãy cho biết ý kiến của bạn nhé.
Chúc các bạn thành công!