Hướng dẫn cài đặt mật khẩu bằng hình ảnh cho Window 8.1
Bài viết sau sẻ hướng dẫn các bạn cách đặt Password cho máy tính chạy Window 8.1( còn Win 8 mình nghĩ cũng tương tự vì mình chưa dùng bao giờ!:forever-alone
Đầu tiên trong màn hình Start, đưa chuột sang góc màn hình bên phải và chọn Thiết đặt.
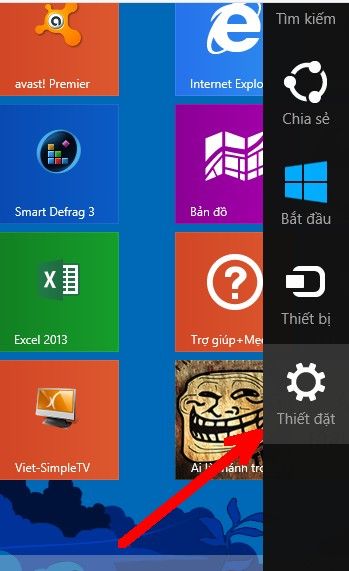
Chọn tiếp Thay đổi các thiết đặt PC
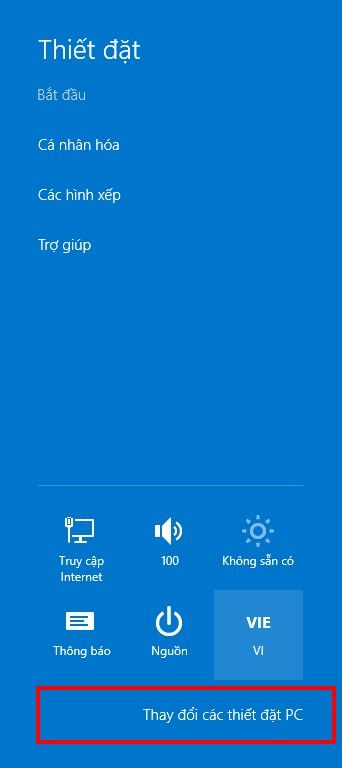
Sau đó chọn ảnh có để chữ Mật khẩu ảnh ở màn hình bên trái
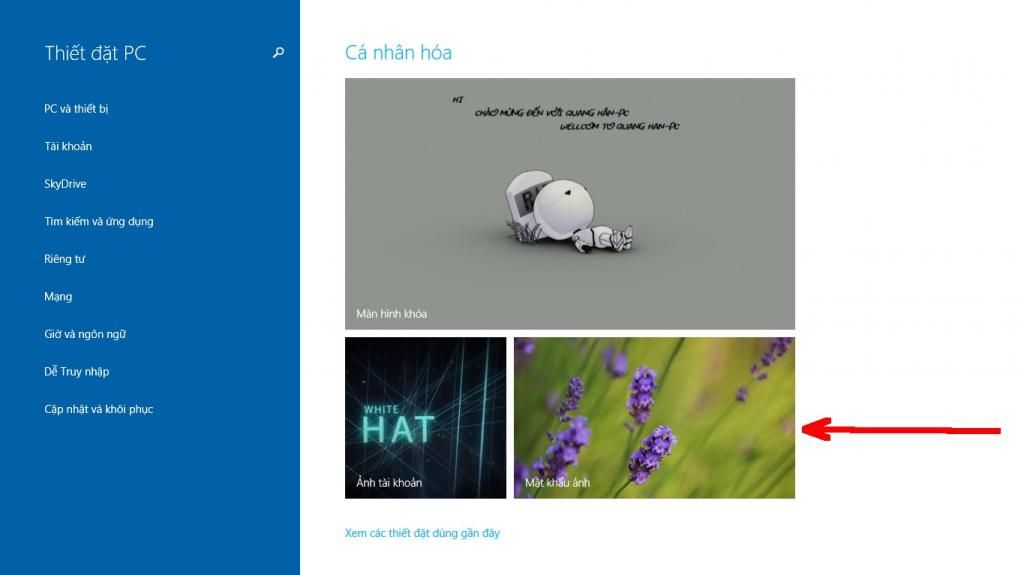
Ngay sau đó máy tính sẽ đưa bạn đến Tùy chọn đăng nhập và bạn Chọn Thêm trong mục Mật khẩu ảnh
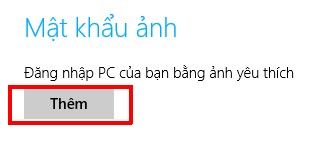
Ở đây bạn có hai lựa chọn là
Dùng ảnh này-> dùng ngay ảnh mặc định mà không cần thay đổi
Chọn ảnh mới-> chọn một bức ảnh bạn thích
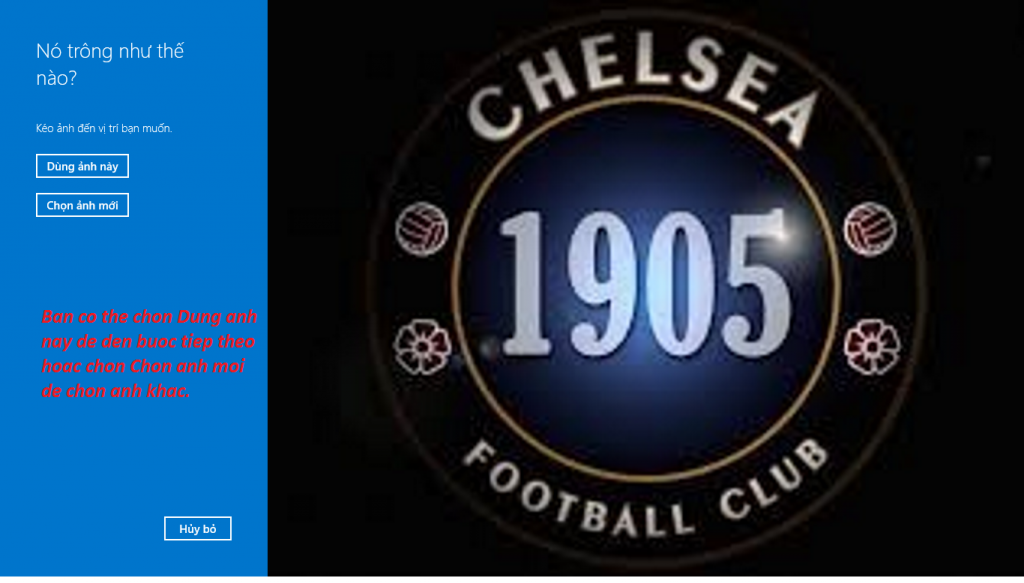
Mình sẽ chọn dùng ảnh này cho nhanh( nếu chọn Chọn ảnh mới cũng chỉ tìm đến chỗ bức ảnh ấy rồi chọn thôi)
Tiếp theo bạn hãy làm theo hướng dẫn giống trong hình
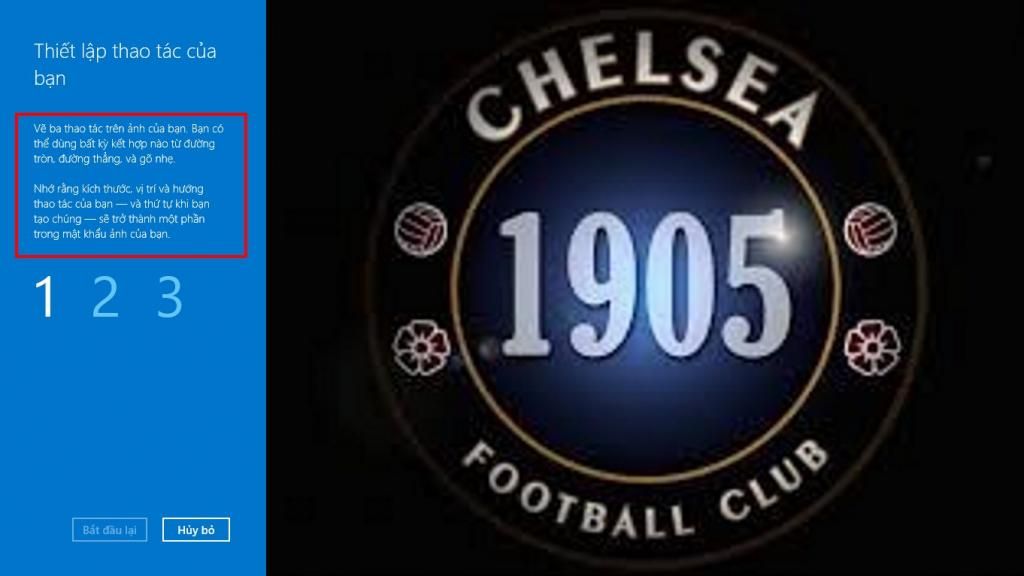
Sau đó bạn phải làm lại các thao tác (Mật khẩu hình ảnh) đó một lần nữa giống như nhập lại mật khẩu!
Nếu hải lần thực hiện thao tác giống nhau thì hãy nhấn Hoàn Thành và kết thúc công viếc!
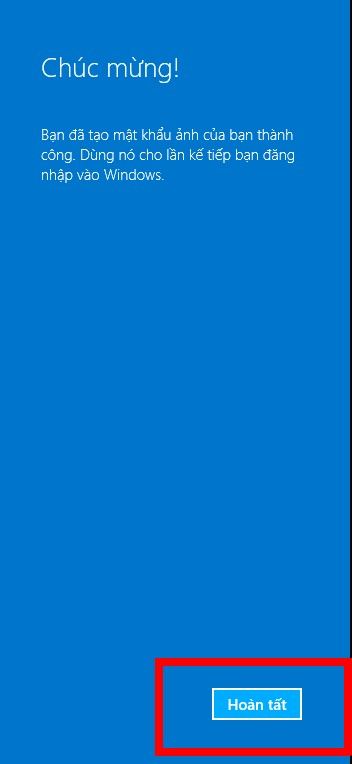
Nếu các bạn không muốn sử dụng chức năng này nữa thì hãy chọn Loại bỏ ở mục Mật khẩu hình ảnh(chỗ các bạn nhấn Thêm ấy)
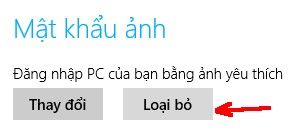
Nếu máy tính của các bạn đang dùng ngôn ngữ Tiếng Anh thì có thể tham khảo bài viết sau để có thể sử dụng ngôn ngữ Tiếng Việt(Cho dễ dùng thôi!)
https://vfo.vn/t/showthread.php?46215-Huong-dan-cai-Tieng-Viet-cho-cac-he-dieu-hanh-Win-7-8-8-1-XP
Chúc các bạn thành công!!!
Bài viết sau sẻ hướng dẫn các bạn cách đặt Password cho máy tính chạy Window 8.1( còn Win 8 mình nghĩ cũng tương tự vì mình chưa dùng bao giờ!:forever-alone
Đầu tiên trong màn hình Start, đưa chuột sang góc màn hình bên phải và chọn Thiết đặt.
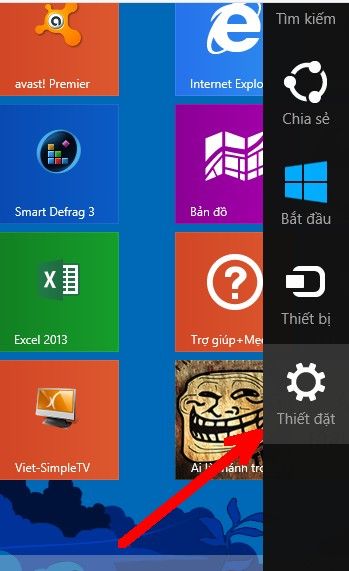
Chọn tiếp Thay đổi các thiết đặt PC
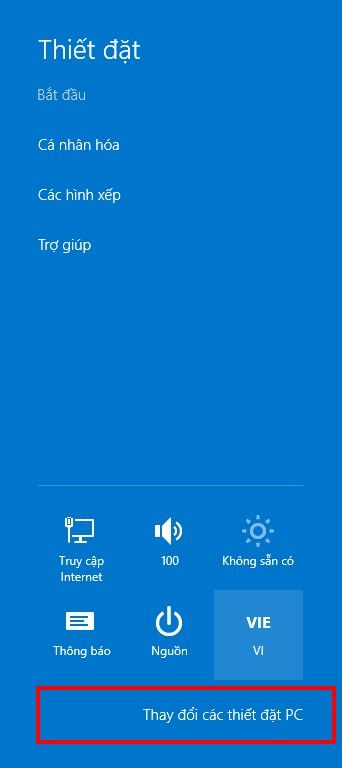
Sau đó chọn ảnh có để chữ Mật khẩu ảnh ở màn hình bên trái
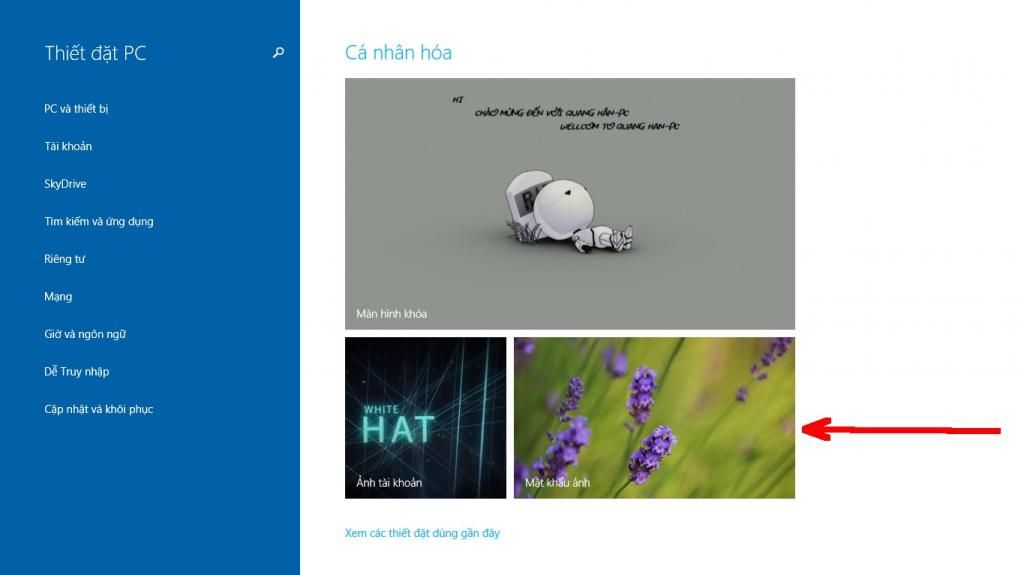
Ngay sau đó máy tính sẽ đưa bạn đến Tùy chọn đăng nhập và bạn Chọn Thêm trong mục Mật khẩu ảnh
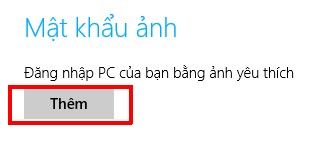
Ở đây bạn có hai lựa chọn là
Dùng ảnh này-> dùng ngay ảnh mặc định mà không cần thay đổi
Chọn ảnh mới-> chọn một bức ảnh bạn thích
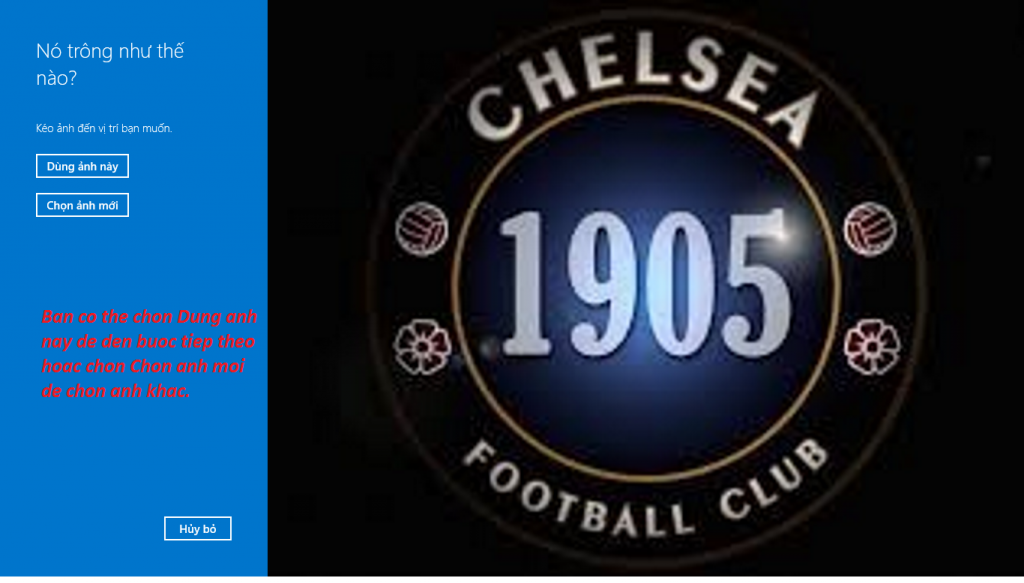
Mình sẽ chọn dùng ảnh này cho nhanh( nếu chọn Chọn ảnh mới cũng chỉ tìm đến chỗ bức ảnh ấy rồi chọn thôi)
Tiếp theo bạn hãy làm theo hướng dẫn giống trong hình
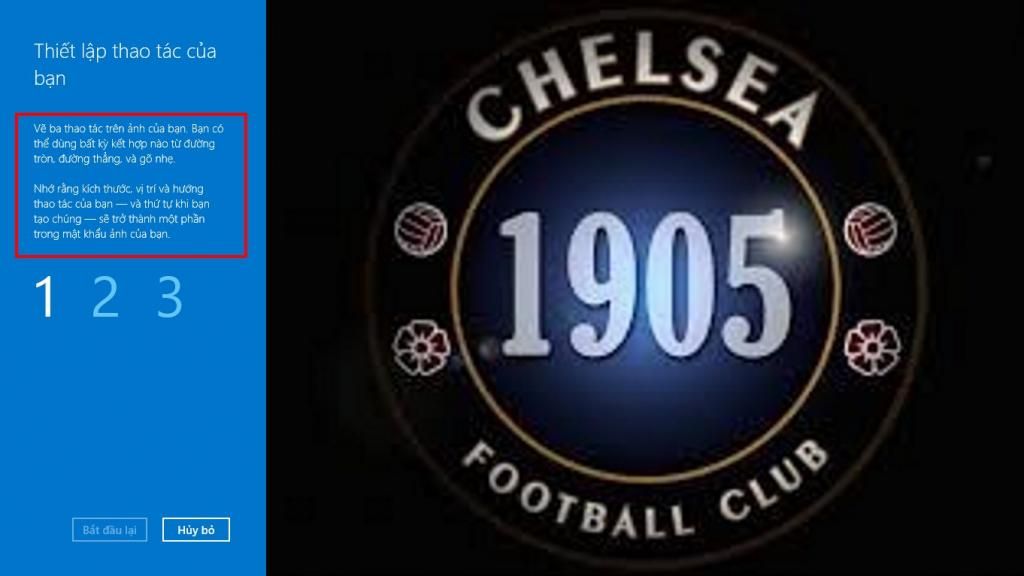
Sau đó bạn phải làm lại các thao tác (Mật khẩu hình ảnh) đó một lần nữa giống như nhập lại mật khẩu!
Nếu hải lần thực hiện thao tác giống nhau thì hãy nhấn Hoàn Thành và kết thúc công viếc!
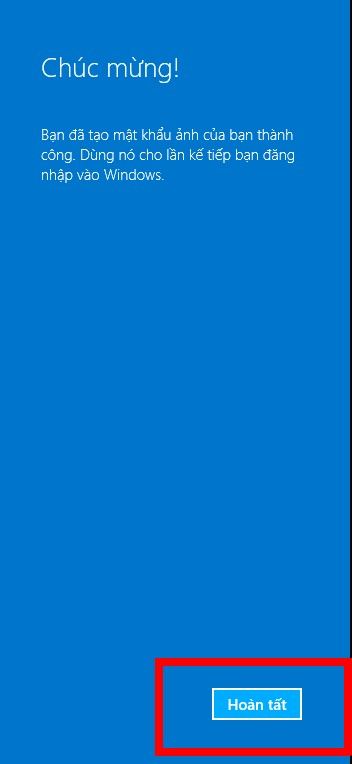
Nếu các bạn không muốn sử dụng chức năng này nữa thì hãy chọn Loại bỏ ở mục Mật khẩu hình ảnh(chỗ các bạn nhấn Thêm ấy)
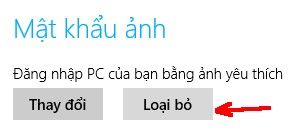
Nếu máy tính của các bạn đang dùng ngôn ngữ Tiếng Anh thì có thể tham khảo bài viết sau để có thể sử dụng ngôn ngữ Tiếng Việt(Cho dễ dùng thôi!)
https://vfo.vn/t/showthread.php?46215-Huong-dan-cai-Tieng-Viet-cho-cac-he-dieu-hanh-Win-7-8-8-1-XP
Chúc các bạn thành công!!!
Sửa lần cuối: