Hướng dẫn đăng nhập tài khoản Microsoft Win 10 vào Store Xbox
Bắt đầu từ windows 8, 8.1 và 10 các bạn có thể sử dụng 1 trong 2 tài khoản là tài khoản Local(giống như trên win XP và 7) hoặc tài khoản Microsoft để đăng nhập và đồng bộ thông tin với cùng 1 tài khoản, sử dụng cho Windows Store, Xbox...
Việc đăng nhập này là khá cơ bản, tuy nhiên một số bạn do không hiểu quy trình đăng nhập nên có thể đăng nhập không thành công và bị lỗi. Trước tiên các bạn cần có 1 tài khoản Microsoft, nếu chưa có tài khoản microsoft các bạn cần đăng ký tại đây:
Sau đó nhấn Windows + I để mở Settings(Hoặc click Start --> Chọn Settings) --> Chọn Account
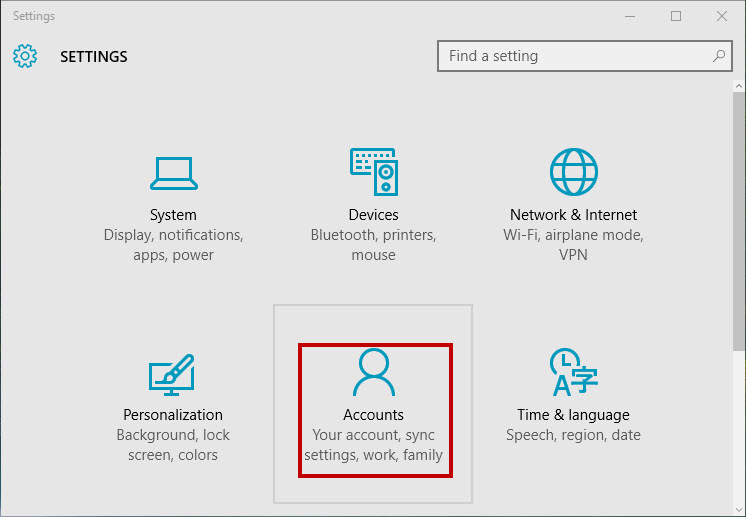
Trong phần Your account --> Chọn Sign in with a Microsoft account instead
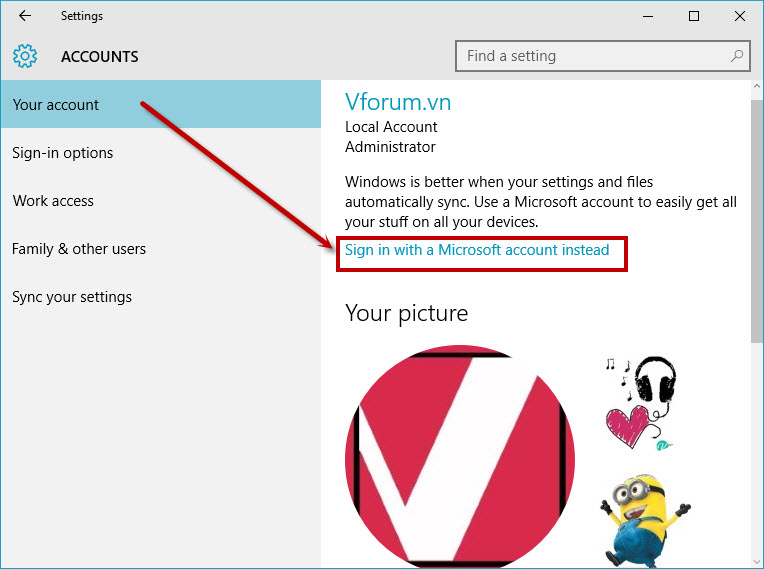
Tiếp tục nhập thông tin tài khoản Microsoft vào, ví dụ mình có 1 tài khoản có dạng hotmail.com
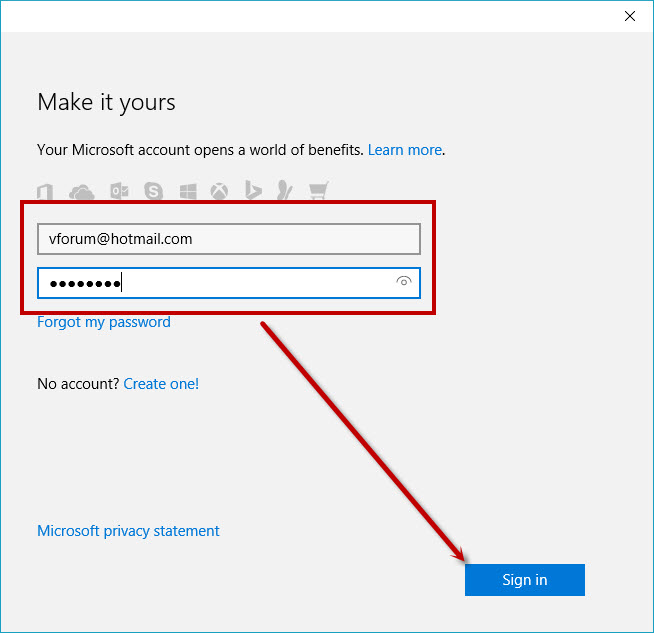
Nếu đăng nhập thành công Microsoft sẽ chuyển tới màn hình đăng nhập tài khoản Local(nếu bạn có đặt password) để xác nhận việc thay đổi tài khoản. Nhập password tài khoản Local chứ không phải pass của tài khoản Microsoft nhé . Nhấn Next
. Nhấn Next
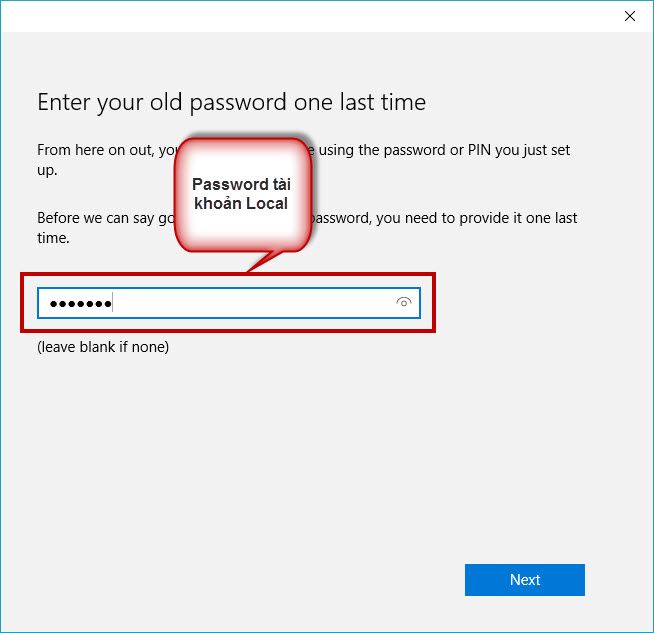
Tới bước tiếp theo bạn có thể Skip hoặc tạo Pin để đăng nhập nhanh vào máy tính hoặc các ứng dụng
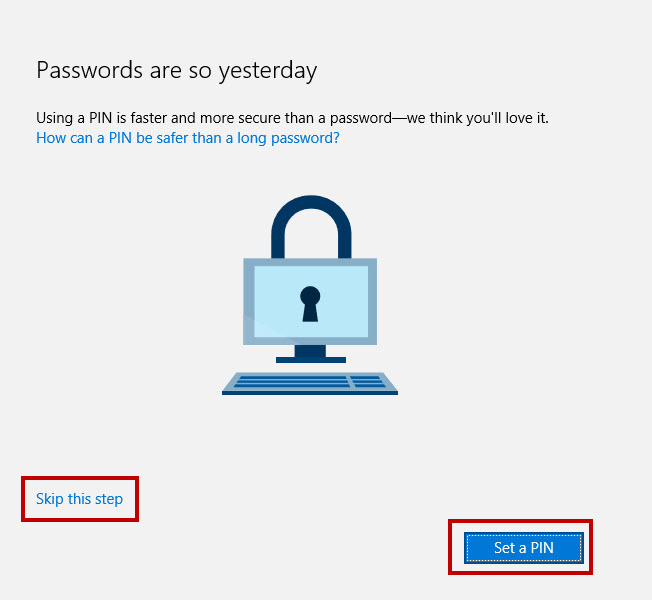
Sau khi hoàn thành trở lại màn hình Account bạn sẽ thấy tài khoản Microsoft thay thế cho tài khoản Local như vậy bạn đã đăng nhập thành công
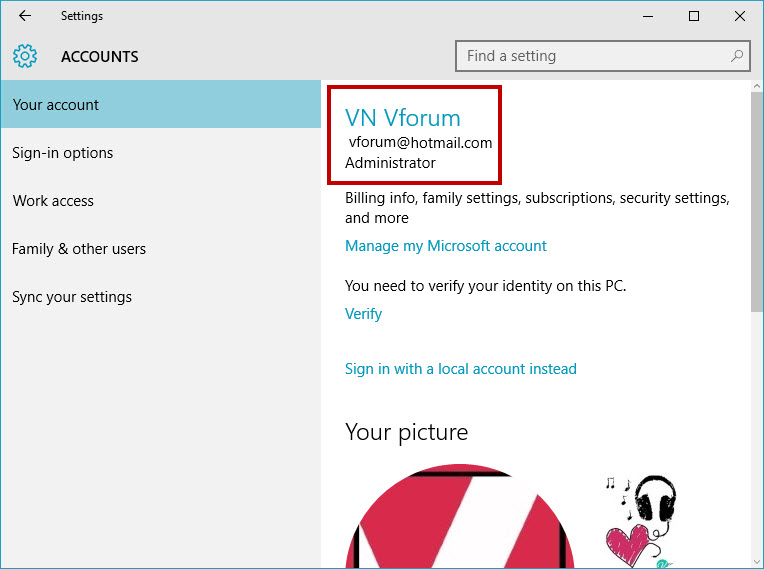
Và giờ bạn có thể vào Windows Store hoặc Xbox để tải game ứng dụng... Bật máy tính yêu cầu mật khẩu mới bạn cũng phải nhập mật khẩu của tài khoản Microsoft hoặc PIN(nếu có tạo) chứ không phải pass của tài khoản Local nữa nhé
Bắt đầu từ windows 8, 8.1 và 10 các bạn có thể sử dụng 1 trong 2 tài khoản là tài khoản Local(giống như trên win XP và 7) hoặc tài khoản Microsoft để đăng nhập và đồng bộ thông tin với cùng 1 tài khoản, sử dụng cho Windows Store, Xbox...
Việc đăng nhập này là khá cơ bản, tuy nhiên một số bạn do không hiểu quy trình đăng nhập nên có thể đăng nhập không thành công và bị lỗi. Trước tiên các bạn cần có 1 tài khoản Microsoft, nếu chưa có tài khoản microsoft các bạn cần đăng ký tại đây:
signup.live.com/signup
Sau đó nhấn Windows + I để mở Settings(Hoặc click Start --> Chọn Settings) --> Chọn Account
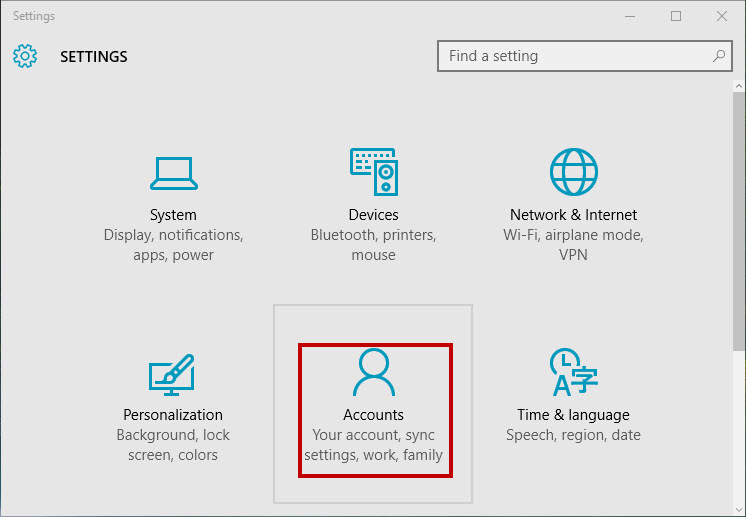
Trong phần Your account --> Chọn Sign in with a Microsoft account instead
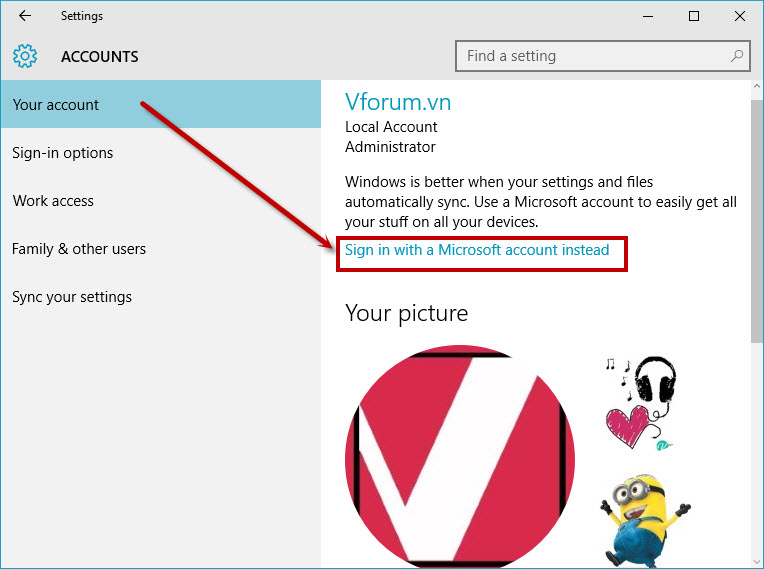
Tiếp tục nhập thông tin tài khoản Microsoft vào, ví dụ mình có 1 tài khoản có dạng hotmail.com
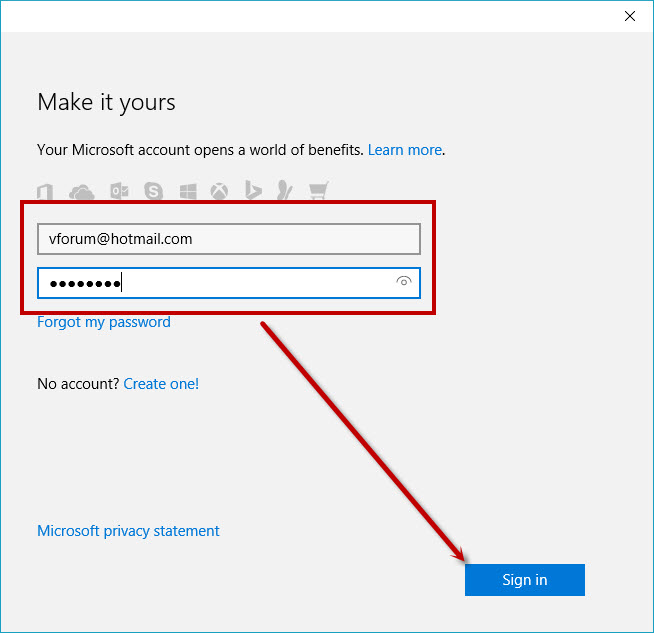
Nếu đăng nhập thành công Microsoft sẽ chuyển tới màn hình đăng nhập tài khoản Local(nếu bạn có đặt password) để xác nhận việc thay đổi tài khoản. Nhập password tài khoản Local chứ không phải pass của tài khoản Microsoft nhé
 . Nhấn Next
. Nhấn Next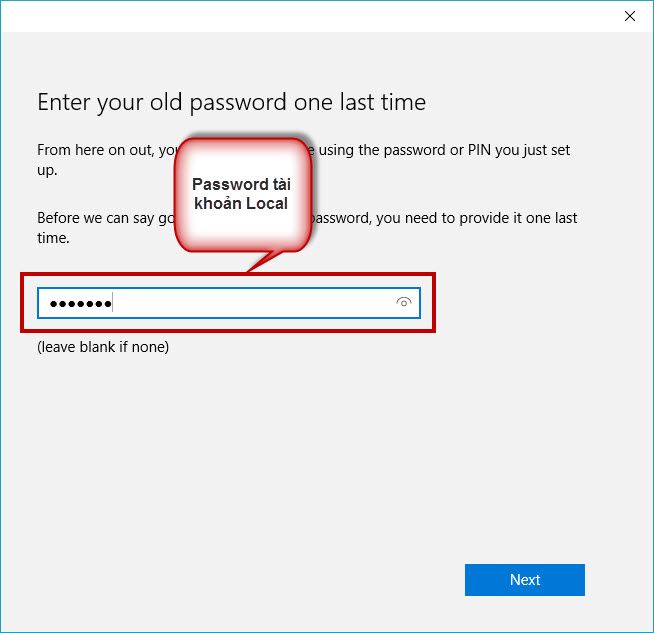
Tới bước tiếp theo bạn có thể Skip hoặc tạo Pin để đăng nhập nhanh vào máy tính hoặc các ứng dụng
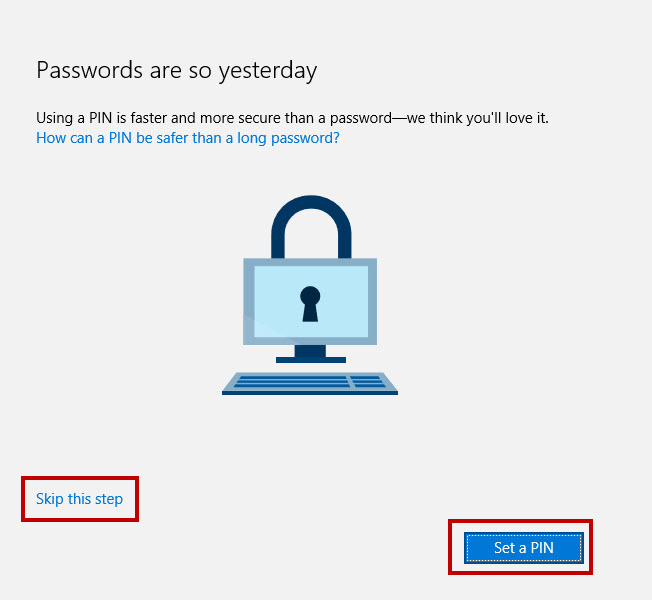
Sau khi hoàn thành trở lại màn hình Account bạn sẽ thấy tài khoản Microsoft thay thế cho tài khoản Local như vậy bạn đã đăng nhập thành công
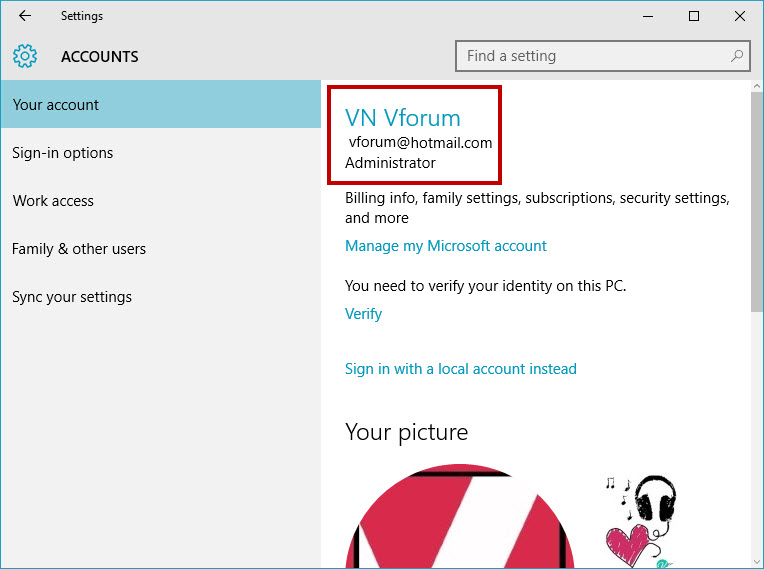
Và giờ bạn có thể vào Windows Store hoặc Xbox để tải game ứng dụng... Bật máy tính yêu cầu mật khẩu mới bạn cũng phải nhập mật khẩu của tài khoản Microsoft hoặc PIN(nếu có tạo) chứ không phải pass của tài khoản Local nữa nhé

Sửa lần cuối:
- Chủ đề
- dang nhap tai khoan microsoft win 10