Hướng dẫn các bạn đổi dns, thay đổi và set IP tính trên windows 10 phiên bản cập nhật mới nhất hiện nay trên mạng wifi nhà bạn để vào facebook, voz và một số website không truy cập được
Gần đây windows 10 có 1 bản cập nhật khá lớn và thay đổi khá nhiều trong phần thiết lập. Nếu như trước đây việc đổi DNS từ phiên bản win XP tới win 7 8 8.1 10 phiên bản trước đó đều thực hiện khá giống nhau bằng cách vào phần Network and sharing thì phiên bản mới nhất có thể nhiều bạn sẽ bỡ ngỡ vì phần thiết lập đó đã bị ẩn đi và thay đổi bằng cách thiết lập trong phần Settings của windows 10.
Theo cá nhân mình đánh giá việc thiết lập này là tất yếu, tuy nhiên thao tác sẽ hơi khó hơn so với cách cũ, hoặc bạn cũng có thể sử dụng cách cũ để đổi DNS cũng như thiết lập IP tĩnh. Vậy đổi DNS để làm gì và set IP tĩnh để làm gì?
1. Cách đổi DNS windows 10 theo cách mới
Windows mới cập nhật một số thay đổi, tuy nhiên thực tế cách đổi cũng không quá khác, trước tiên ban muốn đổi DNS hoặc IP tĩnh thì bạn click chuột phải vào biểu tượng Wifi hoặc biểu tượng mạng Lan chọn Open Network & Internet Settings
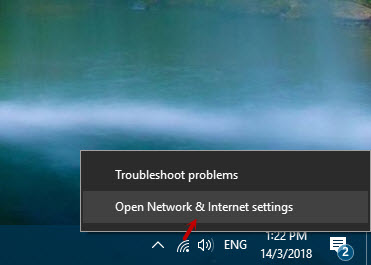
Tiếp tục nếu bạn muốn đổi DNS theo cách mới thì chọn Change Connections properties
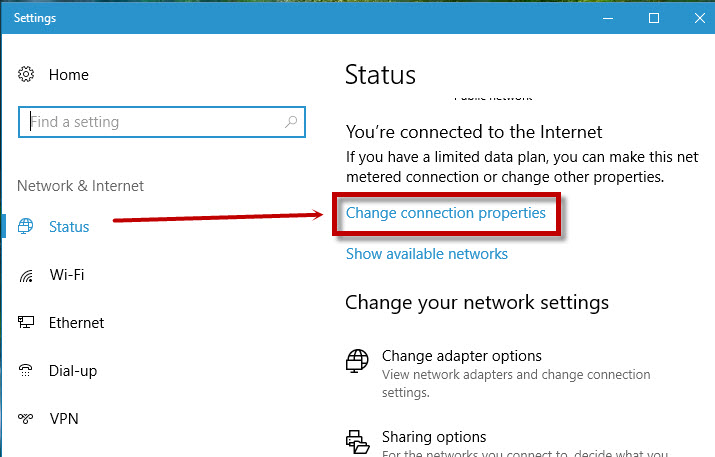
Kéo xuống phía dưới bạn sẽ thấy phần Edit click vào đó
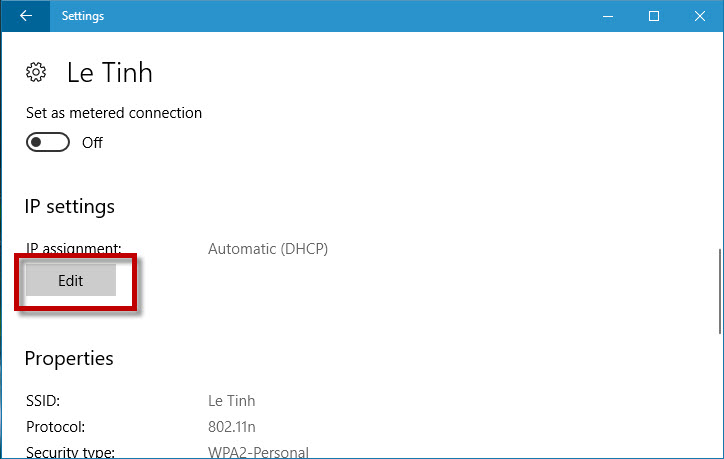
Trong danh sách Edit IP settings chọn Manual để set IP 1 cách thủ công thay vì tự động. Trong trường hợp bạn set IP và đổi DNS bị lỗi thì bạn chỉ cần chọn ngược lại option là Automatic thì mạng sẽ được sửa nhé. Lưu ý kỹ điều này vì sửa IP cũng có thể gây lỗi, mà một số bạn thấy lỗi là thấy sợ.
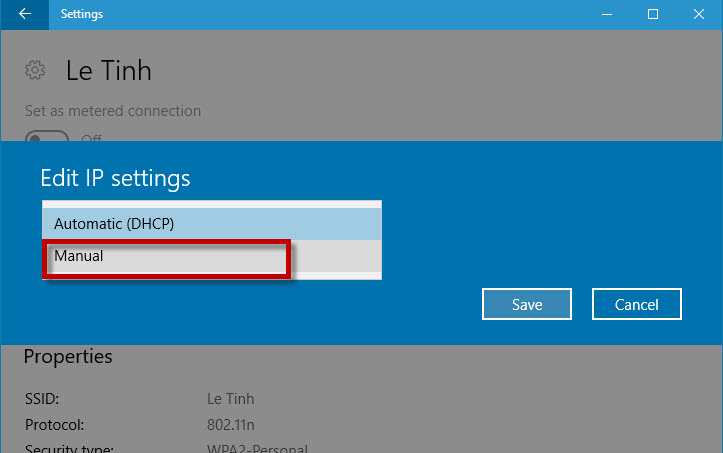
Sau khi chọn Manual bạn sẽ chọn trong phần IPv4, trường hợp nếu bạn sử dụng IPv6 thì bạn dùng phần Ipv6 nhé. Còn đa số đều dùng IPv4
Điền lần lượt các thông tin
Ở đây là mình sử dụng DNS của google, bạn cũng có thể dùng các dịch vụ DNS khác thì đổi 2 dải DNS đó thành dải DNS tương ứng nhé
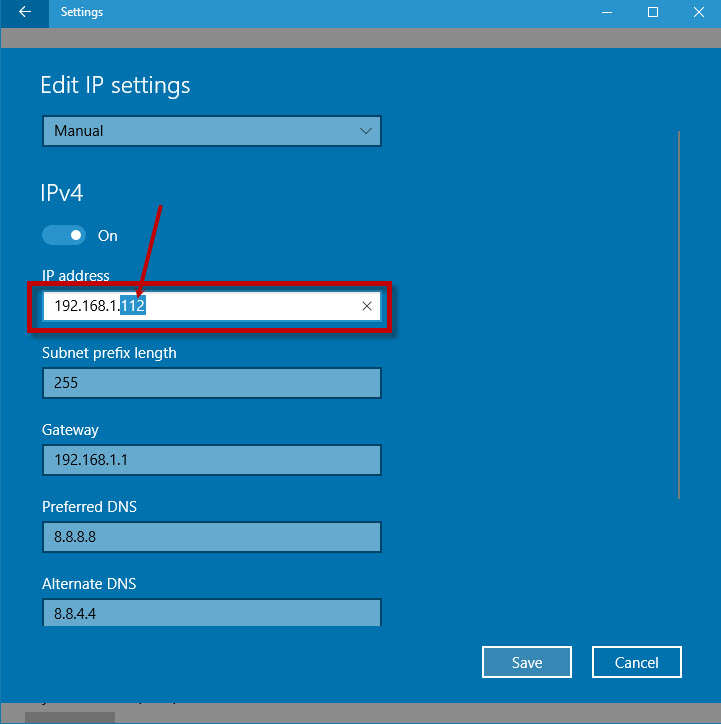
Sau khi hoàn thành bạn chỉ việc click Save để lưu lại, đợi 1 chút để máy tính kết nối lại mạng với DNS và địa chỉ IP mới và truy cập mạng xem. Nếu truy cập bình thường thì bạn có thể an tâm và vào thử một số website mà trước đây bạn không vào được xem có được không. Trong trường hợp bạn không truy cập được mạng sau khi đổi DNS và set IP tĩnh thì bạn có thể đổi thông số 112 như bài viết ở trên thành số khác để phòng trường hợp IP đã được cấp phát cho máy tính khác rồi nó sẽ bị conflict. Hoặc còn 1 cách khác là bạn chuyển về thành DNS tự động như phần trên mình đã nối. Máy tính sẽ kết nối mạng lại bình thường như cũ.
2. Đổi DNS win 10 theo cách cũ
Cách thứ 2 bạn có thể sử dụng tính năng đổi DNS cũ của Windows 10 vẫn được giữ lại, thao tác cũng tương tự như trên tuy nhiên tới bước mở phần Network lên thì bạn kéo xuống dưới và chọn Netword and Sharing Center
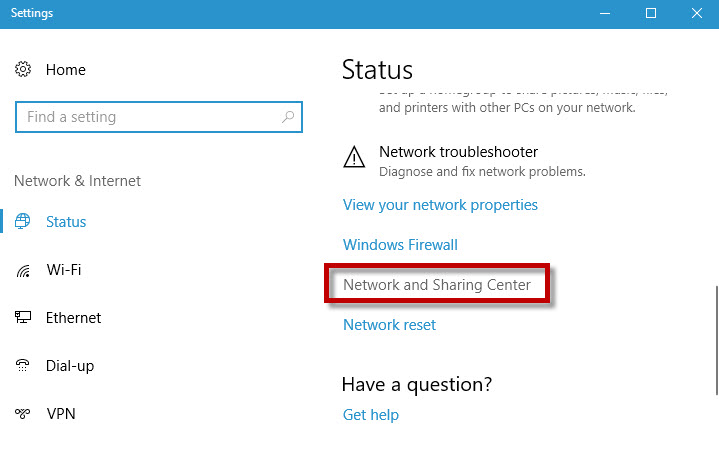
Của sổ theo phiên bản cũ sẽ hiển thị, bạn click vào mạng wifi hiện tại đang kết nối để thay đổi
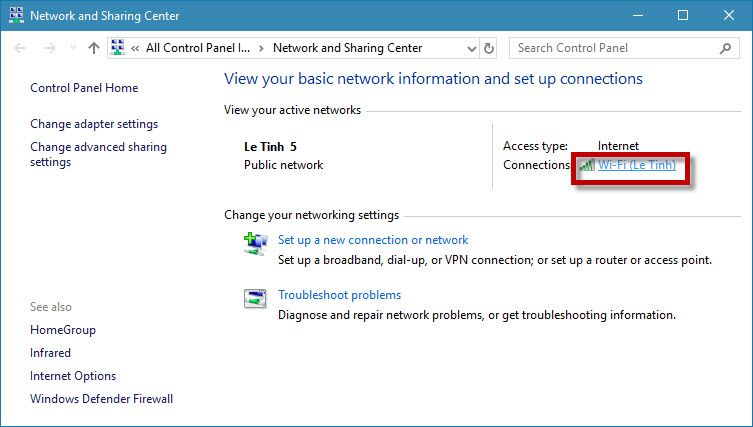
Tiếp tục chọn Properties
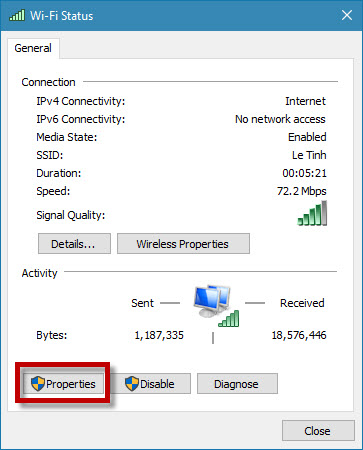
Chọn IP v4 như hình sau đó cũng thay đổi DNS và IP tĩnh gióng như hình phía dưới giống các phiên bản trên win XP 7 8
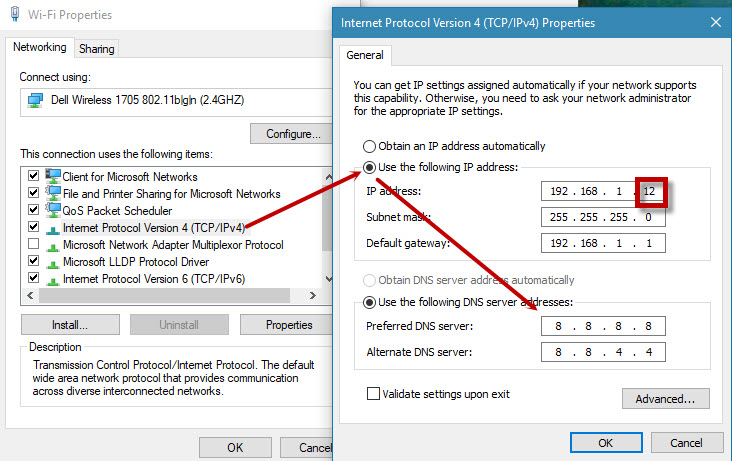
Và OK để hoàn thành. Bạn nào có thắc mắc gì có thể comment bằng tài khoản vfo.vn mình sẽ giúp nhé.
Gần đây windows 10 có 1 bản cập nhật khá lớn và thay đổi khá nhiều trong phần thiết lập. Nếu như trước đây việc đổi DNS từ phiên bản win XP tới win 7 8 8.1 10 phiên bản trước đó đều thực hiện khá giống nhau bằng cách vào phần Network and sharing thì phiên bản mới nhất có thể nhiều bạn sẽ bỡ ngỡ vì phần thiết lập đó đã bị ẩn đi và thay đổi bằng cách thiết lập trong phần Settings của windows 10.
Theo cá nhân mình đánh giá việc thiết lập này là tất yếu, tuy nhiên thao tác sẽ hơi khó hơn so với cách cũ, hoặc bạn cũng có thể sử dụng cách cũ để đổi DNS cũng như thiết lập IP tĩnh. Vậy đổi DNS để làm gì và set IP tĩnh để làm gì?
- Đổi DNS: Để sử dụng các dịch vụ DNS của các nhà cung cấp khác thay vì sử dụng dịch vụ DNS mặc định của nhà mạng giúp bạn có thể truy cập một số website không truy cập được do nhà mạng chặn hoặc vì 1 lý do nào khác. Ngoài ra DNS cũng có thể tăng tốc mạng của bạn nếu dịch vụ đó phù hợp với đường truyền bạn dùng.
- Set IP tĩnh: IP ở đây là địa chỉ IP local tức là những IP cục bộ của đường truyền mạng nội bộ nhà bạn chứ không phải IP public nhé. Set IP tĩnh sẽ giúp máy tính bạn luôn kết nối vào mạng wifi hoặc mạng Internet của nhà bạn với 1 địa chỉ IP nhất định đó. Ví dụ như 192.168.1.15 hay 192.168.1.18.... Thay vì mặc định router sẽ cấp phát IP tự động cho bạn thì mỗi lần bạn kết nối wifi sẽ có 1 địa chỉ IP khác nhau, điều này sẽ có tác dụng khi sử dụng cho việc share file, kết nối giữa các máy tính trong cùng 1 mạng hoặc một số trường hợp khác nữa
1. Cách đổi DNS windows 10 theo cách mới
Windows mới cập nhật một số thay đổi, tuy nhiên thực tế cách đổi cũng không quá khác, trước tiên ban muốn đổi DNS hoặc IP tĩnh thì bạn click chuột phải vào biểu tượng Wifi hoặc biểu tượng mạng Lan chọn Open Network & Internet Settings
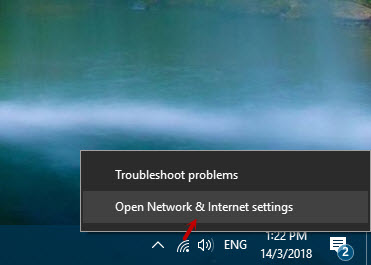
Tiếp tục nếu bạn muốn đổi DNS theo cách mới thì chọn Change Connections properties
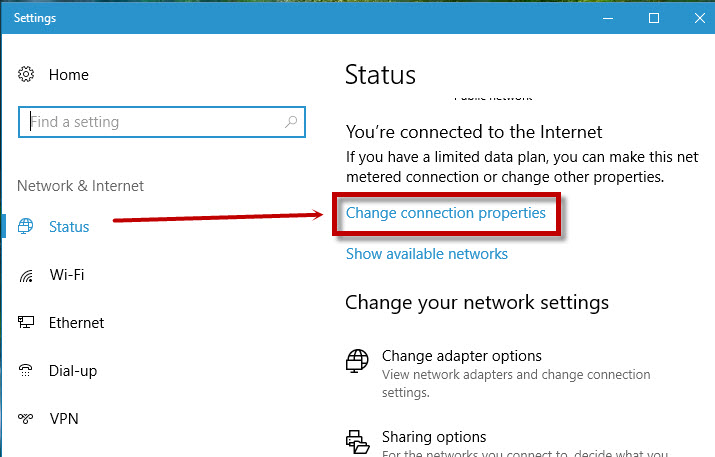
Kéo xuống phía dưới bạn sẽ thấy phần Edit click vào đó
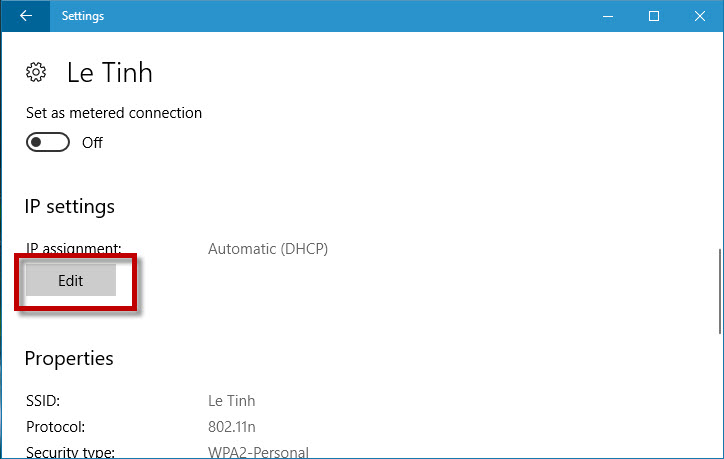
Trong danh sách Edit IP settings chọn Manual để set IP 1 cách thủ công thay vì tự động. Trong trường hợp bạn set IP và đổi DNS bị lỗi thì bạn chỉ cần chọn ngược lại option là Automatic thì mạng sẽ được sửa nhé. Lưu ý kỹ điều này vì sửa IP cũng có thể gây lỗi, mà một số bạn thấy lỗi là thấy sợ.
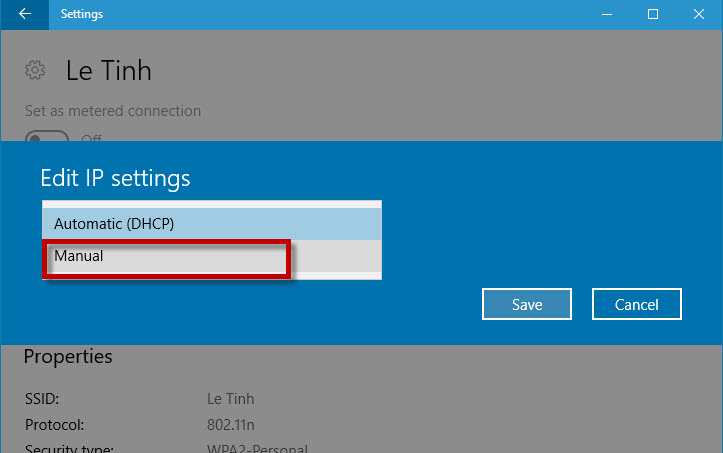
Sau khi chọn Manual bạn sẽ chọn trong phần IPv4, trường hợp nếu bạn sử dụng IPv6 thì bạn dùng phần Ipv6 nhé. Còn đa số đều dùng IPv4
Điền lần lượt các thông tin
- IP adress: Địa chỉ Ip Local của bạn các bạn sẽ điền là 192.168.1.112 trong đó số 112 bạn có thể điền bất kỳ từ số 2 tới số 254. Trường hợp nhiều người dùng cùng 1 mạng thì nên chọn các số lớn, còn ít người dùng thì chọn số nhỏ
- Subnet: Điền 255, hoặc điền 255.255.255.0 cũng được
- Getway: Điền cổng mạng của bạn thường là 192.168.1.1, lưu ý một số nhà mạng có thể có getway là khác nhé, và bạn cũng phải sửa trong phần IP adress cho nó tương đồng với Getway
- Preferred DNS: 8.8.8.8
- Alternate DNS: 8.8.4.4
Ở đây là mình sử dụng DNS của google, bạn cũng có thể dùng các dịch vụ DNS khác thì đổi 2 dải DNS đó thành dải DNS tương ứng nhé
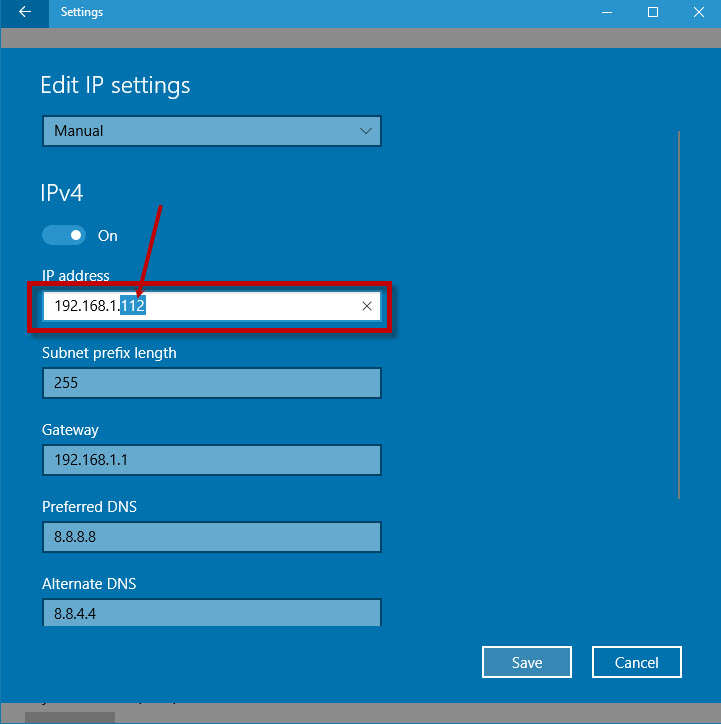
Sau khi hoàn thành bạn chỉ việc click Save để lưu lại, đợi 1 chút để máy tính kết nối lại mạng với DNS và địa chỉ IP mới và truy cập mạng xem. Nếu truy cập bình thường thì bạn có thể an tâm và vào thử một số website mà trước đây bạn không vào được xem có được không. Trong trường hợp bạn không truy cập được mạng sau khi đổi DNS và set IP tĩnh thì bạn có thể đổi thông số 112 như bài viết ở trên thành số khác để phòng trường hợp IP đã được cấp phát cho máy tính khác rồi nó sẽ bị conflict. Hoặc còn 1 cách khác là bạn chuyển về thành DNS tự động như phần trên mình đã nối. Máy tính sẽ kết nối mạng lại bình thường như cũ.
2. Đổi DNS win 10 theo cách cũ
Cách thứ 2 bạn có thể sử dụng tính năng đổi DNS cũ của Windows 10 vẫn được giữ lại, thao tác cũng tương tự như trên tuy nhiên tới bước mở phần Network lên thì bạn kéo xuống dưới và chọn Netword and Sharing Center
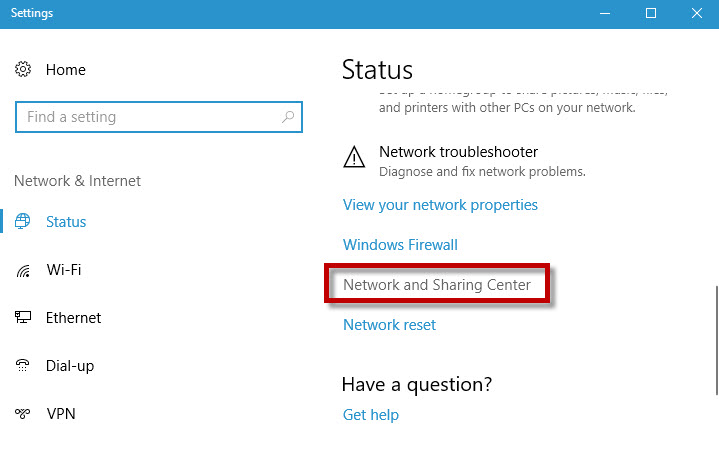
Của sổ theo phiên bản cũ sẽ hiển thị, bạn click vào mạng wifi hiện tại đang kết nối để thay đổi
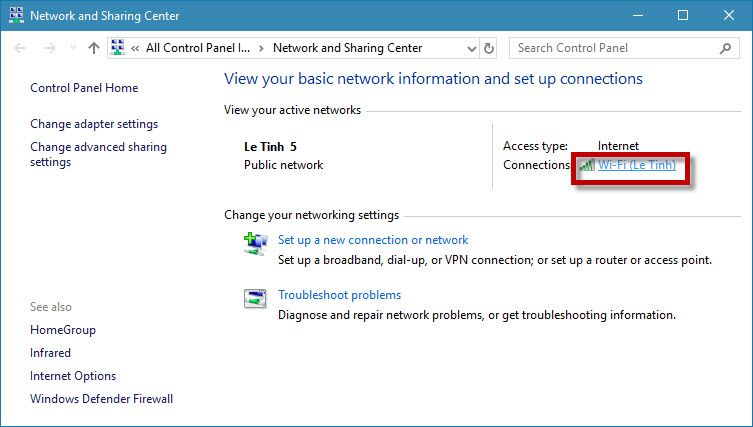
Tiếp tục chọn Properties
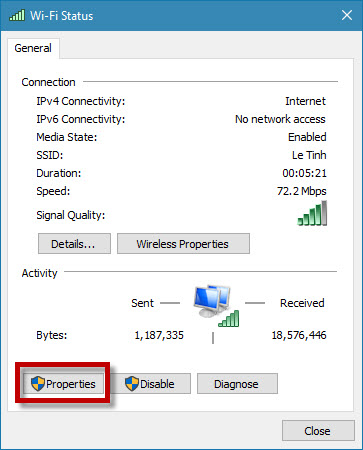
Chọn IP v4 như hình sau đó cũng thay đổi DNS và IP tĩnh gióng như hình phía dưới giống các phiên bản trên win XP 7 8
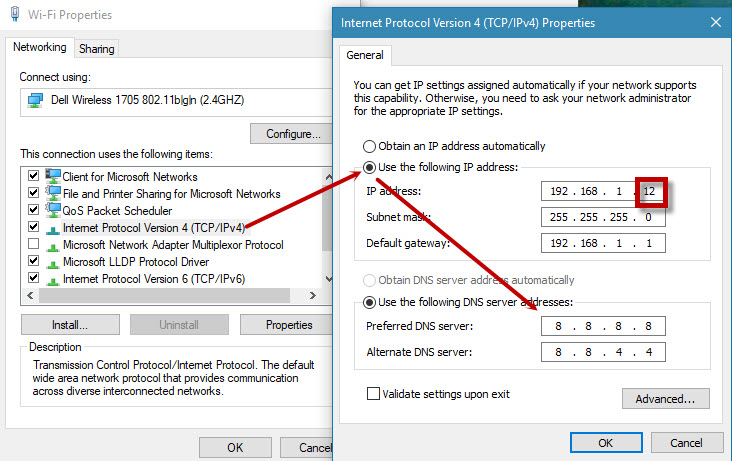
Và OK để hoàn thành. Bạn nào có thắc mắc gì có thể comment bằng tài khoản vfo.vn mình sẽ giúp nhé.
- Chủ đề
- cach doi dns dns win 10 doi dns set ip tinh