Làm thế nào để giao diện Windows 10 trông giống như Windows 7?

Windows 10 đã giới thiệu rất nhiều các phiên bản cập nhật với những thiết kế hình ảnh mới. Nếu bạn đã nâng cấp lên Windows 10 để tận dụng được những lợi thế của các tính năng mới nhưng lại thích tính thẩm mỹ của Windows 7, thì ở đây, chúng tôi sẽ giới thiệu cho bạn những bước bạn có thể làm để Windows 10 của bạn trông giống với các phiên bản cũ hơn.
Từ việc thay đổi Start Menu để loại bỏ màn hình khóa, bạn có thể có được giao diện Windows 10 theo cách bạn muốn và giống với Windows 7 mà bạn đã sử dụng. Nhưng điều tuyệt vời ở đây là đa số những điều chỉnh đều có thể được thực hiện được mà không cần sử dụng đến phần mềm của bên thứ ba.
Start Menu
Windows 8 đã cho thấy một sự thay đổi lớn ở Start Menu. Trong thực tế, Menu đã được tối giản cho màn hình, nó cung cấp cho người dùng một phương pháp tiếp cận dựa trên các chương trình truy cập. Tuy nhiên, Microsoft đã đưa ra quyết định đưa lại nút Start vào Win 8.1. Với Windows 10, các phong cách truyền thống của Win 7 đã được kết hợp với Win 8. Nhưng đối với những người không quan tâm đến những giao diện mới, không có cách nào để trở về thiết kế cổ điển của Start Menu.
Đó chính là nơi mà chương trình được gọi là Classic Shell. Truy cập vào trang web của họ, nhấn nút Download Now và sau đó chạy trình cài đặt wizard. Sau khi cài đặt, chọn classic start menu và chọn các kết quả có liên quan.
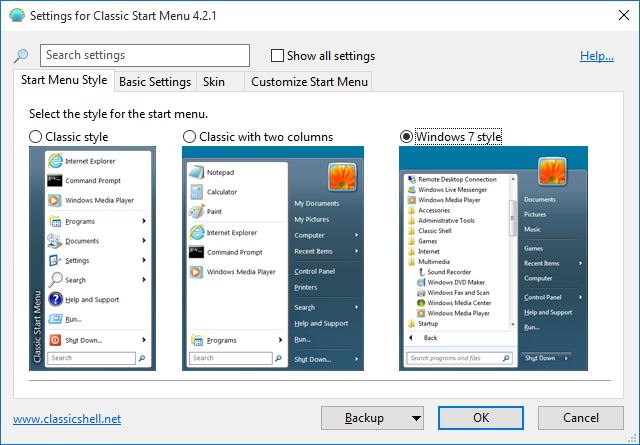
Màn hình đầu tiên hiện ra sẽ cho phép bạn lựa chọn phong cách cho Start Menu, click chọn Windows 7 style. Sau đó bạn có thể đi tới các tab khác. Nó sẽ cho phép bạn tùy chỉnh giao diện và chức năng của Start Menu nhiều hơn nữa.
Ví dụ, hãy bấm nút Start nếu bạn muốn sử dụng một tùy chỉnh trong Taskbar. Đi đến tab Customize Start Menu để có toàn quyền kiểm soát những liên kết sẽ xuất hiện trên thanh Start Menu. Bạn có thể cá nhân hóa hầu hết tất cả mọi thứ theo ý muốn riêng và làm cho nó hoạt động giống với những gì bạn đã có trên Windows 7.
Đăng nhập bằng tài khoản
Microsoft rất quan tâm đến việc có thể làm sao cho tất cả mọi người tham gia vào “hệ sinh thái” của họ và sử dụng đầy đủ các dịch vụ của họ như OneDrive và Office 365. Một phần của điều đó có nghĩa là bằng cách sử dụng một tài khoản Microsoft và nó đang được đưa vào trong Windows 10. Nó cho phép các cài đặt và các tập tin của bạn sẽ được đồng bộ hóa trên tất cả các thiết bị Windows 10.
Nhưng những người không muốn tài khoản người dùng của họ luôn luôn kết nối thì họ có thể lựa chọn một tài khoản local khác, giống như trên Windows 7.
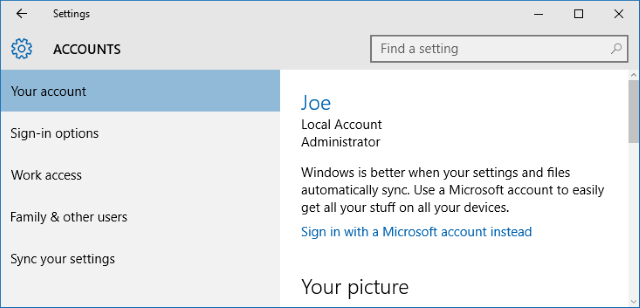
Đầu tiên, nhấn Windows Key + I để khởi động Settings và nhấn Accounts. Nếu bạn đã có 1 tài khoản Microsoft thì bạn sẽ thấy phần Log in với một tài khoản local thay thế khác ở phía trên của window.
Ấn vào đây và bạn sẽ được yêu cầu xác minh mật khẩu của bạn. Sau đó tiếp tục thực hiện theo các hướng dẫn và thiết lập tên và mật khẩu cho tài khoản của bạn. Tất cả mọi thứ trên tài khoản của bạn sẽ được giống như trước đây.
Nếu bạn muốn thêm một tài khoản người dùng mới, hãy trở lại màn hình Accounts. Từ đây, chọn Family & other users từ menu bên trái. Sau đó chọn Add someone else to this PC. Một cửa sổ mới sẽ được mở ra và yêu cầu người dùng mới đăng nhập. Hãy chọn The person who I want to add doesn’t have an email address và trên màn hình tiếp theo, nhấn vào Add a user without a Microsoft account. Nó hơi rắc rối để có thể đến được đây, nhưng bây giờ bạn sẽ có thể tạo tên người dùng và mật khẩu mới.
Remove màn hình khóa
Màn hình khóa Windows 10 cho thấy những thứ như ngày, giờ và các thông báo, nhưng nó chỉ là một bước thêm vào trước khi bạn có thể đến màn hình đăng nhập.
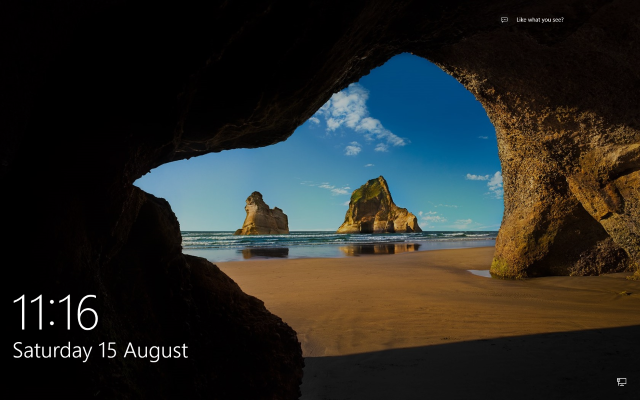
Nhấn Windows Key + R, gõ regedit, và nhấn OK. Nếu User Account Control xuất hiện, nhấn OK lần nữa. Khi Registry Editor được mở ra,hãy thực hiện theo những hướng dẫn sau đây:
Bây giờ, hãy click chuột phải lên một chỗ trống trong khung bên phải và chọn New > Key. Nó sẽ được tự động đánh dấu quan trọng và đổi tên nó thành Personalization. Chọn mẫu khóa mà bạn tạo ra, click chuột phải ở khung bên phải và chọn New> DWORD (32-bit) Value. Chọn NoLockScreen. Kích đúp vào nó, thiết lập các Value data là 1 và sau đó nhấp OK.
Các thay đổi sẽ có hiệu lực ngay lập tức. Màn hình khóa sẽ bị vô hiệu và các thiết lập liên quan trong Windows sẽ bị ngừng hoạt động. Nếu bạn muốn kích hoạt lại màn hình khóa, điều hướng đến các giá trị NoLockScreen một lần nữa và thiết lập giá trị 0.
Khu vực Notification (thông báo)
Các biểu tượng thông báo như loa và lịch sẽ có một số thay đổi trong Windows 10. Sử dụng registry chúng ta có thể thay đổi các thiết kể để trở lại Windows 7. Nhấn Windows Key + R, gõ regedit, và nhấn OK để khởi động nó.
Để mang lại những thiết kế điều khiển âm lượng giống như cũ, hãy thực hiện đăng ký sau:
Chọn Edit> New> Key và đặt tên MTCUVC. Sau đó, chọn Edit> New> DWORD (32-bit) Value và đặt tên là EnableMtcUvc. Nhấn đúp chuột vào DWORD vừa được tạo ra, thiết lập Value data nhận giá trị 0 và nhấn OK.
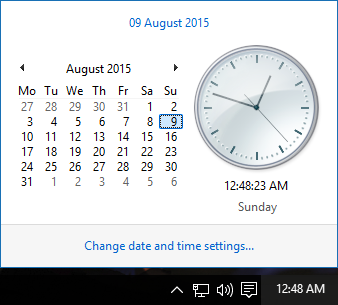
Để mang lại đồng hồ kim và thiết kế lịch nhỏ hơn, thực hiện các đăng ký sau:
Vào Edit> New> DWORD (32-bit) Value và đặt tên là UseWin32TrayClockExperience. Tiếp theo, bấm đúp vào DWORD, đặt các Value data là 1, và sau đó nhấn OK.
Vô hiệu hoá Cortana
Cortana đã được quảng bá rất nhiều cùng với Windows 10. Nó là sự thay thế của Microsoft cho Siri và Google Now, một trợ lý cá nhân sẽ giúp bạn tìm kiếm, theo dõi, đặt các sự kiện trên lịch, thiết lậpbáo động, và nhiều hơn nữa. Bạn có thể không sử dụng đến nó, nhưng điều đó không có nghĩa là Cortana không bị vô hiệu hóa hoàn toàn.
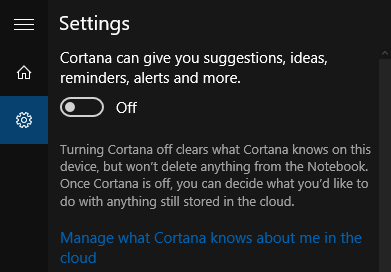
Nhấn Windows Key + I để khởi động Settings, sau đó tìm kiếm Cortana. Chọn Cortana & Search settings và các tùy chọn có liên quan sẽ mở từ Taskbar của bạn. Để vô hiệu hóa Cortana, tất cả những gì bạn cần phải làm là đổi thiết lập thanh trượt trên cùng sang Off.
Nếu bạn muốn thoát khỏi các thanh tìm kiếm từ Taskbar ngay cả khi Cortana bị vô hiệu hóa, chỉ cần kích chuột phải vào Taskbar, đi tới Search > Hidden.
Style giống với Win 7
Không có nghĩa là sự thay đổi trong Win 10 là xấu, nhưng một số yếu tố của Windows 7 trông tốt hơn so với trong Windows 10. Điều tuyệt vời là bạn có thể trộn và kết hợp chúng lại với nhau, lựa chọn những cái hay nhất của mỗi phiên bản.

Windows 10 đã giới thiệu rất nhiều các phiên bản cập nhật với những thiết kế hình ảnh mới. Nếu bạn đã nâng cấp lên Windows 10 để tận dụng được những lợi thế của các tính năng mới nhưng lại thích tính thẩm mỹ của Windows 7, thì ở đây, chúng tôi sẽ giới thiệu cho bạn những bước bạn có thể làm để Windows 10 của bạn trông giống với các phiên bản cũ hơn.
Từ việc thay đổi Start Menu để loại bỏ màn hình khóa, bạn có thể có được giao diện Windows 10 theo cách bạn muốn và giống với Windows 7 mà bạn đã sử dụng. Nhưng điều tuyệt vời ở đây là đa số những điều chỉnh đều có thể được thực hiện được mà không cần sử dụng đến phần mềm của bên thứ ba.
Start Menu
Windows 8 đã cho thấy một sự thay đổi lớn ở Start Menu. Trong thực tế, Menu đã được tối giản cho màn hình, nó cung cấp cho người dùng một phương pháp tiếp cận dựa trên các chương trình truy cập. Tuy nhiên, Microsoft đã đưa ra quyết định đưa lại nút Start vào Win 8.1. Với Windows 10, các phong cách truyền thống của Win 7 đã được kết hợp với Win 8. Nhưng đối với những người không quan tâm đến những giao diện mới, không có cách nào để trở về thiết kế cổ điển của Start Menu.
Đó chính là nơi mà chương trình được gọi là Classic Shell. Truy cập vào trang web của họ, nhấn nút Download Now và sau đó chạy trình cài đặt wizard. Sau khi cài đặt, chọn classic start menu và chọn các kết quả có liên quan.
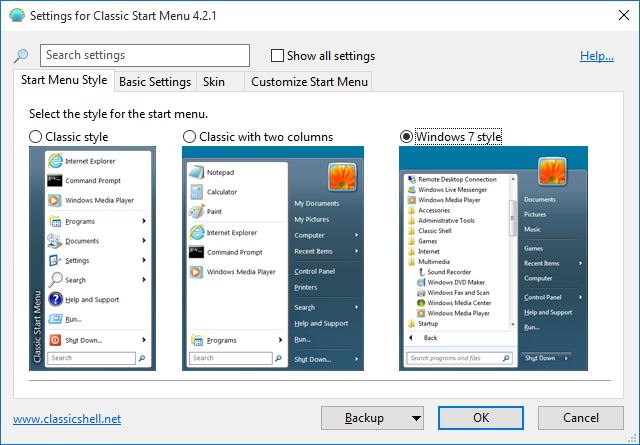
Màn hình đầu tiên hiện ra sẽ cho phép bạn lựa chọn phong cách cho Start Menu, click chọn Windows 7 style. Sau đó bạn có thể đi tới các tab khác. Nó sẽ cho phép bạn tùy chỉnh giao diện và chức năng của Start Menu nhiều hơn nữa.
Ví dụ, hãy bấm nút Start nếu bạn muốn sử dụng một tùy chỉnh trong Taskbar. Đi đến tab Customize Start Menu để có toàn quyền kiểm soát những liên kết sẽ xuất hiện trên thanh Start Menu. Bạn có thể cá nhân hóa hầu hết tất cả mọi thứ theo ý muốn riêng và làm cho nó hoạt động giống với những gì bạn đã có trên Windows 7.
Đăng nhập bằng tài khoản
Microsoft rất quan tâm đến việc có thể làm sao cho tất cả mọi người tham gia vào “hệ sinh thái” của họ và sử dụng đầy đủ các dịch vụ của họ như OneDrive và Office 365. Một phần của điều đó có nghĩa là bằng cách sử dụng một tài khoản Microsoft và nó đang được đưa vào trong Windows 10. Nó cho phép các cài đặt và các tập tin của bạn sẽ được đồng bộ hóa trên tất cả các thiết bị Windows 10.
Nhưng những người không muốn tài khoản người dùng của họ luôn luôn kết nối thì họ có thể lựa chọn một tài khoản local khác, giống như trên Windows 7.
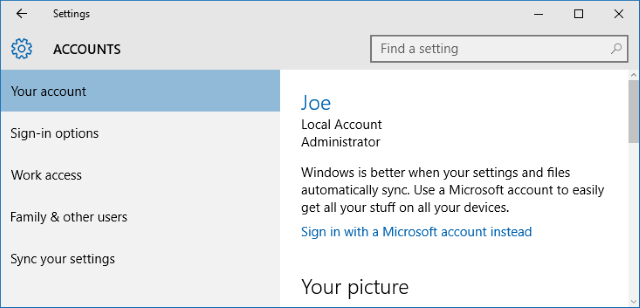
Đầu tiên, nhấn Windows Key + I để khởi động Settings và nhấn Accounts. Nếu bạn đã có 1 tài khoản Microsoft thì bạn sẽ thấy phần Log in với một tài khoản local thay thế khác ở phía trên của window.
Ấn vào đây và bạn sẽ được yêu cầu xác minh mật khẩu của bạn. Sau đó tiếp tục thực hiện theo các hướng dẫn và thiết lập tên và mật khẩu cho tài khoản của bạn. Tất cả mọi thứ trên tài khoản của bạn sẽ được giống như trước đây.
Nếu bạn muốn thêm một tài khoản người dùng mới, hãy trở lại màn hình Accounts. Từ đây, chọn Family & other users từ menu bên trái. Sau đó chọn Add someone else to this PC. Một cửa sổ mới sẽ được mở ra và yêu cầu người dùng mới đăng nhập. Hãy chọn The person who I want to add doesn’t have an email address và trên màn hình tiếp theo, nhấn vào Add a user without a Microsoft account. Nó hơi rắc rối để có thể đến được đây, nhưng bây giờ bạn sẽ có thể tạo tên người dùng và mật khẩu mới.
Remove màn hình khóa
Màn hình khóa Windows 10 cho thấy những thứ như ngày, giờ và các thông báo, nhưng nó chỉ là một bước thêm vào trước khi bạn có thể đến màn hình đăng nhập.
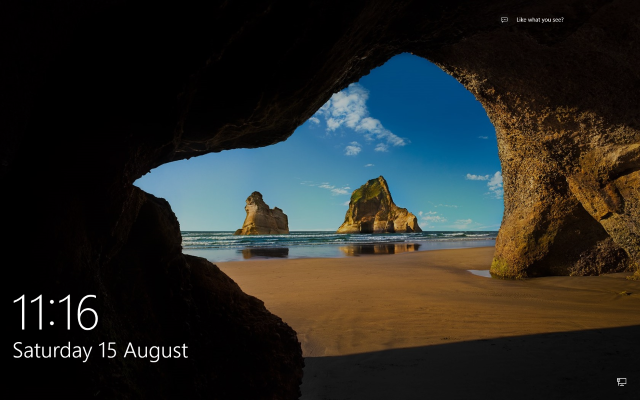
Nhấn Windows Key + R, gõ regedit, và nhấn OK. Nếu User Account Control xuất hiện, nhấn OK lần nữa. Khi Registry Editor được mở ra,hãy thực hiện theo những hướng dẫn sau đây:
Bây giờ, hãy click chuột phải lên một chỗ trống trong khung bên phải và chọn New > Key. Nó sẽ được tự động đánh dấu quan trọng và đổi tên nó thành Personalization. Chọn mẫu khóa mà bạn tạo ra, click chuột phải ở khung bên phải và chọn New> DWORD (32-bit) Value. Chọn NoLockScreen. Kích đúp vào nó, thiết lập các Value data là 1 và sau đó nhấp OK.
Các thay đổi sẽ có hiệu lực ngay lập tức. Màn hình khóa sẽ bị vô hiệu và các thiết lập liên quan trong Windows sẽ bị ngừng hoạt động. Nếu bạn muốn kích hoạt lại màn hình khóa, điều hướng đến các giá trị NoLockScreen một lần nữa và thiết lập giá trị 0.
Khu vực Notification (thông báo)
Các biểu tượng thông báo như loa và lịch sẽ có một số thay đổi trong Windows 10. Sử dụng registry chúng ta có thể thay đổi các thiết kể để trở lại Windows 7. Nhấn Windows Key + R, gõ regedit, và nhấn OK để khởi động nó.
Để mang lại những thiết kế điều khiển âm lượng giống như cũ, hãy thực hiện đăng ký sau:
Chọn Edit> New> Key và đặt tên MTCUVC. Sau đó, chọn Edit> New> DWORD (32-bit) Value và đặt tên là EnableMtcUvc. Nhấn đúp chuột vào DWORD vừa được tạo ra, thiết lập Value data nhận giá trị 0 và nhấn OK.
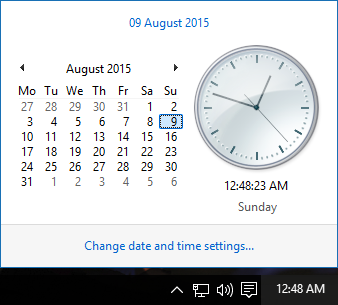
Để mang lại đồng hồ kim và thiết kế lịch nhỏ hơn, thực hiện các đăng ký sau:
Vào Edit> New> DWORD (32-bit) Value và đặt tên là UseWin32TrayClockExperience. Tiếp theo, bấm đúp vào DWORD, đặt các Value data là 1, và sau đó nhấn OK.
Vô hiệu hoá Cortana
Cortana đã được quảng bá rất nhiều cùng với Windows 10. Nó là sự thay thế của Microsoft cho Siri và Google Now, một trợ lý cá nhân sẽ giúp bạn tìm kiếm, theo dõi, đặt các sự kiện trên lịch, thiết lậpbáo động, và nhiều hơn nữa. Bạn có thể không sử dụng đến nó, nhưng điều đó không có nghĩa là Cortana không bị vô hiệu hóa hoàn toàn.
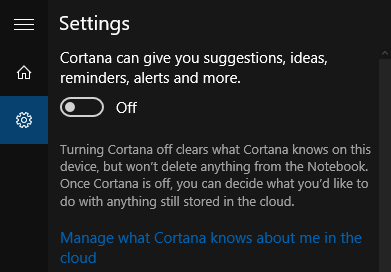
Nhấn Windows Key + I để khởi động Settings, sau đó tìm kiếm Cortana. Chọn Cortana & Search settings và các tùy chọn có liên quan sẽ mở từ Taskbar của bạn. Để vô hiệu hóa Cortana, tất cả những gì bạn cần phải làm là đổi thiết lập thanh trượt trên cùng sang Off.
Nếu bạn muốn thoát khỏi các thanh tìm kiếm từ Taskbar ngay cả khi Cortana bị vô hiệu hóa, chỉ cần kích chuột phải vào Taskbar, đi tới Search > Hidden.
Style giống với Win 7
Không có nghĩa là sự thay đổi trong Win 10 là xấu, nhưng một số yếu tố của Windows 7 trông tốt hơn so với trong Windows 10. Điều tuyệt vời là bạn có thể trộn và kết hợp chúng lại với nhau, lựa chọn những cái hay nhất của mỗi phiên bản.
Nguồn: makeuseof.com