Hướng dẫn gỡ cài đặt Microsoft Teams trên Windows 10, cách gỡ phần mềm sạch sẽ hoàn toàn trên hệ điều hành Windows 7 8 8.1 10, How to completely uninstall Microsoft Teams
Nếu bạn đã gỡ cài đặt Microsoft Teams nhưng phần mềm này vẫn tự động cài đặt và khởi chạy cùng Windows, khi đó bạn cần thực hiện việc gỡ bỏ 2 lần. Microsoft Teams không thể gỡ bằng cách thông thường được đâu nhé.
Nghe có vẻ lạ tai hay ngược đời nhưng bạn phải gỡ cài đặt Microsoft Teams và Teams Machine-Wide Installer. Nếu chỉ gỡ Microsoft Teams thì phần mềm thứ 2 sẽ tự động khởi động cùng win và cài đặt lại phần mềm thứ nhất. Để gỡ hoàn toàn bạn phải gỡ đồng thời cả 2 ứng dụng này.
Cách gỡ cài đặt Microsoft Teams hoàn toàn trên Windows 10
Để gỡ cài đặt cả hai, đi tới Settings > Apps > Apps & features trên Windows 10.
Trong Apps & features, tìm kiếm Teams và gỡ cài đặt cả Microsoft Teams và Teams Machine-Wide Installer.
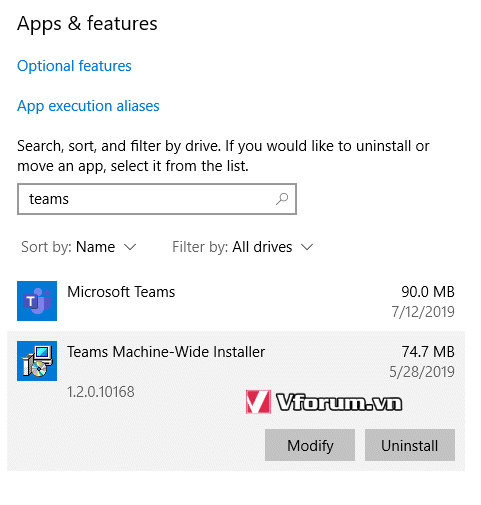
Ngoài ra bạn cũng có thể sử dụng giao diện Control Panel cổ điển để gỡ bỏ ứng dụng. Truy cập đường dẫn Control Panel > Programs > Uninstall a Program, tìm kiếm Teams và gỡ cài đặt Microsoft Teams và Teams Machine-Wide Installer.
Vậy là lần khởi động máy tính sau đó bạn sẽ hoàn toàn không gặp Microsoft Teams nữa vì nó đã được gỡ bỏ sạch sẽ. Chỉ đến khi bạn tải lại setup và cài đặt thì phần mềm này mới xuất hiện trên Windows của bạn.
Theo trang của Microsoft, Teams sẽ bị gỡ cài đặt nếu gỡ cài đặt Office khỏi hệ thống. Microsoft Office dường như tự động cài đặt cả Teams và Teams Machine-Wide Installer trong nhiều trường hợp.
Nếu bạn đã gỡ cài đặt Microsoft Teams nhưng phần mềm này vẫn tự động cài đặt và khởi chạy cùng Windows, khi đó bạn cần thực hiện việc gỡ bỏ 2 lần. Microsoft Teams không thể gỡ bằng cách thông thường được đâu nhé.
Nghe có vẻ lạ tai hay ngược đời nhưng bạn phải gỡ cài đặt Microsoft Teams và Teams Machine-Wide Installer. Nếu chỉ gỡ Microsoft Teams thì phần mềm thứ 2 sẽ tự động khởi động cùng win và cài đặt lại phần mềm thứ nhất. Để gỡ hoàn toàn bạn phải gỡ đồng thời cả 2 ứng dụng này.
Cách gỡ cài đặt Microsoft Teams hoàn toàn trên Windows 10
Để gỡ cài đặt cả hai, đi tới Settings > Apps > Apps & features trên Windows 10.
Trong Apps & features, tìm kiếm Teams và gỡ cài đặt cả Microsoft Teams và Teams Machine-Wide Installer.
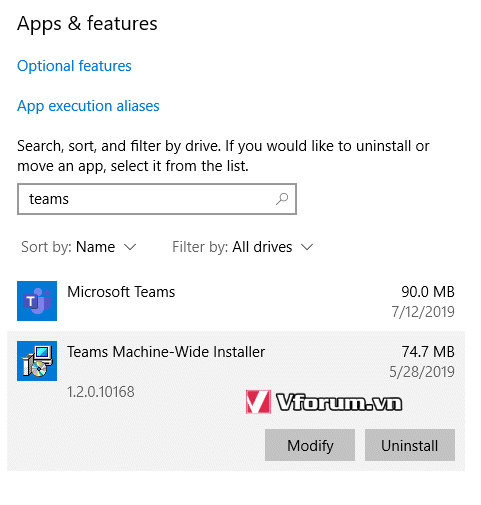
Ngoài ra bạn cũng có thể sử dụng giao diện Control Panel cổ điển để gỡ bỏ ứng dụng. Truy cập đường dẫn Control Panel > Programs > Uninstall a Program, tìm kiếm Teams và gỡ cài đặt Microsoft Teams và Teams Machine-Wide Installer.
Vậy là lần khởi động máy tính sau đó bạn sẽ hoàn toàn không gặp Microsoft Teams nữa vì nó đã được gỡ bỏ sạch sẽ. Chỉ đến khi bạn tải lại setup và cài đặt thì phần mềm này mới xuất hiện trên Windows của bạn.
Theo trang của Microsoft, Teams sẽ bị gỡ cài đặt nếu gỡ cài đặt Office khỏi hệ thống. Microsoft Office dường như tự động cài đặt cả Teams và Teams Machine-Wide Installer trong nhiều trường hợp.
- Chủ đề
- go bo go cai dat hoan toan microsoft teams