Hướng dẫn cách đặt lệnh in 1 bản vẽ trong AutoCAD đúng kỹ thuật từ A đến Z, cách cài đặt máy in mới cho phần mềm AutoCAD, cách đặt độ dày nét vẽ, màu đen cho bản vẽ kỹ thuật khi in ra giấy, in bản vẽ autocad nét bị mờ, in theo màu
Nhiều bạn mới làm quen với phần mềm AutoCAD sẽ không biết cách nào để in 1 bản vẽ hoàn chỉnh ra giấy bằng máy in A3, A4, A2 hay A1. Trong đó sẽ có nhiều thắc mắc và lúng túng trong việc chọn máy in, đặt khổ giấy, chọn tỉ lệ thu phóng, chọn màu đen cho toàn bộ nét vẽ, độ dày mỏng, đặt lề cho trang in như thế nào cho đúng, ... và rất nhiều vấn đề khác. Bài viết sau đây sẽ hướng dẫn cho các bạn đầy đủ các thao tác này.
Mở file CAD bạn muốn in ra, nhấn tổ hợp phím Ctrl+P hoặc gõ lệnh PLOT, .PLOT, _PLOT nhấn enter đều được.
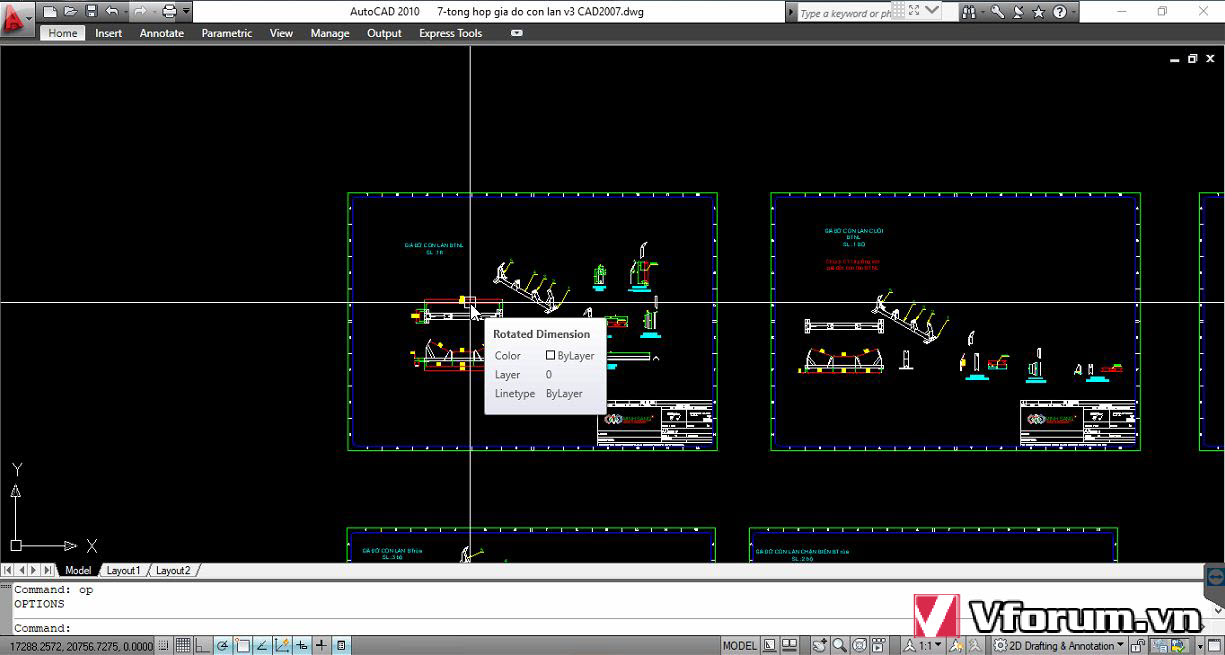
Nhấn biểu tượng Plot trên Ribbon hoặc thanh công cụ thì hơi lâu 1 chút
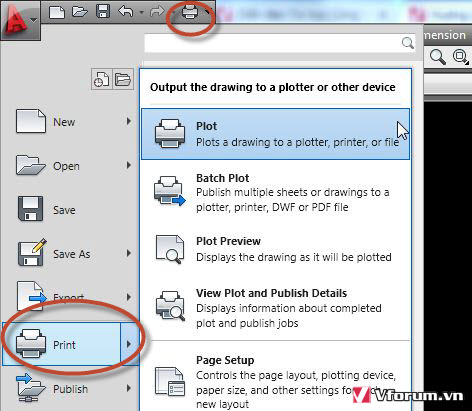
Hộp thoại in Plot hiện ra, bạn nhấn vào nút múi tên sang phải (More Option) ở tận cùng góc dưới bên phải để mở ra nhiêu tuỳ chọn hơn.
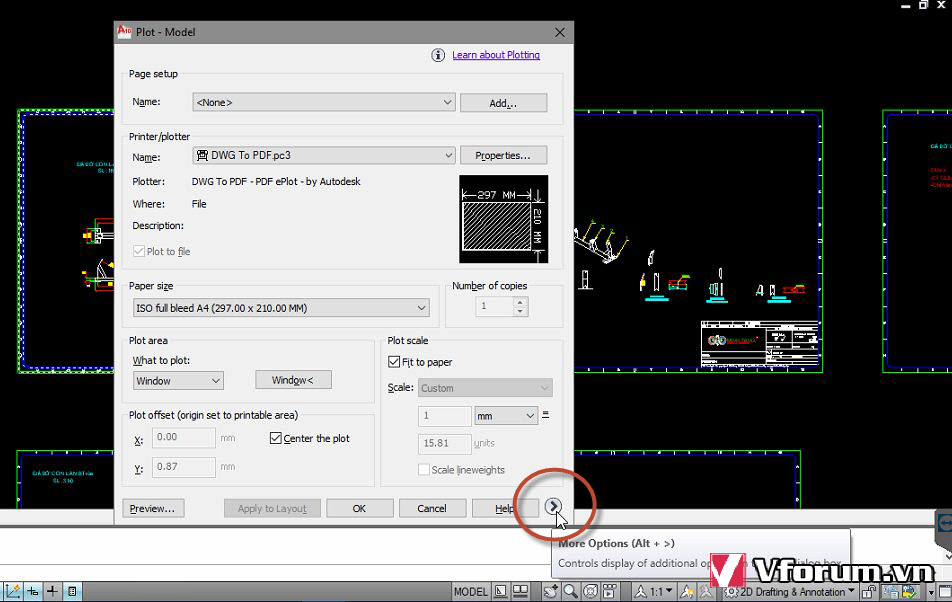
Trong bảng đầy đủ này các bạn cần chú ý các điểm sau:
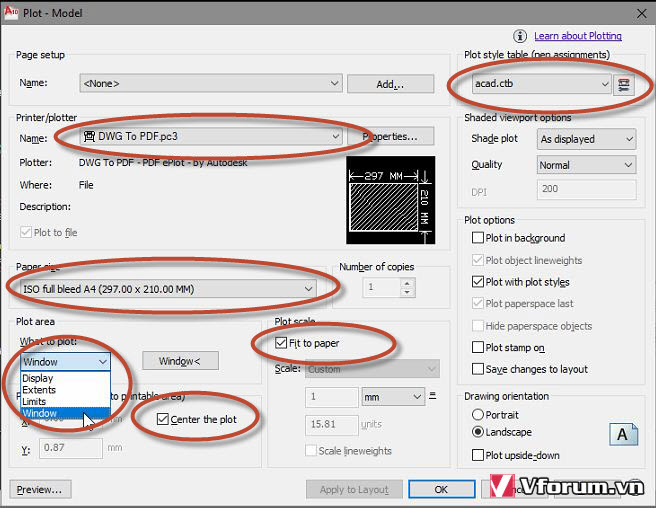
Nhấn vào Windows, ngay lập tức bảng Plot sẽ ẩn đi, bạn kích chuột vào 2 điểm (nhớ bật chế độ bắt điểm End Point) để xác định 1 vùng hình chữ nhật cần in. Ở đây là góc trên bên trái và góc dưới bên phải của 1 khung bản vẽ. Kích điểm thứ 2 thì cửa sổ Plot sẽ lại mở ra.
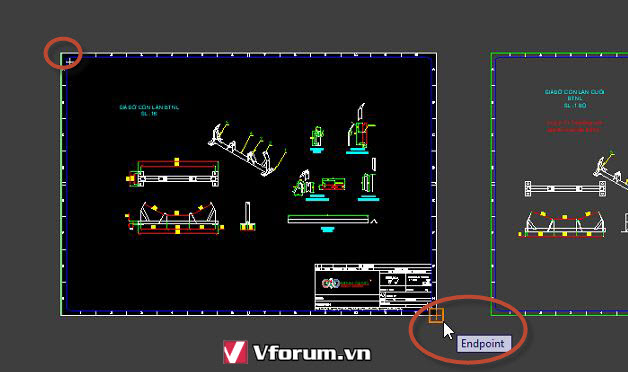
Phần nét in chọn Acad.ctb, chọn vào nút có hình cái cờ lê ngay bên phải để chỉnh sửa nó. Mình sẽ hướng dẫn các bạn đặt độ dày nét vẽ theo màu sắc. vì thông thường mọi người hay dùng hay dùng cách này vì nó tiện lợi, dễ quản lý hơn cách cách khác.
Bôi đen các màu từ Color 1 đến Color 255 bằng cách chọn Color 1, giữ Shift, cuộn chuột hoặc thanh trượt xuống, kích chọn Color 255. Trong mục Lineweight, chọn đồng loạt là nét có độ dày 0.1mm. Đây thuộc loại nét mảnh cho tất các các dòng dóng dim, hatch, nét mảnh, nét mờ trên bản vẽ.
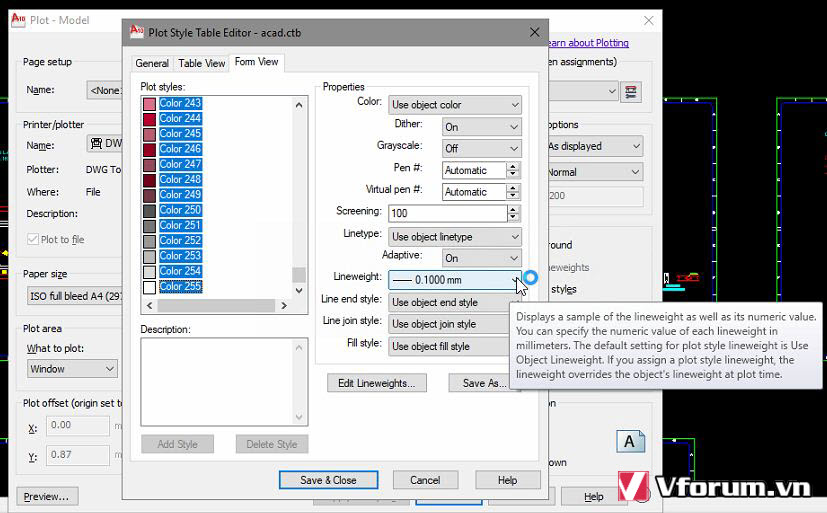
Tiếp theo kích chọn từng màu (trong hình đang chọn màu 3 và màu 7) với độ dày nét là 0.18mm cho nét nhìn thấy, nét cắt. Cái này là do bạn tự quy ước với chính mỗi người hoặc theo tiêu chuẩn bản vẽ, ISO của từng công ty hoặc dự án. Tương tự như thế, lựa chọn các màu với độ dày tương ứng cho các màu riêng lẻ khác.
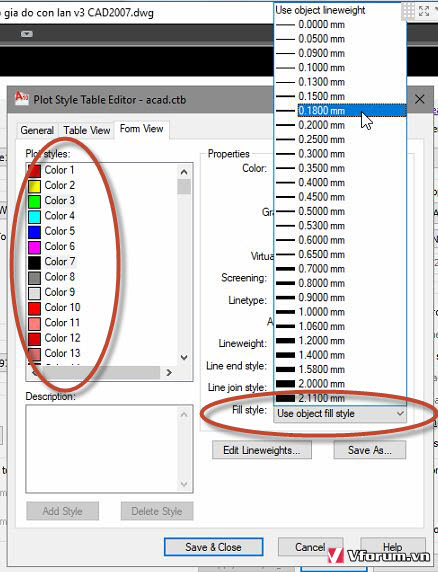
Nhấn Preview ở góc dưới bên trái để Xem trước thành quả
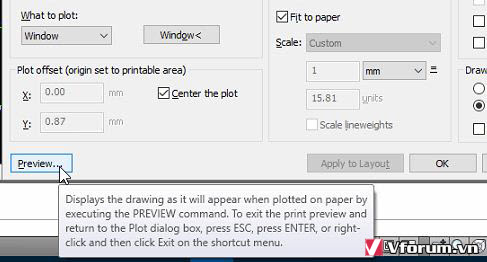
Bạn sẽ thấy trang in toàn các nét vẽ với màu sắc đúng như Layer và Color khi bạn vẽ. Nếu cứ thế đặt lệnh in ngay ra giấy thì sẽ in theo thang xám, tức là các nét sẽ bị mờ nhạt đúng với màu sắc này, bản in sẽ không đảm bảo chất lượng
Để đặt các nét in toàn màu đen (độ đậm mực in là 100%) các bạn mở lại cửa sổ Plot bằng cách chuột phải lên trang bản vẽ đang Preview, chọn Exit
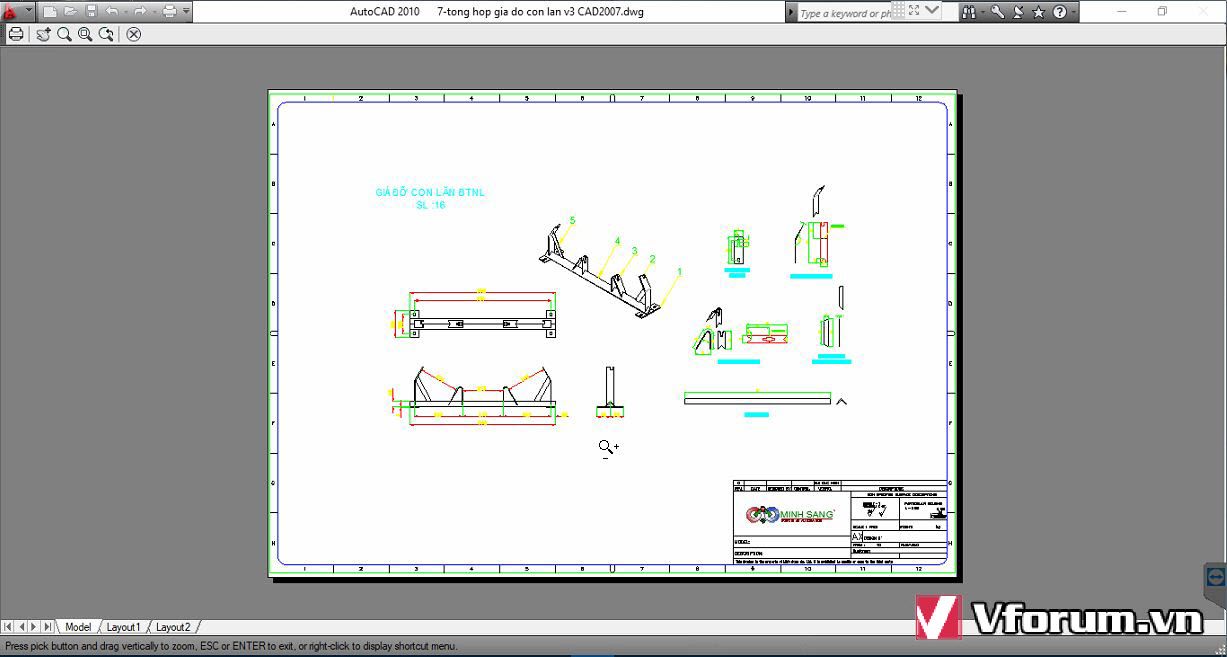
Bôi đen toàn bộ các màu và chọn Black trong mục Properties -> Color
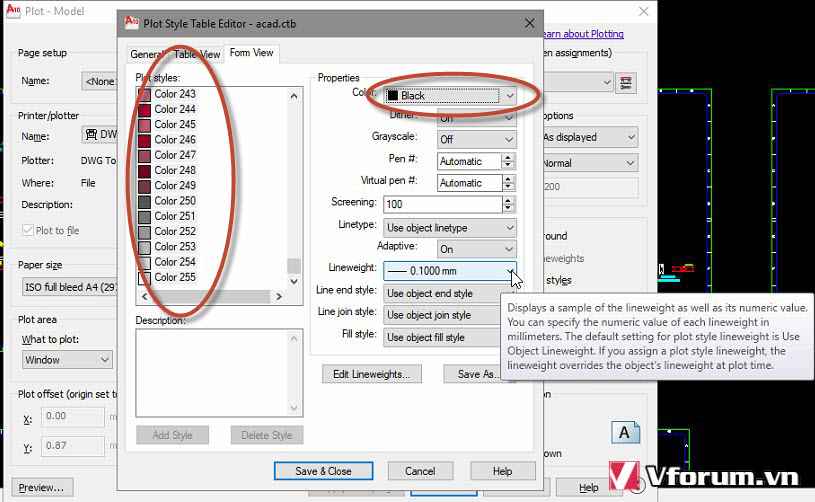
Sau khi soi trang lại lần nữa để check hết các lỗi trong bản vẽ và độ dày của nét, bạn nhấn chuột phải và chọn vào Plot để xuất bản vẽ qua máy in là xong.
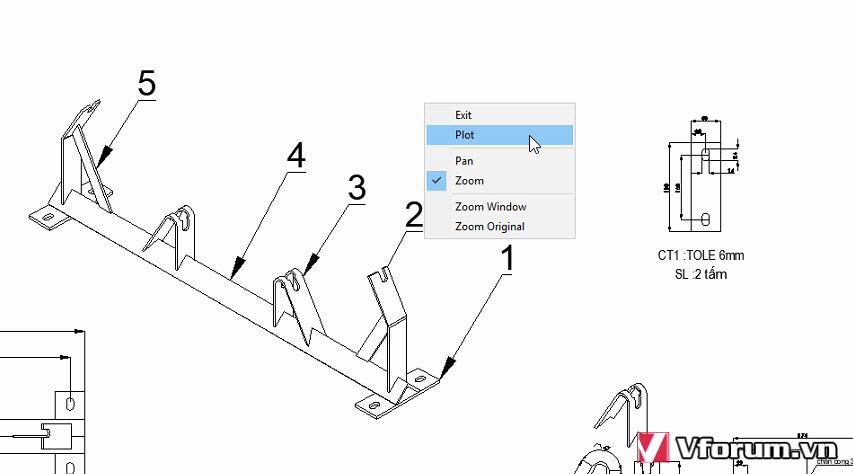
Chúc các bạn có được 1 bản in đẹp và đúng chuẩn kỹ thuật nhé
Nhiều bạn mới làm quen với phần mềm AutoCAD sẽ không biết cách nào để in 1 bản vẽ hoàn chỉnh ra giấy bằng máy in A3, A4, A2 hay A1. Trong đó sẽ có nhiều thắc mắc và lúng túng trong việc chọn máy in, đặt khổ giấy, chọn tỉ lệ thu phóng, chọn màu đen cho toàn bộ nét vẽ, độ dày mỏng, đặt lề cho trang in như thế nào cho đúng, ... và rất nhiều vấn đề khác. Bài viết sau đây sẽ hướng dẫn cho các bạn đầy đủ các thao tác này.
Mở file CAD bạn muốn in ra, nhấn tổ hợp phím Ctrl+P hoặc gõ lệnh PLOT, .PLOT, _PLOT nhấn enter đều được.
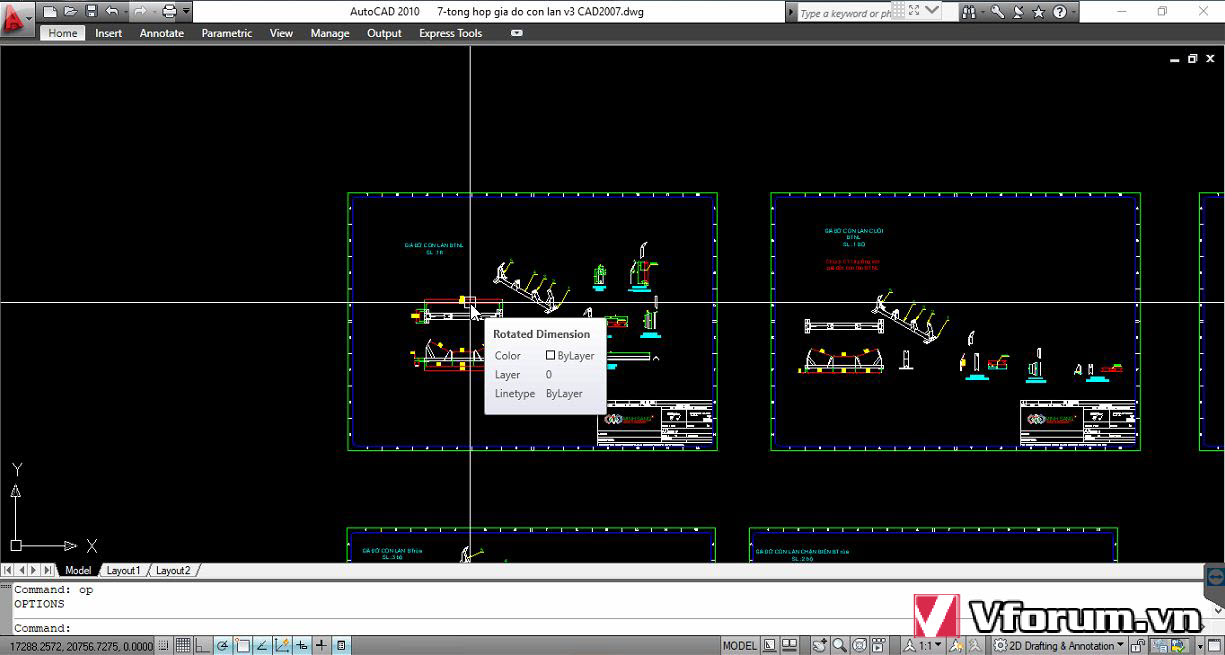
Nhấn biểu tượng Plot trên Ribbon hoặc thanh công cụ thì hơi lâu 1 chút
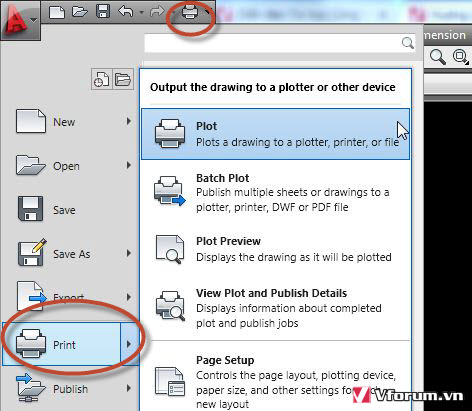
Hộp thoại in Plot hiện ra, bạn nhấn vào nút múi tên sang phải (More Option) ở tận cùng góc dưới bên phải để mở ra nhiêu tuỳ chọn hơn.
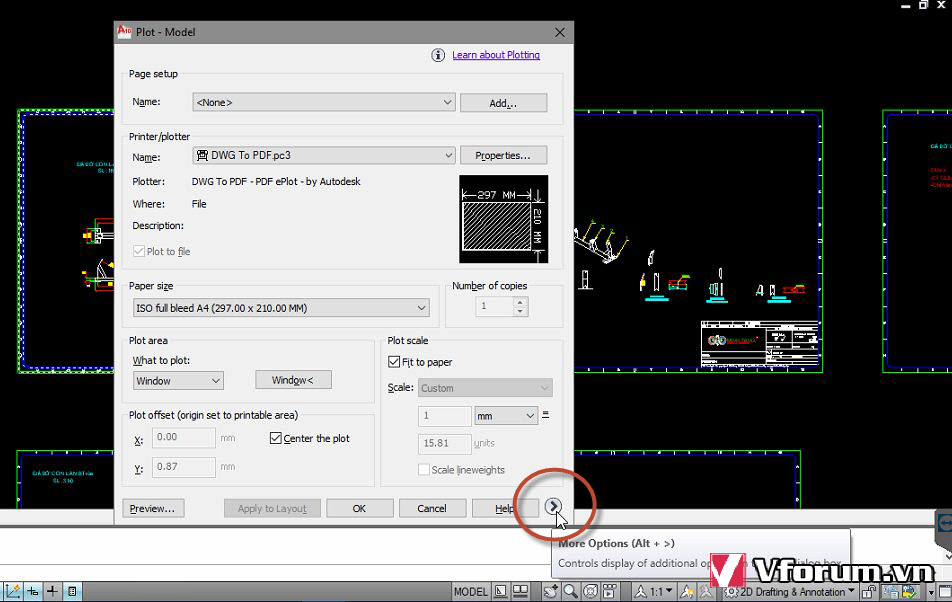
Trong bảng đầy đủ này các bạn cần chú ý các điểm sau:
- Name Printer/Ploter: Chọn tên máy in mà máy bạn đang được kết nối (máy in cắm trực tiếp, máy in mạng hoặc máy in ảo để xuât ra PDF)
- Paper size: khổ giấy cần in
- What to plot: Cách thức in, có thể là phần nhìn thấy trên màn hình (Display), phần mở rộng (Extends), giới hạn (Limits) hay chọn 1 cửa sổ (Windows). Mình hay dùng chế độ Windows để chọn đúng 1 khung bản vẽ bất kì
- Center the plot: căn hình vào đúng giữa trang giấy
- Fit to paper: thu phóng cho vừa vặn trang giấy luôn
- Plot style table: bảng quy định nét in
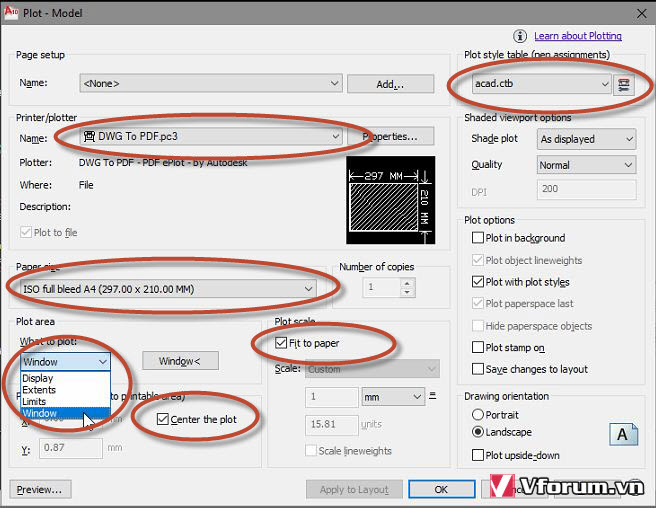
Nhấn vào Windows, ngay lập tức bảng Plot sẽ ẩn đi, bạn kích chuột vào 2 điểm (nhớ bật chế độ bắt điểm End Point) để xác định 1 vùng hình chữ nhật cần in. Ở đây là góc trên bên trái và góc dưới bên phải của 1 khung bản vẽ. Kích điểm thứ 2 thì cửa sổ Plot sẽ lại mở ra.
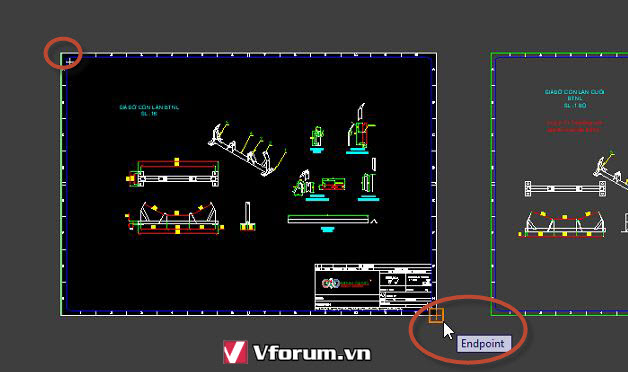
Phần nét in chọn Acad.ctb, chọn vào nút có hình cái cờ lê ngay bên phải để chỉnh sửa nó. Mình sẽ hướng dẫn các bạn đặt độ dày nét vẽ theo màu sắc. vì thông thường mọi người hay dùng hay dùng cách này vì nó tiện lợi, dễ quản lý hơn cách cách khác.
Bôi đen các màu từ Color 1 đến Color 255 bằng cách chọn Color 1, giữ Shift, cuộn chuột hoặc thanh trượt xuống, kích chọn Color 255. Trong mục Lineweight, chọn đồng loạt là nét có độ dày 0.1mm. Đây thuộc loại nét mảnh cho tất các các dòng dóng dim, hatch, nét mảnh, nét mờ trên bản vẽ.
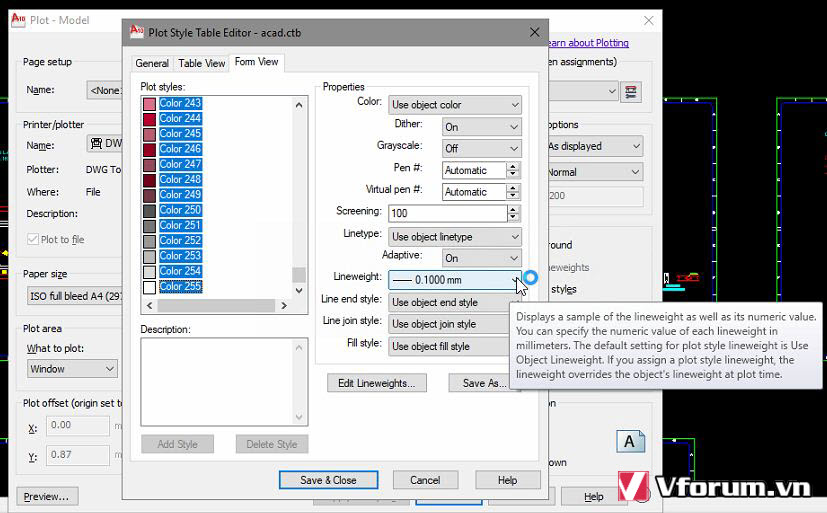
Tiếp theo kích chọn từng màu (trong hình đang chọn màu 3 và màu 7) với độ dày nét là 0.18mm cho nét nhìn thấy, nét cắt. Cái này là do bạn tự quy ước với chính mỗi người hoặc theo tiêu chuẩn bản vẽ, ISO của từng công ty hoặc dự án. Tương tự như thế, lựa chọn các màu với độ dày tương ứng cho các màu riêng lẻ khác.
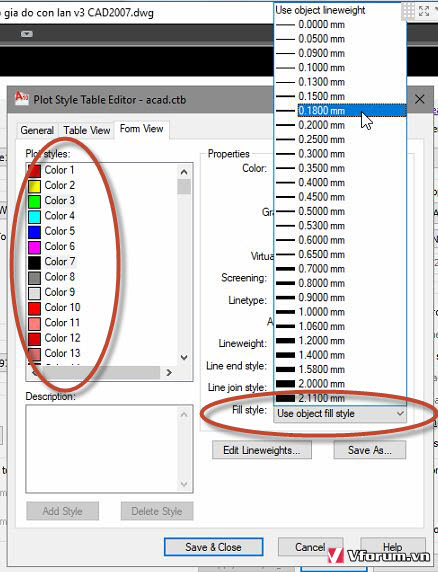
Nhấn Preview ở góc dưới bên trái để Xem trước thành quả
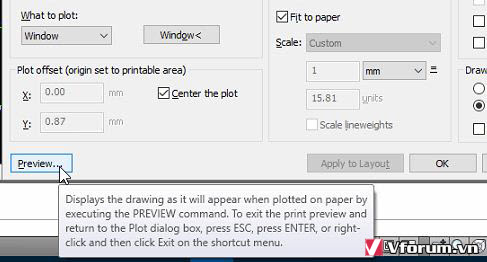
Bạn sẽ thấy trang in toàn các nét vẽ với màu sắc đúng như Layer và Color khi bạn vẽ. Nếu cứ thế đặt lệnh in ngay ra giấy thì sẽ in theo thang xám, tức là các nét sẽ bị mờ nhạt đúng với màu sắc này, bản in sẽ không đảm bảo chất lượng
Để đặt các nét in toàn màu đen (độ đậm mực in là 100%) các bạn mở lại cửa sổ Plot bằng cách chuột phải lên trang bản vẽ đang Preview, chọn Exit
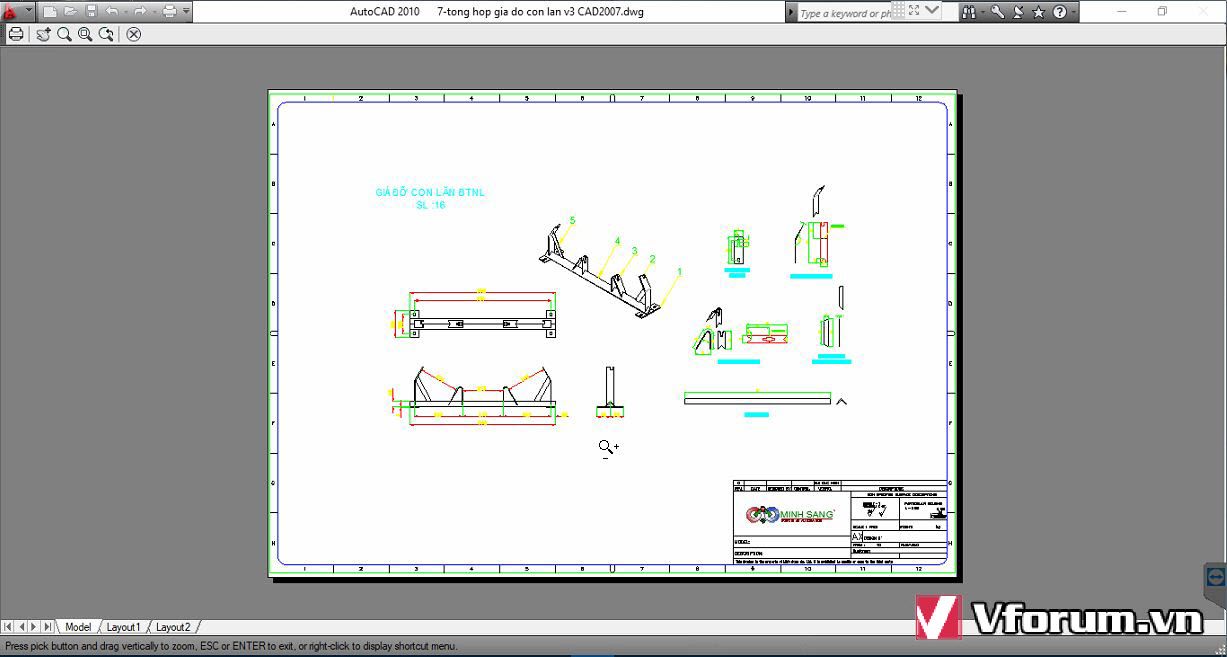
Bôi đen toàn bộ các màu và chọn Black trong mục Properties -> Color
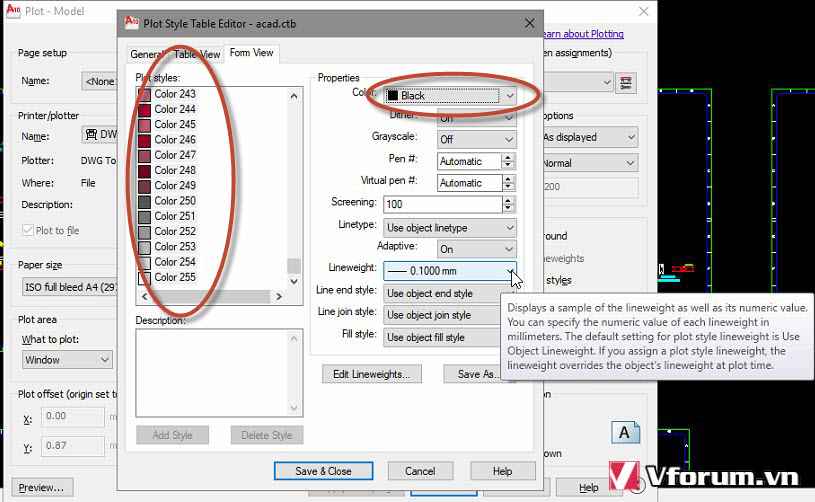
Sau khi soi trang lại lần nữa để check hết các lỗi trong bản vẽ và độ dày của nét, bạn nhấn chuột phải và chọn vào Plot để xuất bản vẽ qua máy in là xong.
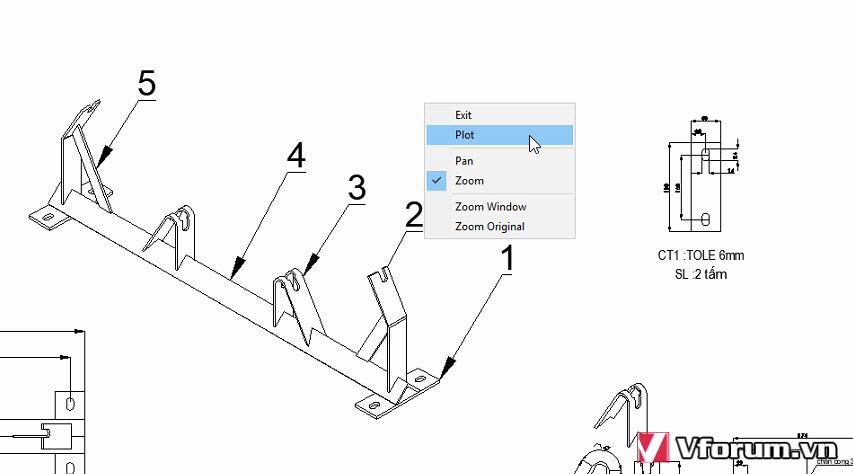
Chúc các bạn có được 1 bản in đẹp và đúng chuẩn kỹ thuật nhé