Hướng dẫn kẻ ô và tô màu cho Cell trong Microsoft Excel 2010 - Borders and Shades in Excel 2010
Tạo các đường viền kẻ ô
MS Excel cho phép bạn áp dụng các đường viền cho các ô. Để áp dụng đường viền, chọn phạm vi ô rồi nhấp chuột phải -> Format cells -> tab Border -> Chọn Border Style.
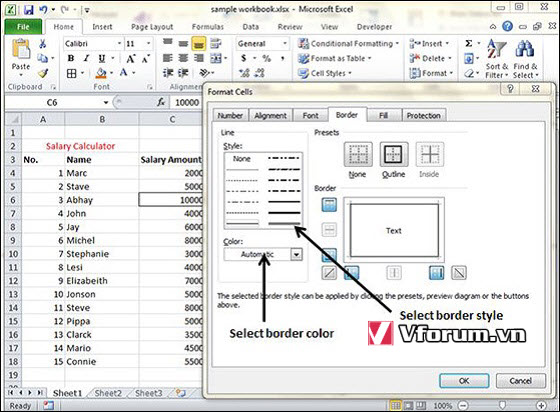
Sau đó, bạn có thể áp dụng đường viền bằng tab Home -> Font group -> chọn kiểu kẻ nét Borders.
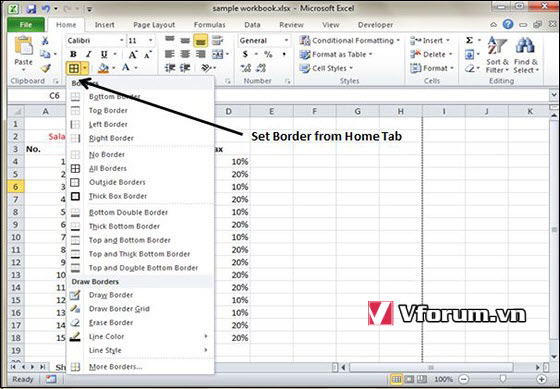
Áp dụng Shading
Bạn có thể thêm bóng cho ô từ tab Home -> Font Group -> lựa chọn Color ưa thích
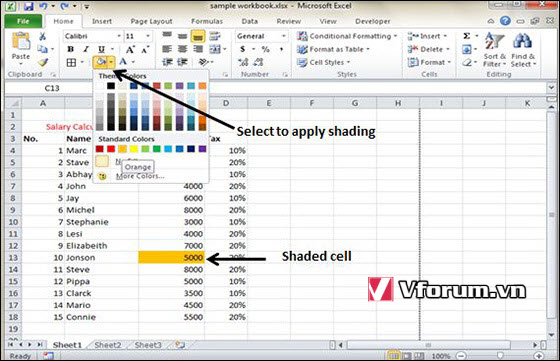
Để áp dụng nhanh định dạng kẻ nét hoặc màu ô này cho vùng khác, bạn chỉ cần nhấn phím F4 để lặp lại thao tác định dạng vừa dùng. Chức năng chổi quét Format Painter cũng là 1 lựa chọn hay trong trường hợp này.
Tạo các đường viền kẻ ô
MS Excel cho phép bạn áp dụng các đường viền cho các ô. Để áp dụng đường viền, chọn phạm vi ô rồi nhấp chuột phải -> Format cells -> tab Border -> Chọn Border Style.
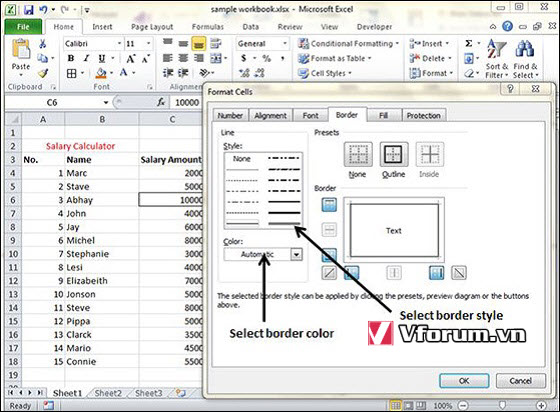
Sau đó, bạn có thể áp dụng đường viền bằng tab Home -> Font group -> chọn kiểu kẻ nét Borders.
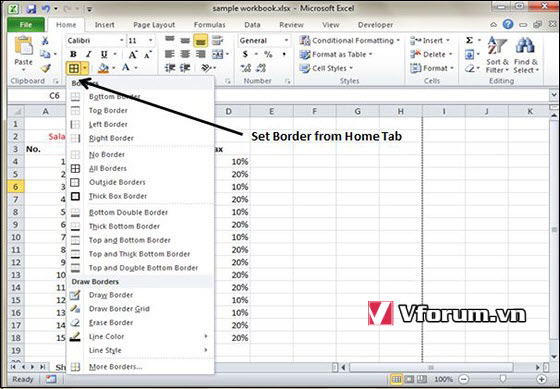
Áp dụng Shading
Bạn có thể thêm bóng cho ô từ tab Home -> Font Group -> lựa chọn Color ưa thích
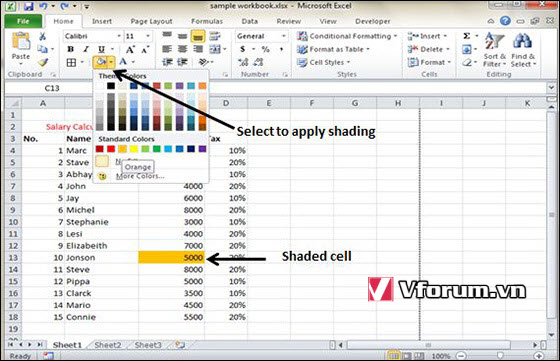
Để áp dụng nhanh định dạng kẻ nét hoặc màu ô này cho vùng khác, bạn chỉ cần nhấn phím F4 để lặp lại thao tác định dạng vừa dùng. Chức năng chổi quét Format Painter cũng là 1 lựa chọn hay trong trường hợp này.