Hướng dẫn khắc phục sửa lỗi điện thoại Android samsung galaxy, sony xperia không kết nối được với máy tính
Chúng ta đều biết, các thiết bị Android hiện nay vẫn chưa hoàn thiện và còn mắc một số lỗi. Tuy nhiên, lỗi thường thấy nhất là về các kết nối USB. Bài viết này sẽ chỉ ra một số vấn đề cơ bản của kết nối USB Android và cách khắc phục các vấn đề này.
Các lỗi thường gặp nhất
Trong thực tế, có một vài vấn đề khác nhau của kết nối USB Android. Vấn đề gặp phải thường xuyên nhất là bạn không thể chuyển các tập tin giữa điện thoại và máy tính hoặc quản lý thiết bị thông qua máy tính của bạn.
Dưới đây là danh sách các thông báo nhận được thường xuyên nhất về các vấn đề kết nối USB
.jpg)
Giải pháp cho các vấn đề kết nối USB Android
Sau khi đã giải quyết rất nhiều trường hợp lỗi kết nối USB Android, chúng tôi đã rút ra một loạt những giải pháp trong danh sách dưới đây. Một trong những giải pháp này sẽ có hiệu quả cho bạn vì chúng đã được thử nghiệm trên điện thoại Android và máy tính bảng khác nhau với các vấn đề hoàn toàn khác nhau.
Các giải pháp đơn giản nhất được nằm ở phần trên của danh sách vì đây là những cách giúp vấn đề lỗi được giải quyết trong vòng vài giây.
Khởi động lại điện thoại và máy tính
Điều này nghe có vẻ không có gì là phức tạp, khó khăn nhưng nó thực sự giúp ích trong một số trường hợp. Nếu bạn đã sử dụng máy tính hoặc điện thoại Android trong một thời gian dài mà chưa khởi động lại, chúng có thể chỉ đơn giản là đang bị quá tải.
Đó là lý do vì sao việc đầu tiên cần làm là khởi động lại máy tính và sau đó khởi động lại điện thoại Android của bạn.
Cập nhật điện thoại
Đôi khi có thể có một số lỗi trong phần mềm và cập nhật phiên bản Android sẽ phần nào giải quyết được vấn đề. Một số người dùng HTC One X đã gặp khó khăn khi sử dụng phiên bản Ice Cream Sandwich, phải mất một vài phút trước khi máy tính nhận diện được điện thoại của họ.
Sau khi cập nhật điện thoại lên Jelly Bean vấn đề này đã biến mất và chiếc HTC One X không còn phải mất vài giây trước để máy tính nhận diện được.
Trong video dưới đây, bạn có thể xem cách để kiểm tra xem có bản cập nhật cho điện thoại của bạn hay không:
Cập nhật máy tính của bạn
Đôi khi hệ thống đã lỗi thời (thường là Windows) sẽ không nhận bất kỳ thiết bị Android hoặc bất kỳ thiết bị USB nào.
Đó là lý do vì sao bạn nên thường xuyên cập nhật hệ thống của mình. Mặc dù vậy, hãy nhớ rằng bạn không cần cài đặt quá nhiều bản cập nhật cùng một lúc (không nhiều hơn hai hoặc ba) để tránh tình trạng treo máy mất thời gian.
Sử dụng chế độ sửa lỗi
Trong hầu hết các trường hợp khi không có cách nào ở trên giải quyết được vấn đề, giải pháp dưới đây sẽ thực hiện được điều đó. Đây là chế độ dành cho các lập trình viên. Nó cho phép bạn truy cập trực tiếp điện thoại của bạn, chuyển giao và cài đặt ứng dụng mà không cần thông báo. Để kích hoạt chế độ debug, vào Cài đặt > Tùy chọn nhà phát triển > và kiểm tra gỡ lỗiUSB. Cắm kết nối thiết bị của bạn vào máy tính. Trong ảnh chụp màn hình dưới đây, bạn có thể thấy làm thế nào để kích hoạt chế độ sửa lỗi.
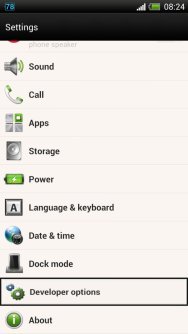
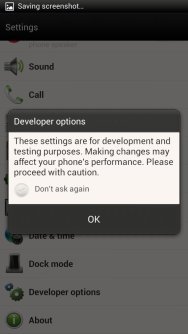
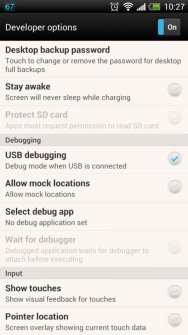
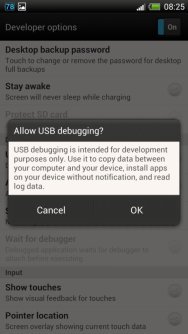
Sử dụng các phần mềm tắt ứng dụng và thử lại

Những gì bạn cần làm trong thao tác này đó là tải về các app có khả năng dọn dẹp và tắt các ứng, sau đó tiến hành kết nối lại thiết bị.
Dưới đây là video hướng dẫn sử dụng app Android Assistant và GO Power Manager widget để tắt các ứng dụng đang chạy:
Dọn dẹp các thiết bị USB bằng cách sử dụng USBDeview
Đôi khi, các vấn đề có thể nằm ở máy tính kết nối (nếu bạn sử dụng Windows) khi máy đang nhận nhiều cổng USB kết nối và các ổ đĩa.
Nếu có nhiều người sử dụng máy tính của bạn và cắm kết nối các thiết bị USB khác nhau (ví dụ như ổ đĩa bút, máy ảnh v.v...), số lượng các ổ đĩa được cài đặt trên máy có thể lên đến hàng trăm. Đó là lý do vì sao khi bạn cắm thiết bị Android của bạn vào thì máy tính lại không nhận diện được.
Tuy nhiên, nhờ USBDeview (bạn có thể tải về tại nirsoft.net/utils/usb_devices_view.html - đây), bạn có thể dễ dàng quản lý tất cả các thiết bị của bạn và gỡ bỏ những cái không cần thiết. Dưới đây là những gì bạn cần làm:
Đôi khi, việc cài đặt tự động các trình điều khiển kết nối USB của PC có thể gặp trục trặc hoặc bị gián đoạn. Một số người dùng nói rằng mỗi khi họ kết nối thiết bị Motorola vào máy tính, quá trình cài đặt phần mềm máy tính ít khi nào thành công và thường có một số lỗi. Trong trường hợp này, tốt nhất là bạn nên tự tải phần mềm cho điện thoại của bạn từ các trang web của nhà sản xuất.
Dưới đây là danh sách các nhà sản xuất Android nổi tiếng nhất (trong hầu hết trường hợp, bạn chỉ cần gõ vào tên của thiết bị của bạn, tải về và cài đặt các gói phần mềm):
samsung.com/us/support/downloads - Samsung trình điều khiển USB
htc.com/www/support/ - HTC phần mềm và trình điều khiển
Motorola trình điều khiển USB
developer.sonymobile.com/downloads/ - Sony Ericsson trình điều khiển USB
lg.com/us/support/mobile-support - LG trình điều khiển
Kiểm tra cáp kết nối USB
Nếu bạn đã thử tất cả những cách trên nhưng việc kết nối thiết bị Android vẫn không thành công, đã đến lúc bạn nên nghĩ đến việc vấn đề nằm ở dây cáp USB. Để tiến hành kiểm tra, bạn hãy lấy một dây cáp khác và kết nối với máy tính. Nếu thiết bị kết nối bình thường, thì bạn nên tiến hành thay ngay dây cáp để tránh gặp các lỗi gây bất tiện như trong bài viết đã nêu.

Chúng ta đều biết, các thiết bị Android hiện nay vẫn chưa hoàn thiện và còn mắc một số lỗi. Tuy nhiên, lỗi thường thấy nhất là về các kết nối USB. Bài viết này sẽ chỉ ra một số vấn đề cơ bản của kết nối USB Android và cách khắc phục các vấn đề này.
Các lỗi thường gặp nhất
Trong thực tế, có một vài vấn đề khác nhau của kết nối USB Android. Vấn đề gặp phải thường xuyên nhất là bạn không thể chuyển các tập tin giữa điện thoại và máy tính hoặc quản lý thiết bị thông qua máy tính của bạn.
Dưới đây là danh sách các thông báo nhận được thường xuyên nhất về các vấn đề kết nối USB
- Máy tính không nhận diện được thiết bị Android mà bạn cắm vào
- Máy tính nhận diện được thiết bị nhưng không thể truy cập được vào bộ nhớ của thiết bị
- Cả điện thoại hoặc máy tính bị treo sau khi cắm kết nối USB
- Đã cắm kết nối thiết bị Android nhưngkhông có gì xảy ra
- Cắm kết nối thiết bị Android nhưng Windows không cài đặt được ổ đĩa cần thiết, do đó bạn không thể truy cập bộ nhớ điện thoại
- Thiết bị của bạn không thể tự động kết nối với máy tính do lỗi từ nhà sản xuất
.jpg)
Giải pháp cho các vấn đề kết nối USB Android
Sau khi đã giải quyết rất nhiều trường hợp lỗi kết nối USB Android, chúng tôi đã rút ra một loạt những giải pháp trong danh sách dưới đây. Một trong những giải pháp này sẽ có hiệu quả cho bạn vì chúng đã được thử nghiệm trên điện thoại Android và máy tính bảng khác nhau với các vấn đề hoàn toàn khác nhau.
Các giải pháp đơn giản nhất được nằm ở phần trên của danh sách vì đây là những cách giúp vấn đề lỗi được giải quyết trong vòng vài giây.
Khởi động lại điện thoại và máy tính
Điều này nghe có vẻ không có gì là phức tạp, khó khăn nhưng nó thực sự giúp ích trong một số trường hợp. Nếu bạn đã sử dụng máy tính hoặc điện thoại Android trong một thời gian dài mà chưa khởi động lại, chúng có thể chỉ đơn giản là đang bị quá tải.
Đó là lý do vì sao việc đầu tiên cần làm là khởi động lại máy tính và sau đó khởi động lại điện thoại Android của bạn.
Cập nhật điện thoại
Đôi khi có thể có một số lỗi trong phần mềm và cập nhật phiên bản Android sẽ phần nào giải quyết được vấn đề. Một số người dùng HTC One X đã gặp khó khăn khi sử dụng phiên bản Ice Cream Sandwich, phải mất một vài phút trước khi máy tính nhận diện được điện thoại của họ.
Sau khi cập nhật điện thoại lên Jelly Bean vấn đề này đã biến mất và chiếc HTC One X không còn phải mất vài giây trước để máy tính nhận diện được.
Trong video dưới đây, bạn có thể xem cách để kiểm tra xem có bản cập nhật cho điện thoại của bạn hay không:
Cập nhật máy tính của bạn
Đôi khi hệ thống đã lỗi thời (thường là Windows) sẽ không nhận bất kỳ thiết bị Android hoặc bất kỳ thiết bị USB nào.
Đó là lý do vì sao bạn nên thường xuyên cập nhật hệ thống của mình. Mặc dù vậy, hãy nhớ rằng bạn không cần cài đặt quá nhiều bản cập nhật cùng một lúc (không nhiều hơn hai hoặc ba) để tránh tình trạng treo máy mất thời gian.
Sử dụng chế độ sửa lỗi
Trong hầu hết các trường hợp khi không có cách nào ở trên giải quyết được vấn đề, giải pháp dưới đây sẽ thực hiện được điều đó. Đây là chế độ dành cho các lập trình viên. Nó cho phép bạn truy cập trực tiếp điện thoại của bạn, chuyển giao và cài đặt ứng dụng mà không cần thông báo. Để kích hoạt chế độ debug, vào Cài đặt > Tùy chọn nhà phát triển > và kiểm tra gỡ lỗiUSB. Cắm kết nối thiết bị của bạn vào máy tính. Trong ảnh chụp màn hình dưới đây, bạn có thể thấy làm thế nào để kích hoạt chế độ sửa lỗi.
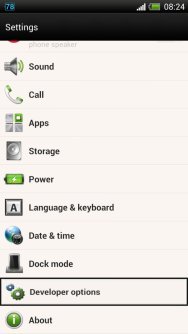
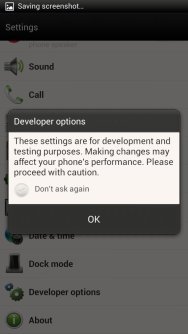
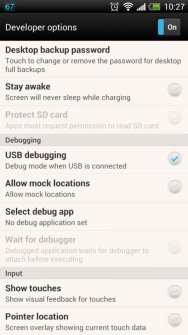
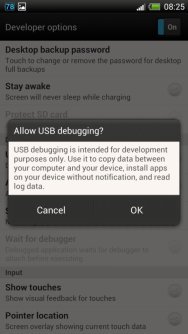
Sử dụng các phần mềm tắt ứng dụng và thử lại
Những gì bạn cần làm trong thao tác này đó là tải về các app có khả năng dọn dẹp và tắt các ứng, sau đó tiến hành kết nối lại thiết bị.
Dưới đây là video hướng dẫn sử dụng app Android Assistant và GO Power Manager widget để tắt các ứng dụng đang chạy:
Dọn dẹp các thiết bị USB bằng cách sử dụng USBDeview
Đôi khi, các vấn đề có thể nằm ở máy tính kết nối (nếu bạn sử dụng Windows) khi máy đang nhận nhiều cổng USB kết nối và các ổ đĩa.
Nếu có nhiều người sử dụng máy tính của bạn và cắm kết nối các thiết bị USB khác nhau (ví dụ như ổ đĩa bút, máy ảnh v.v...), số lượng các ổ đĩa được cài đặt trên máy có thể lên đến hàng trăm. Đó là lý do vì sao khi bạn cắm thiết bị Android của bạn vào thì máy tính lại không nhận diện được.
Tuy nhiên, nhờ USBDeview (bạn có thể tải về tại nirsoft.net/utils/usb_devices_view.html - đây), bạn có thể dễ dàng quản lý tất cả các thiết bị của bạn và gỡ bỏ những cái không cần thiết. Dưới đây là những gì bạn cần làm:
- Tải về và mở chương trình (bạn không cần phải cài đặt nó).
- Bạn rất có thể sẽ thấy một số thiết bị Android (ngay cả khi bạn chỉ có một). Rút kết nối thiết bị của bạn và gỡ bỏ cài đặt tất cả các thiết bị Android, các ổ đĩa thiết tạp nham, thiết bị máy tính bảng v.v... từ danh sách. Chỉ cần nhấp chuột phải vào chúng và sau đó nhấp vào Gỡ cài đặt các thiết bị được chọn.
- Bây giờ khởi động lại máy tính của bạn.
- Cắm thiết bị của bạn lại lần nữa. Nếu Windows không nhận ra thiết bị và không tự động (Windows 7 hoặc cao hơn) cài đặt trình điều khiển, bạn nên thực hiện điều đó thủ công (cách làm nằm ở phần tiếp theo dưới đây).
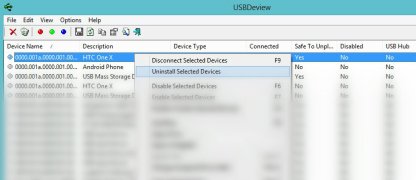
Đôi khi, việc cài đặt tự động các trình điều khiển kết nối USB của PC có thể gặp trục trặc hoặc bị gián đoạn. Một số người dùng nói rằng mỗi khi họ kết nối thiết bị Motorola vào máy tính, quá trình cài đặt phần mềm máy tính ít khi nào thành công và thường có một số lỗi. Trong trường hợp này, tốt nhất là bạn nên tự tải phần mềm cho điện thoại của bạn từ các trang web của nhà sản xuất.
Dưới đây là danh sách các nhà sản xuất Android nổi tiếng nhất (trong hầu hết trường hợp, bạn chỉ cần gõ vào tên của thiết bị của bạn, tải về và cài đặt các gói phần mềm):
samsung.com/us/support/downloads - Samsung trình điều khiển USB
htc.com/www/support/ - HTC phần mềm và trình điều khiển
Motorola trình điều khiển USB
developer.sonymobile.com/downloads/ - Sony Ericsson trình điều khiển USB
lg.com/us/support/mobile-support - LG trình điều khiển
Kiểm tra cáp kết nối USB
Nếu bạn đã thử tất cả những cách trên nhưng việc kết nối thiết bị Android vẫn không thành công, đã đến lúc bạn nên nghĩ đến việc vấn đề nằm ở dây cáp USB. Để tiến hành kiểm tra, bạn hãy lấy một dây cáp khác và kết nối với máy tính. Nếu thiết bị kết nối bình thường, thì bạn nên tiến hành thay ngay dây cáp để tránh gặp các lỗi gây bất tiện như trong bài viết đã nêu.

Theo Inlovewithandroid
Sửa lần cuối bởi điều hành viên: