Sửa lỗi điện thoại không bắt được wifi từ laptop phát ra, khắc phục lỗi kết nối wifi không được TPlink tenda

Một ngày nọ, khi thiết bị của bạn đột nhiên không thể kết nối đến mạng Internet thông qua Wi-Fi mặc dù vẫn hiện đầy đủ 5 vạch sóng, thì có thể bạn đang gặp một vấn đề không nhỏ. Có rất nhiều nguyên nhân được đưa ra, từ lỗi do nhà cung cấp dịch vụ, hay lỗi từ router Wi-Fi bạn đang sử dụng để kết nối đến, hay thậm chí là nguyên nhân phát sinh trực tiếp từ chính thiết bị bạn đang cầm trên tay.
Dù cho nó là gì đi chăng nữa, thì việc khắc phục chúng là điều vô cùng cần thiết nhằm tránh việc gián đoạn trong công việc hiện hành. Tuy nhiên, nếu bạn không biết phải nên làm gì hay bắt đầu từ đâu thì cũng đừng lo lắng quá khi bài viết này có thể giúp bạn một cách đầy đủ.
Thử kết nối lại mạng Wi-Fi
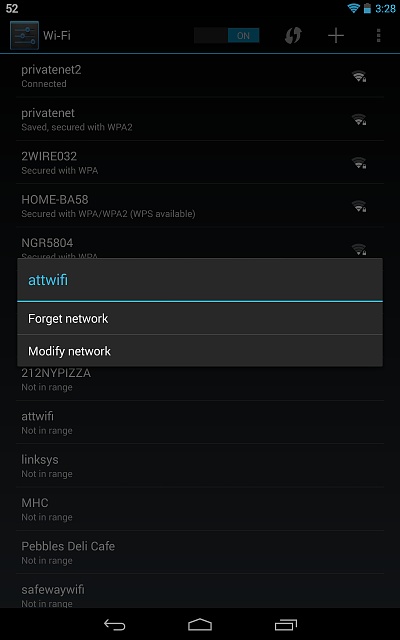
Thông thường, ở những nơi công cộng như khách sạn hay quán café, những người quản lí thường có thói quen đặt tên mạng cùng tên với nhau, hoặc là để trùng với tên của router phát, chẳng hạn như “linksys”. Điều này sẽ tạo tiện lợi cho đại đa số người dùng ở những nơi như vậy. Tuy nhiên thì trên các smartphone, mỗi khi bạn kết nối tới một mạng Wi-Fi nào đó, thì tên của nó (SSID) sẽ được lưu lại nhằm tự động kết nối trong những lần sau, và dĩ nhiên vấn đề sẽ phát sinh từ đây. Khi đó các thiết bị sẽ tự động vào mạng có tên tương tự, nhưng lại có địa chỉ IP không trùng nhau, vì thế mà kết quả chúng ta có được là không thể truy cập vào Internet.
Giải pháp khắc phục là chúng ta phải cho thiết bị “quên” đi những lần kết nối trước bằng cách vào Settings -> Wireless & Networks/Wi-Fi, chọn mạng mà máy hiện đang kết nối đến và nhấn Forget đi trước khi thử đăng nhập lại lần nữa, dĩ nhiên là bạn sẽ phải cần điền mật khẩu nếu như có yêu cầu
1. Khởi động lại router phát Wi-Fi
Nếu bạn đã thử kết nối lại mạng Wi-Fi mà kết quả thu được vẫn không có gì tiến triển thì hãy thử khởi động lại router Wi-Fi một lần xem sao. Việc khởi động lại ở đây là việc ngắt nguồn điện cung cấp bằng cách tháo dây nối giữa bộ adapter và router ra và đợi khoảng 10 giây, sau đó cắm lại như cũ. Kế đến, chúng ta cần đợi tầm 1 phút để router tự tái lập các kết nối và bạn có thể kiểm tra bằng việc xem đèn báo ngay trên thiết bị.
Nếu vấn đề vẫn chưa được khắc phục ngay sau khi mà đèn báo xuất hiện đầy đủ, thì hãy khởi động lại bộ router mà nhà cung cấp dịch vụ đưa cho bạn để nối cáp mạng từ ngoài vô trong nhà với các bước thực hiện tương tự như đối với bộ phát Wi-Fi.
2. Kiểm tra các vấn đề về bảo mật của mạng
Đối với những mạng Wi-Fi nào có đặt mật khẩu nhằm tránh sự can thiệp từ các thiết bị lạ cũng như hạn chế lượng người dùng không mong muốn xung quanh, thì thường được đề nghị sử dụng các chuẩn bảo mật khác nhau. Tuy nhiên thì vì lí do nào đó, mà tạm thời chuẩn đó gặp trục trặc khiến router tự động khóa kết nối vào Internet.
Để kiểm tra vấn đề này, bạn thử vào trang cài đặt riêng của bộ router đang sử dụng, thường là dùng trình duyệt web và đăng nhập vào địa chỉ 192.168.1.1 và tắt hệ thống bảo mật đi trong một thời gian ngắn. Nếu như ngay sau đó, mọi việc được khắc phục thì nguyên nhân chắc hẳn ai cũng biết bắt đầu từ đâu. Tuy nhiên thì để nguyên tình trạng này sẽ khiến bạn bị rơi vào tình trạng nguy hiểm từ những nguy cơ tiềm ẩn từ xung quanh, nên tốt nhất, chúng ta nên thay đổi chuẩn bảo mật nào khác so với mặc định nhưng vẫn không làm ảnh hưởng tới đường truyền để thiết lập cho chiếc router.
3. Cổng USB 3.0 gây nhiễu với kết nối Wi-Fi băng tần 2.4GHz
Đôi khi, với các cổng kết nối USB 3.0 không có lớp bảo vệ bên ngoài, trong quá trình sử dụng để truyền dữ liệu giữa các thiết bị lưu trữ với máy tính sẽ gây ra việc nhiễu sóng tín hiệu Wi-Fi, mà thường gặp nhất là kết nối có băng tần tiêu chuẩn là 2.4GHz phổ biến hiện nay, khiến cho việc kết nối đến Internet không thể thực hiện được.
Cách tốt nhất để khắc phục vấn đề này chính là chuyển qua sử dụng kết nối thông qua dây mạng bình thường khi đang thực hiện đồng thời các thao tác liên quan đến công cụ lưu trữ bên ngoài thông qua cổng USB 3.0, hoặc tạm ngưng sử dụng Internet đến khi quá trình được thực hiện xong.
4. Một số mạng Wi-Fi yêu cầu đăng nhập để sử dụng thông qua trang web riêng
Đôi khi bạn sẽ thấy mạng Wi-Fi đó không cần mật khẩu để truy cập, nhưng bù vào đó, mỗi khi bạn kết nối vào, ngay lập tức sẽ có trang web mở lên và yêu cầu bạn đăng nhập vào kết nối đến Internet thay cho hình thức nhập mật khẩu thông thường. Dĩ nhiên là bạn phải có tài khoản để sử dụng, và mọi việc bỏ qua nó sẽ khiến bạn không thể vào được Internet. Cách thức này rất hiệu quả và đang dần trở nên phổ biến, nhất là ở trong các trường đại học, thư viện, công ty nơi yêu cầu người dùng phải là thành viên chính thức ở trong đó.
5. Thay đổi băng tần kết nối thành 2.4GHz
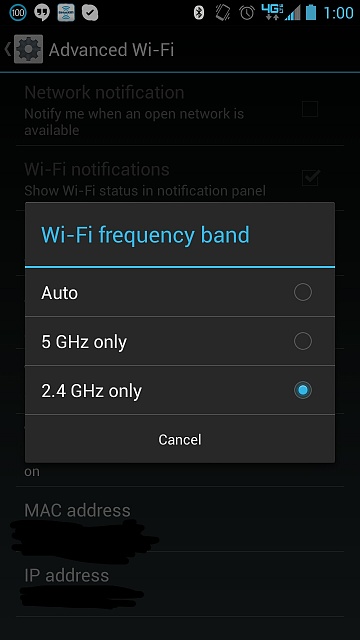
Băng tần 2.4GHz là băng tần tiêu chuẩn của Wi-Fi từ trước đến nay và nó thích hợp cho tất cả các thiết bị từ máy tính, điện thoại đến các router. Tuy nhiên thì bây giờ, trên thị trường, một số hãng sản xuất router bổ sung thêm băng tần 5GHz nhằm tăng tốc độ truyền tải, song song với 2.4GHz, và trong một số trường hợp, nó vô tình gây nhiễu hay tương thích với các thiết bị chỉ hỗ trợ băng tần 2.4GHz.
Vì thế, mà trên smartphone của chúng ta, việc thiết lập băng tần là điều vô cùng quan trọng. Vào Settings -> Wireless & Network / Wi-Fi, chọn Advanced/Wi-Fi Frequency Band. Sau đó, thay vì chọn chế độ Auto, chúng ta chuyển xuống thành 2.4GHz nhằm đảm bảo tính tương thích cao nhất
6. Kiểm tra ngày giờ thiết bị
Trong nhiều trường hợp, việc sai lệch thời gian sẽ khiến thiết bị của bạn không đồng bộ được tới máy chủ, và dĩ nhiên, bạn sẽ không thể vào được Internet cho dù đó là trang nào đi chăng nữa. Vì thế mà tốt nhất, chúng ta nên kiểm tra ngày giờ trong phần Settings -> Date & Time, cũng như là xem thử đã đặt múi giờ trùng với địa phương chúng ta đang sống hay chưa.
7. Tắt chế độ tối ưu hóa cho Wi-Fi
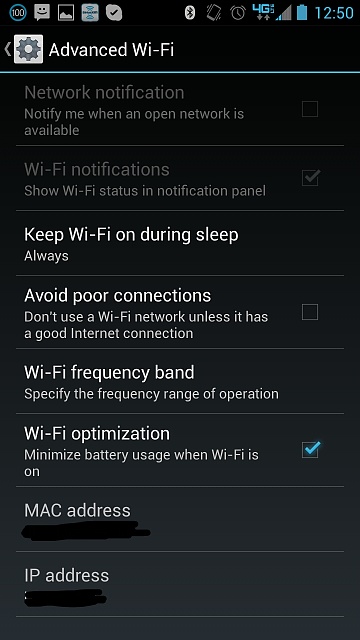
Việc tối ưu hóa cho kết nối Wi-Fi trên smartphone mang mục đích cải thiện, cũng như quản lí tốt phần năng lượng trong quá trình sử dụng, chứ không phải là tốc độ kết nối. Vì thế mà một số tính năng sẽ bị giảm thiểu, và vô tình làm cho bạn không thể bằng cách gì mà vào được Internet cho dù vạch sóng vẫn báo đầy đủ. Vì thế mà việc tắt chế độ này đi luôn là lựa chọn hàng đầu mỗi khi sử dụng thiết bị, nhất là đối với các thiết bị mới vừa được mua về hay vừa được khôi phục cài đặt gốc.
Để tắt chế độ này đi, chúng ta cũng thực hiện các bước tương tự với việc thay đổi băng tần đã được đề cập đến ở trên, chỉ khác ở chỗ thay vì chúng ta chọn Advanced/Wi-Fi Frequency Band thì chúng ta thay đổi cài đặt của Wi-Fi Optimization.

Một ngày nọ, khi thiết bị của bạn đột nhiên không thể kết nối đến mạng Internet thông qua Wi-Fi mặc dù vẫn hiện đầy đủ 5 vạch sóng, thì có thể bạn đang gặp một vấn đề không nhỏ. Có rất nhiều nguyên nhân được đưa ra, từ lỗi do nhà cung cấp dịch vụ, hay lỗi từ router Wi-Fi bạn đang sử dụng để kết nối đến, hay thậm chí là nguyên nhân phát sinh trực tiếp từ chính thiết bị bạn đang cầm trên tay.
Dù cho nó là gì đi chăng nữa, thì việc khắc phục chúng là điều vô cùng cần thiết nhằm tránh việc gián đoạn trong công việc hiện hành. Tuy nhiên, nếu bạn không biết phải nên làm gì hay bắt đầu từ đâu thì cũng đừng lo lắng quá khi bài viết này có thể giúp bạn một cách đầy đủ.
Thử kết nối lại mạng Wi-Fi
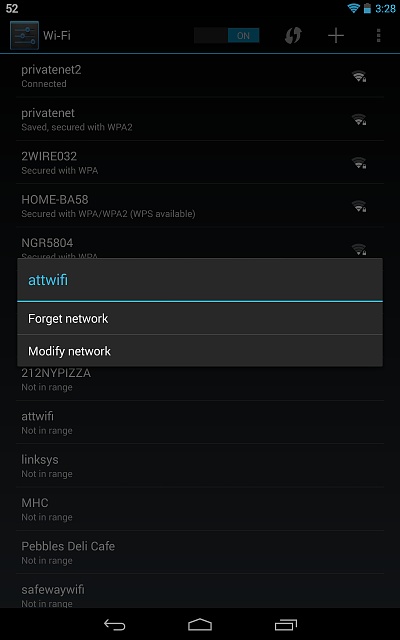
Thông thường, ở những nơi công cộng như khách sạn hay quán café, những người quản lí thường có thói quen đặt tên mạng cùng tên với nhau, hoặc là để trùng với tên của router phát, chẳng hạn như “linksys”. Điều này sẽ tạo tiện lợi cho đại đa số người dùng ở những nơi như vậy. Tuy nhiên thì trên các smartphone, mỗi khi bạn kết nối tới một mạng Wi-Fi nào đó, thì tên của nó (SSID) sẽ được lưu lại nhằm tự động kết nối trong những lần sau, và dĩ nhiên vấn đề sẽ phát sinh từ đây. Khi đó các thiết bị sẽ tự động vào mạng có tên tương tự, nhưng lại có địa chỉ IP không trùng nhau, vì thế mà kết quả chúng ta có được là không thể truy cập vào Internet.
Giải pháp khắc phục là chúng ta phải cho thiết bị “quên” đi những lần kết nối trước bằng cách vào Settings -> Wireless & Networks/Wi-Fi, chọn mạng mà máy hiện đang kết nối đến và nhấn Forget đi trước khi thử đăng nhập lại lần nữa, dĩ nhiên là bạn sẽ phải cần điền mật khẩu nếu như có yêu cầu
1. Khởi động lại router phát Wi-Fi
Nếu bạn đã thử kết nối lại mạng Wi-Fi mà kết quả thu được vẫn không có gì tiến triển thì hãy thử khởi động lại router Wi-Fi một lần xem sao. Việc khởi động lại ở đây là việc ngắt nguồn điện cung cấp bằng cách tháo dây nối giữa bộ adapter và router ra và đợi khoảng 10 giây, sau đó cắm lại như cũ. Kế đến, chúng ta cần đợi tầm 1 phút để router tự tái lập các kết nối và bạn có thể kiểm tra bằng việc xem đèn báo ngay trên thiết bị.
Nếu vấn đề vẫn chưa được khắc phục ngay sau khi mà đèn báo xuất hiện đầy đủ, thì hãy khởi động lại bộ router mà nhà cung cấp dịch vụ đưa cho bạn để nối cáp mạng từ ngoài vô trong nhà với các bước thực hiện tương tự như đối với bộ phát Wi-Fi.
2. Kiểm tra các vấn đề về bảo mật của mạng
Đối với những mạng Wi-Fi nào có đặt mật khẩu nhằm tránh sự can thiệp từ các thiết bị lạ cũng như hạn chế lượng người dùng không mong muốn xung quanh, thì thường được đề nghị sử dụng các chuẩn bảo mật khác nhau. Tuy nhiên thì vì lí do nào đó, mà tạm thời chuẩn đó gặp trục trặc khiến router tự động khóa kết nối vào Internet.
Để kiểm tra vấn đề này, bạn thử vào trang cài đặt riêng của bộ router đang sử dụng, thường là dùng trình duyệt web và đăng nhập vào địa chỉ 192.168.1.1 và tắt hệ thống bảo mật đi trong một thời gian ngắn. Nếu như ngay sau đó, mọi việc được khắc phục thì nguyên nhân chắc hẳn ai cũng biết bắt đầu từ đâu. Tuy nhiên thì để nguyên tình trạng này sẽ khiến bạn bị rơi vào tình trạng nguy hiểm từ những nguy cơ tiềm ẩn từ xung quanh, nên tốt nhất, chúng ta nên thay đổi chuẩn bảo mật nào khác so với mặc định nhưng vẫn không làm ảnh hưởng tới đường truyền để thiết lập cho chiếc router.
3. Cổng USB 3.0 gây nhiễu với kết nối Wi-Fi băng tần 2.4GHz
Đôi khi, với các cổng kết nối USB 3.0 không có lớp bảo vệ bên ngoài, trong quá trình sử dụng để truyền dữ liệu giữa các thiết bị lưu trữ với máy tính sẽ gây ra việc nhiễu sóng tín hiệu Wi-Fi, mà thường gặp nhất là kết nối có băng tần tiêu chuẩn là 2.4GHz phổ biến hiện nay, khiến cho việc kết nối đến Internet không thể thực hiện được.
Cách tốt nhất để khắc phục vấn đề này chính là chuyển qua sử dụng kết nối thông qua dây mạng bình thường khi đang thực hiện đồng thời các thao tác liên quan đến công cụ lưu trữ bên ngoài thông qua cổng USB 3.0, hoặc tạm ngưng sử dụng Internet đến khi quá trình được thực hiện xong.
4. Một số mạng Wi-Fi yêu cầu đăng nhập để sử dụng thông qua trang web riêng
Đôi khi bạn sẽ thấy mạng Wi-Fi đó không cần mật khẩu để truy cập, nhưng bù vào đó, mỗi khi bạn kết nối vào, ngay lập tức sẽ có trang web mở lên và yêu cầu bạn đăng nhập vào kết nối đến Internet thay cho hình thức nhập mật khẩu thông thường. Dĩ nhiên là bạn phải có tài khoản để sử dụng, và mọi việc bỏ qua nó sẽ khiến bạn không thể vào được Internet. Cách thức này rất hiệu quả và đang dần trở nên phổ biến, nhất là ở trong các trường đại học, thư viện, công ty nơi yêu cầu người dùng phải là thành viên chính thức ở trong đó.
5. Thay đổi băng tần kết nối thành 2.4GHz
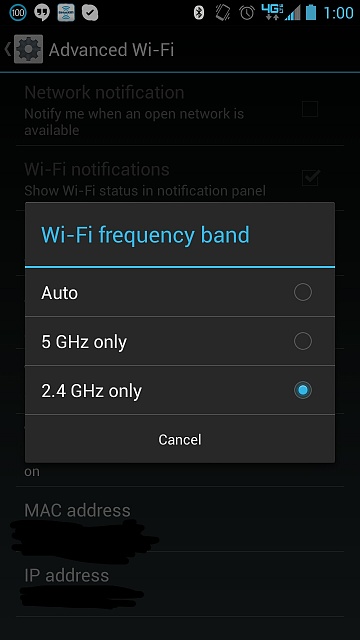
Băng tần 2.4GHz là băng tần tiêu chuẩn của Wi-Fi từ trước đến nay và nó thích hợp cho tất cả các thiết bị từ máy tính, điện thoại đến các router. Tuy nhiên thì bây giờ, trên thị trường, một số hãng sản xuất router bổ sung thêm băng tần 5GHz nhằm tăng tốc độ truyền tải, song song với 2.4GHz, và trong một số trường hợp, nó vô tình gây nhiễu hay tương thích với các thiết bị chỉ hỗ trợ băng tần 2.4GHz.
Vì thế, mà trên smartphone của chúng ta, việc thiết lập băng tần là điều vô cùng quan trọng. Vào Settings -> Wireless & Network / Wi-Fi, chọn Advanced/Wi-Fi Frequency Band. Sau đó, thay vì chọn chế độ Auto, chúng ta chuyển xuống thành 2.4GHz nhằm đảm bảo tính tương thích cao nhất
6. Kiểm tra ngày giờ thiết bị
Trong nhiều trường hợp, việc sai lệch thời gian sẽ khiến thiết bị của bạn không đồng bộ được tới máy chủ, và dĩ nhiên, bạn sẽ không thể vào được Internet cho dù đó là trang nào đi chăng nữa. Vì thế mà tốt nhất, chúng ta nên kiểm tra ngày giờ trong phần Settings -> Date & Time, cũng như là xem thử đã đặt múi giờ trùng với địa phương chúng ta đang sống hay chưa.
7. Tắt chế độ tối ưu hóa cho Wi-Fi
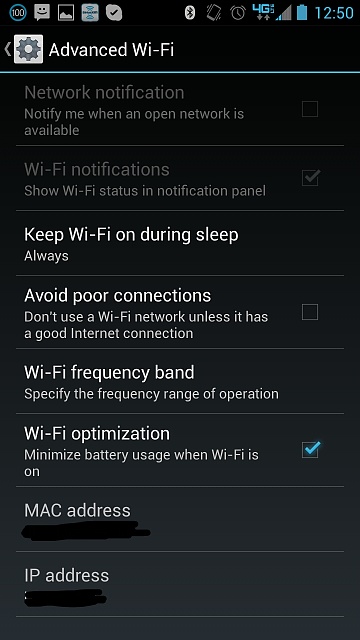
Việc tối ưu hóa cho kết nối Wi-Fi trên smartphone mang mục đích cải thiện, cũng như quản lí tốt phần năng lượng trong quá trình sử dụng, chứ không phải là tốc độ kết nối. Vì thế mà một số tính năng sẽ bị giảm thiểu, và vô tình làm cho bạn không thể bằng cách gì mà vào được Internet cho dù vạch sóng vẫn báo đầy đủ. Vì thế mà việc tắt chế độ này đi luôn là lựa chọn hàng đầu mỗi khi sử dụng thiết bị, nhất là đối với các thiết bị mới vừa được mua về hay vừa được khôi phục cài đặt gốc.
Để tắt chế độ này đi, chúng ta cũng thực hiện các bước tương tự với việc thay đổi băng tần đã được đề cập đến ở trên, chỉ khác ở chỗ thay vì chúng ta chọn Advanced/Wi-Fi Frequency Band thì chúng ta thay đổi cài đặt của Wi-Fi Optimization.
- Chủ đề
- android khắc phục smartphone vấn đề wifi