Hướng dẫn khắc phục sửa lỗi máy tính không nhận USB boot, 3g, dien thoai, the nho chuột bàn phím: USB Device Not Recognized
Bạn đã gặp lỗi “USB Device not recognized” khi gắm USB, chuột USB, bàn phím, camera hay các thiết bị khác chưa? Tôi không thể sống thiếu mấy thứ này, và hiện tại đang có 5 thứ gắm trên máy của tôi cùng lúc đây!
Với những bạn còn có nhiều thiết bị USB hơn, chắc hẳn các bạn có USB hub để tăng số lượng cổng USB trên máy mình. Việc làm này khá ổn, nhưng đôi khi máy các bạn không nhận dạng được cổng USB nữa. Điều kì lạ là các cổng làm việc bình thường, vì tôi vừa sạc điện thoại xong, nhưng không thể kết nối camera trên chính cổng đó được.
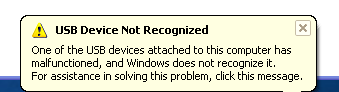
Sau khi dành nhiều thời gian thử đủ cách để sửa lỗi này, có những cách sau đây có hiệu quả. Tôi sẽ chỉ các bạn các cách này trước, nhưng cũng chỉ luôn những cách khác, vì chưa chắc cách của tôi có hiệu quả với tất cả mọi trường hợp.
Cách 1 – Reset lại máy tính
Vậy cuối cùng tôi sửa lỗi ra sao? Nếu bạn may mắn, phương pháp này vừa hiệu quả, vừa dễ thực hiện! Bạn sẽ tiết kiệm thời gian rất nhiều đấy.
Đơn giản là bạn rút dây cắm điện của máy tính ra (sau khi tắt máy). Chỉ vậy thôi đó! Lưu ý là không phải bạn tắt máy thông thường là được, vì các máy hiện đại không ngắt hoàn toàn và bo mạch chủ vẫn có điện vào. Việc làm này rất hữu ích để “đánh thức” máy tính.
Bo mạch chủ là nơi kết nối các phần cứng của máy tính lại, bao gồm cả cổng USB. Đôi khi bo mạch này cần phải được “reboot” vì nó nhiều lúc hoạt động không tốt, dẫn đến cổng USB không hoạt động được. Những con chíp nhỏ trên bo mạch sẽ tải lại driver và cổng USB của bạn “hy vọng” là sẽ hoạt động bình thường trở lại.
Vậy nên, đầu tiên Shut Down máy, sau đó rút nguồn điện ra khỏi máy tính. Để máy yên đó khoảng vài phút, rồi gắm điện lại vào máy.
Cách 2: Căm sang cổng USB khác
Đây là 1 cách khá hữu ích và cũng có tỉ lệ thành công khá cao, với laptop thì bạn chuyển sang cổng USB khác, còn với PC thì bạn có thể chuyển ra cổng USB đằng sau hoặc bên cạnh thay vì cổng USB đằng trước
Cách 3 – Update Driver
Nếu Windows không thể nhận dạng được thiết bị, bạn có thể thấy trong Device Manager những thiết bị nào có hiện lên “Unknown Device”. Bạn có thể vào Device Manager bằng cách nhấn Start, gõ devmgmt.msc hoặc là vào Control Panel và bấm Device Manager.
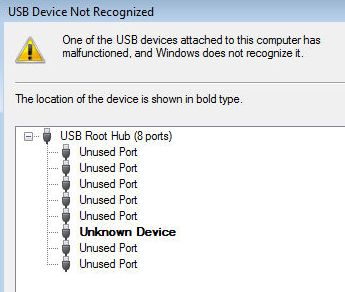
Sau đó, bạn bấm chuột phải vào Unknown Device, chọn Properties, sau đó chọn tab Driver và bấm Update Driver...
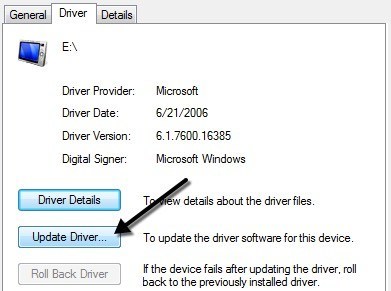
Nếu cách này không hiệu quả, bạn cũng có thể tải lại driver từ nhà website của nhà sản xuất. Đặc biệt, nếu bạn sử dụng máy in cổng USB, bảng vẽ điện tử (drawing pads),... thì tốt nhất là nên tải lại driver.
Cách 4 – Restart và ngắt kết nối thiết bị USB
Cách tiếp theo bạn có thể thử đó là ngắt kết nối tất cả các thiết bị cổng USB, sau đó khởi động lại máy. Sau đó, thử kết nối lại các thiết bị.
Nếu cổng USB đó không hoạt động đối với thiết bị này, bạn nên thử gắm thiết bị đó vào cổng khác. Nếu cổng khác nhận ra được thiết bị thì lỗi là do phần cứng của cổng USB máy tính. Nếu không cổng nào nhận dạng được thiết bị thì bạn nên thử thiết bị khác vì có thể thiết bị đó có vấn đề.
Cách 5 – USB Root Hub
Cách nữa bạn có thể làm đó là mở Device Manager, mở rộng phần USB Serial Bus Controllers, chuột phải vào USB Root Hub và chọn Properties.
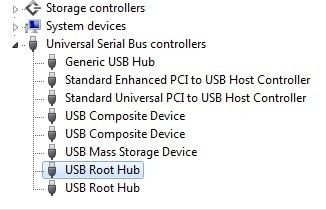
Chọn tab Power Management và bỏ chọn Allow the computer to turn off this Device to save power. Nếu bạn có nhiều USB Root Hub, hãy thực hiện bước này trên từng cổng.
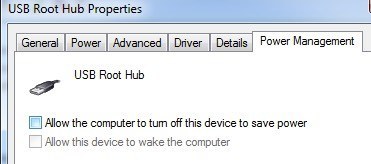
Chọn OK và restart máy. Thử kết nối thiết bị xem có được không. Nếu không, trở lại tab Power Management của từng USB Root Hub và chọn lại Allow the computer to turn off this Device to save power. Nếu vẫn không được, bỏ chọn lại lần nữa và cứ để vậy.
Cách 6 – Kết nối trực tiếp vào máy tính
Bạn tôi cũng gặp phải trường hợp này, và nguyên dân là do USB Hub. Anh ta có 3 cổng USB trên máy thôi, nên phải mua thêm USB Hub để tăng lượng cổng USB lên đến 8 cổng.
Có lẽ là máy tính làm việc quá tải và đôi khi không nhận được một số thiết bị thôi. Hãy bỏ đi các cổng nối rời này (USB hub) và gắm thiết bị trực tiếp vào máy tính. Nếu nguyên nhân đúng như vậy, các thiết bị sẽ hoạt động bình thường.
Thực ra chúng tôi chưa tìm ra giải pháp tốt hơn cách này. Thực ra có cách khác tốt hơn, nhưng có nghĩa là bạn phải mua cổng USB Hub khác mạnh hơn.
Nếu bạn sử dụng Windows 8 hoặc 8.1 và gặp tình trạng này thì bạn may mắn rồi. Microsoft đã cho ra bản sửa lỗi cho việc Windows 8 không nhận ra thiết bị USB. Chắc rằng bạn áp dụng phương pháp này khi sử dụng Windows 8.
Cách 7 – USB Troubleshooter
Nếu không cách nào có hiệu quả, bạn có thể tải công cụ sửa lỗi Windows USB (cụ thể là Windows USB Troubleshooter Fixit tool). Đây là phần mềm miễn phí thích hợp với Windows XP, Vista và 7.
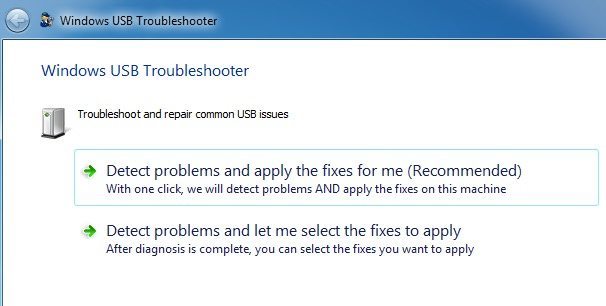
Bạn có thể để phần mềm tự động sửa, hoặc là tự chọn các bước sửa lỗi. Tôi thì để phần mềm tự động sửa vì sửa bằng tay đôi khi khó nếu bạn không chuyên về kỹ thuật.
Cách 8 – Update Generic USB Hub
Nếu bạn gặp lỗi Unknown Device trong Device Manager, bạn cũng có thể thử cách này. Mở Device Manager lên rồi mở rộng phần Universal Serial Bus Controllers ra.
Bạn nên thấy cái gọi là Generic USB Hub. Trên một số máy, bạn thậm chí có thể thấy 2 đến 3 cái. Chuột phải vào cái đầu tiên và chọn Update Driver Software.
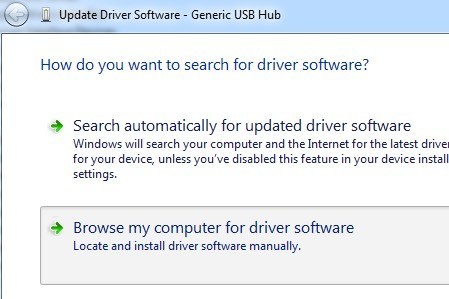
Khi bảng update hiện ra, chọn Browse my computer for driver software.
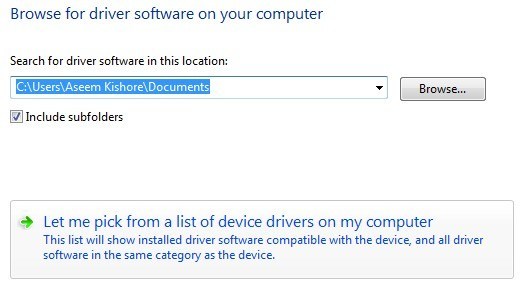
Sau đó chọn Let me pick from a list of Device drivers on my computer ở phía dưới.
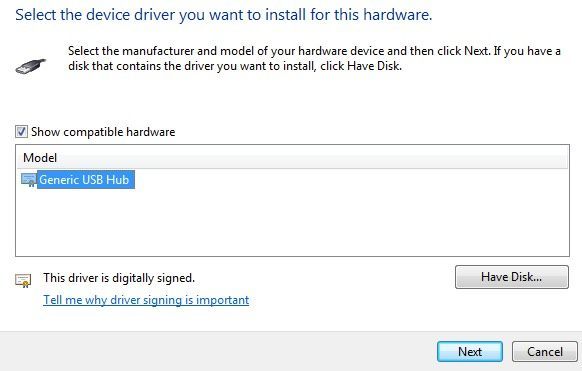
Từ danh sách, chọn Generic USB Hub. Thông thường thì ngoài nó ra không có cái nào khác để chọn nữa. Bấm Next rồi tắt khi nó chạy xong.
Tại thời điểm này, màn hình Device Manager sẽ refresh và vấn đề sẽ được giải quyết, hoặc không. Nếu máy tính vẫn không đọc được nó, bạn nên làm các bước trên đối với các Generic USB Hub còn lại (nếu có).
Cách 9 – Uninstall thiết bị USB
Cùng đường, tuyệt vọng rồi, bạn hãy thử gỡ cài đặt tất cả thiết bị USB từ hệ thống và restart máy lại. Tôi đưa ra cách này gần cuối bài vì cho dù Windows mặc định là nhận dạng các cổng chính, cổng phụ USB (USB Hubs) và thiết bị USB một cách tự động, nó vẫn đôi lúc điên khùng và không nhận cái nào hết.
Tôi có cái máy với 6 cổng USB, và chỉ có 1 cái trong đó bất bình thường. Tôi gỡ cài hết mọi thứ trong phần USB Serial Bus Controllers trong Device Manager và restart lại máy. Tuy nhiên, đáng lẽ các cổng phải hoạt động, chẳng còn cái nào xài được cả, nên các bạn hãy cẩn thận khi dùng cách này.
Mở Device Manager ra lại và bắt đầu gỡ cài hết từng thứ trong USB Serial Bus Controllers. Bạn nên bắt đầu gỡ từ cái nào có dấu chấm than trong hình tam giác màu vàng như dưới đây. Chúc may mắn nhé.
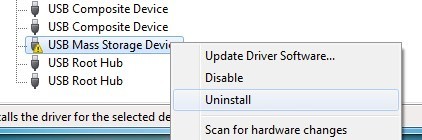
Cách 10 – Gỡ các thiết bị “tàng hình”
Mặc định thì Device Manager không cho thấy được hết các cổng có trong hệ thống. Tuy nhiên, nếu bạn đã lắp và cài đặt 1 máy in USB rồi và bây giờ không xài được nữa, nó vẫn đang cài trong máy, nhưng lại không hiện ra trong Device Manager.
Một vài thiết bị USB ẩn, hay “tàng hình” có thể gây xung đột với các thiết bị USB hiện tại và dẫn đến lỗi. Bạn có thể hiển thị chúng bằng cách mở Command Prompt và đánh các dòng lệnh sau:
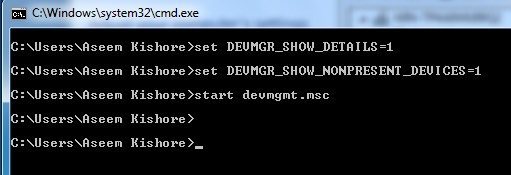
Device Manager đã được mở lên rồi, bạn cần bấm View -> Show Hidden Devices.
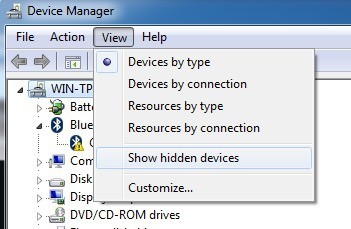
Giờ bạn hãy mở rộng Imaging Devices, Universal Serial Bus Controllers và Unknown Devices ra. Nếu bạn thấy cái nào có màu xám thay vì đen, hoặc có chữ Unknown Device, chuột phải vào chúng và chọn Uninstall. Hy vọng là, xóa các thiết bị cũ sẽ giúp thiết bị mới hoạt động được.
Những cách khác
Nếu cho đến giờ phút này mà chẳng gì hoạt động được, bạn nên nghĩ đến việc thiết bị đó hư rồi. Điều tốt nhất nên làm là gắn thiết bị đó vào máy khác và xem nó có hoạt động hay không. Nếu không hoạt động, chắc chắn không phải do máy tính rồi mà do các cái khác.
Giải pháp thứ 1 – Thử các dây cáp USB khác. Nếu không có, mua đại cái nào rẻ rẻ mà xài. Đây là vấn đề khá hiếm, nhưng tôi đã thấy vài lần trong nhiều năm làm hỗ trợ kỹ thuật rồi.
Giải pháp thứ 2 – Lấy thiết bị, gắn vào máy khác và nếu nó hoạt động được, rút nó ra thật đúng điệu trước khi gắn lại vào máy ban đầu. Tôi thấy vấn đề này xảy ra đối với những thiết bị không được ngắt kết nối đúng cách rồi. Sau khi rút ra xong, tự nhiên nó lại được máy tính cũ nhận dạng bình thường.
Giải pháp thứ 3 – Vài người may mắn sửa được lỗi này bằng cách update BIOS. Tôi đã viết 1 bài khác nói về “update BIOS, tốt hay không?” rồi. Trong trường hợp này, các bạn cũng nên thử nghiệm việc update. Bạn cũng có thể vào BIOS và disable USB, restart máy lại và enable nó lên lại. Điều duy nhất bạn phải bảo đảm là cổng PS2 trên máy bạn phải được để yên, còn không thì bạn không sử dụng được bàn phím và chuột kết nối với cổng đó đâu.
Hy vọng là, các cách trên đây sẽ giúp bạn sửa lỗi USB này. Nếu không, hãy comment và tôi sẽ ráng giúp. Chúc các bạn thành công!
Bạn đã gặp lỗi “USB Device not recognized” khi gắm USB, chuột USB, bàn phím, camera hay các thiết bị khác chưa? Tôi không thể sống thiếu mấy thứ này, và hiện tại đang có 5 thứ gắm trên máy của tôi cùng lúc đây!
Với những bạn còn có nhiều thiết bị USB hơn, chắc hẳn các bạn có USB hub để tăng số lượng cổng USB trên máy mình. Việc làm này khá ổn, nhưng đôi khi máy các bạn không nhận dạng được cổng USB nữa. Điều kì lạ là các cổng làm việc bình thường, vì tôi vừa sạc điện thoại xong, nhưng không thể kết nối camera trên chính cổng đó được.
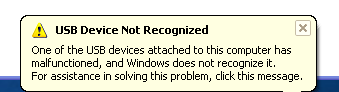
Sau khi dành nhiều thời gian thử đủ cách để sửa lỗi này, có những cách sau đây có hiệu quả. Tôi sẽ chỉ các bạn các cách này trước, nhưng cũng chỉ luôn những cách khác, vì chưa chắc cách của tôi có hiệu quả với tất cả mọi trường hợp.
Cách 1 – Reset lại máy tính
Vậy cuối cùng tôi sửa lỗi ra sao? Nếu bạn may mắn, phương pháp này vừa hiệu quả, vừa dễ thực hiện! Bạn sẽ tiết kiệm thời gian rất nhiều đấy.
Đơn giản là bạn rút dây cắm điện của máy tính ra (sau khi tắt máy). Chỉ vậy thôi đó! Lưu ý là không phải bạn tắt máy thông thường là được, vì các máy hiện đại không ngắt hoàn toàn và bo mạch chủ vẫn có điện vào. Việc làm này rất hữu ích để “đánh thức” máy tính.
Bo mạch chủ là nơi kết nối các phần cứng của máy tính lại, bao gồm cả cổng USB. Đôi khi bo mạch này cần phải được “reboot” vì nó nhiều lúc hoạt động không tốt, dẫn đến cổng USB không hoạt động được. Những con chíp nhỏ trên bo mạch sẽ tải lại driver và cổng USB của bạn “hy vọng” là sẽ hoạt động bình thường trở lại.
Vậy nên, đầu tiên Shut Down máy, sau đó rút nguồn điện ra khỏi máy tính. Để máy yên đó khoảng vài phút, rồi gắm điện lại vào máy.
Cách 2: Căm sang cổng USB khác
Đây là 1 cách khá hữu ích và cũng có tỉ lệ thành công khá cao, với laptop thì bạn chuyển sang cổng USB khác, còn với PC thì bạn có thể chuyển ra cổng USB đằng sau hoặc bên cạnh thay vì cổng USB đằng trước
Cách 3 – Update Driver
Nếu Windows không thể nhận dạng được thiết bị, bạn có thể thấy trong Device Manager những thiết bị nào có hiện lên “Unknown Device”. Bạn có thể vào Device Manager bằng cách nhấn Start, gõ devmgmt.msc hoặc là vào Control Panel và bấm Device Manager.
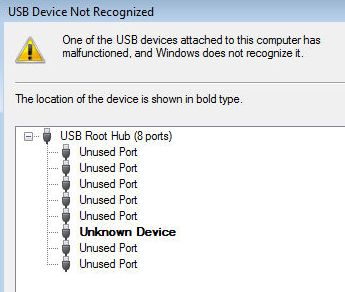
Sau đó, bạn bấm chuột phải vào Unknown Device, chọn Properties, sau đó chọn tab Driver và bấm Update Driver...
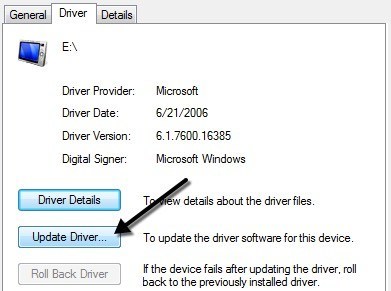
Nếu cách này không hiệu quả, bạn cũng có thể tải lại driver từ nhà website của nhà sản xuất. Đặc biệt, nếu bạn sử dụng máy in cổng USB, bảng vẽ điện tử (drawing pads),... thì tốt nhất là nên tải lại driver.
Cách 4 – Restart và ngắt kết nối thiết bị USB
Cách tiếp theo bạn có thể thử đó là ngắt kết nối tất cả các thiết bị cổng USB, sau đó khởi động lại máy. Sau đó, thử kết nối lại các thiết bị.
Nếu cổng USB đó không hoạt động đối với thiết bị này, bạn nên thử gắm thiết bị đó vào cổng khác. Nếu cổng khác nhận ra được thiết bị thì lỗi là do phần cứng của cổng USB máy tính. Nếu không cổng nào nhận dạng được thiết bị thì bạn nên thử thiết bị khác vì có thể thiết bị đó có vấn đề.
Cách 5 – USB Root Hub
Cách nữa bạn có thể làm đó là mở Device Manager, mở rộng phần USB Serial Bus Controllers, chuột phải vào USB Root Hub và chọn Properties.
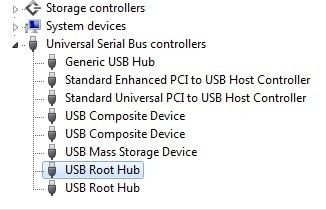
Chọn tab Power Management và bỏ chọn Allow the computer to turn off this Device to save power. Nếu bạn có nhiều USB Root Hub, hãy thực hiện bước này trên từng cổng.
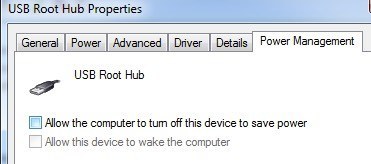
Chọn OK và restart máy. Thử kết nối thiết bị xem có được không. Nếu không, trở lại tab Power Management của từng USB Root Hub và chọn lại Allow the computer to turn off this Device to save power. Nếu vẫn không được, bỏ chọn lại lần nữa và cứ để vậy.
Cách 6 – Kết nối trực tiếp vào máy tính
Bạn tôi cũng gặp phải trường hợp này, và nguyên dân là do USB Hub. Anh ta có 3 cổng USB trên máy thôi, nên phải mua thêm USB Hub để tăng lượng cổng USB lên đến 8 cổng.
Có lẽ là máy tính làm việc quá tải và đôi khi không nhận được một số thiết bị thôi. Hãy bỏ đi các cổng nối rời này (USB hub) và gắm thiết bị trực tiếp vào máy tính. Nếu nguyên nhân đúng như vậy, các thiết bị sẽ hoạt động bình thường.
Thực ra chúng tôi chưa tìm ra giải pháp tốt hơn cách này. Thực ra có cách khác tốt hơn, nhưng có nghĩa là bạn phải mua cổng USB Hub khác mạnh hơn.
Nếu bạn sử dụng Windows 8 hoặc 8.1 và gặp tình trạng này thì bạn may mắn rồi. Microsoft đã cho ra bản sửa lỗi cho việc Windows 8 không nhận ra thiết bị USB. Chắc rằng bạn áp dụng phương pháp này khi sử dụng Windows 8.
Cách 7 – USB Troubleshooter
Nếu không cách nào có hiệu quả, bạn có thể tải công cụ sửa lỗi Windows USB (cụ thể là Windows USB Troubleshooter Fixit tool). Đây là phần mềm miễn phí thích hợp với Windows XP, Vista và 7.
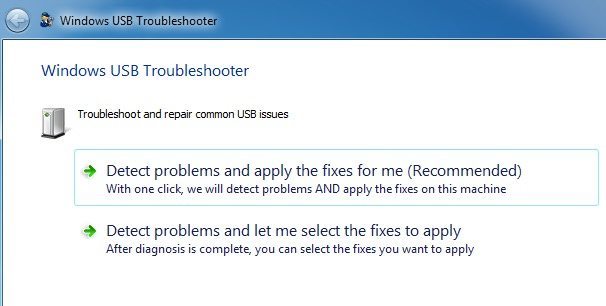
Bạn có thể để phần mềm tự động sửa, hoặc là tự chọn các bước sửa lỗi. Tôi thì để phần mềm tự động sửa vì sửa bằng tay đôi khi khó nếu bạn không chuyên về kỹ thuật.
Cách 8 – Update Generic USB Hub
Nếu bạn gặp lỗi Unknown Device trong Device Manager, bạn cũng có thể thử cách này. Mở Device Manager lên rồi mở rộng phần Universal Serial Bus Controllers ra.
Bạn nên thấy cái gọi là Generic USB Hub. Trên một số máy, bạn thậm chí có thể thấy 2 đến 3 cái. Chuột phải vào cái đầu tiên và chọn Update Driver Software.
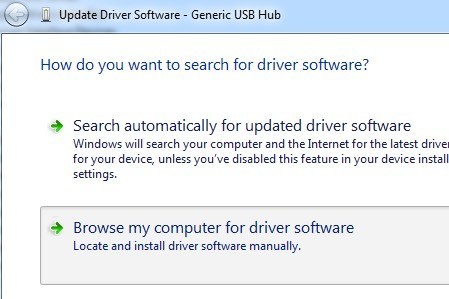
Khi bảng update hiện ra, chọn Browse my computer for driver software.
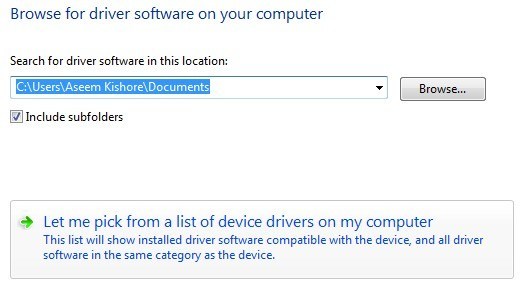
Sau đó chọn Let me pick from a list of Device drivers on my computer ở phía dưới.
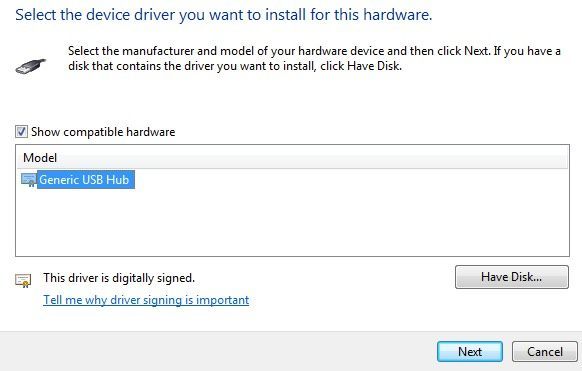
Từ danh sách, chọn Generic USB Hub. Thông thường thì ngoài nó ra không có cái nào khác để chọn nữa. Bấm Next rồi tắt khi nó chạy xong.
Tại thời điểm này, màn hình Device Manager sẽ refresh và vấn đề sẽ được giải quyết, hoặc không. Nếu máy tính vẫn không đọc được nó, bạn nên làm các bước trên đối với các Generic USB Hub còn lại (nếu có).
Cách 9 – Uninstall thiết bị USB
Cùng đường, tuyệt vọng rồi, bạn hãy thử gỡ cài đặt tất cả thiết bị USB từ hệ thống và restart máy lại. Tôi đưa ra cách này gần cuối bài vì cho dù Windows mặc định là nhận dạng các cổng chính, cổng phụ USB (USB Hubs) và thiết bị USB một cách tự động, nó vẫn đôi lúc điên khùng và không nhận cái nào hết.
Tôi có cái máy với 6 cổng USB, và chỉ có 1 cái trong đó bất bình thường. Tôi gỡ cài hết mọi thứ trong phần USB Serial Bus Controllers trong Device Manager và restart lại máy. Tuy nhiên, đáng lẽ các cổng phải hoạt động, chẳng còn cái nào xài được cả, nên các bạn hãy cẩn thận khi dùng cách này.
Mở Device Manager ra lại và bắt đầu gỡ cài hết từng thứ trong USB Serial Bus Controllers. Bạn nên bắt đầu gỡ từ cái nào có dấu chấm than trong hình tam giác màu vàng như dưới đây. Chúc may mắn nhé.
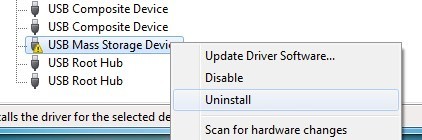
Cách 10 – Gỡ các thiết bị “tàng hình”
Mặc định thì Device Manager không cho thấy được hết các cổng có trong hệ thống. Tuy nhiên, nếu bạn đã lắp và cài đặt 1 máy in USB rồi và bây giờ không xài được nữa, nó vẫn đang cài trong máy, nhưng lại không hiện ra trong Device Manager.
Một vài thiết bị USB ẩn, hay “tàng hình” có thể gây xung đột với các thiết bị USB hiện tại và dẫn đến lỗi. Bạn có thể hiển thị chúng bằng cách mở Command Prompt và đánh các dòng lệnh sau:
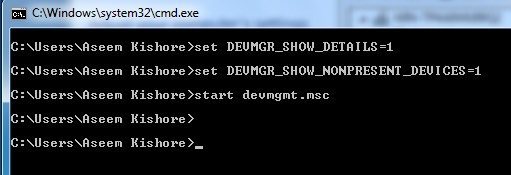
set DEVMGR_SHOW_DETAILS=1
set DEVMGR_SHOW_NONPRESENT_DEVICES=1
start devmgmt.msc
Device Manager đã được mở lên rồi, bạn cần bấm View -> Show Hidden Devices.
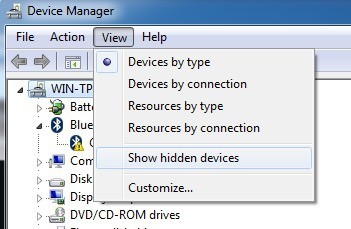
Giờ bạn hãy mở rộng Imaging Devices, Universal Serial Bus Controllers và Unknown Devices ra. Nếu bạn thấy cái nào có màu xám thay vì đen, hoặc có chữ Unknown Device, chuột phải vào chúng và chọn Uninstall. Hy vọng là, xóa các thiết bị cũ sẽ giúp thiết bị mới hoạt động được.
Những cách khác
Nếu cho đến giờ phút này mà chẳng gì hoạt động được, bạn nên nghĩ đến việc thiết bị đó hư rồi. Điều tốt nhất nên làm là gắn thiết bị đó vào máy khác và xem nó có hoạt động hay không. Nếu không hoạt động, chắc chắn không phải do máy tính rồi mà do các cái khác.
Giải pháp thứ 1 – Thử các dây cáp USB khác. Nếu không có, mua đại cái nào rẻ rẻ mà xài. Đây là vấn đề khá hiếm, nhưng tôi đã thấy vài lần trong nhiều năm làm hỗ trợ kỹ thuật rồi.
Giải pháp thứ 2 – Lấy thiết bị, gắn vào máy khác và nếu nó hoạt động được, rút nó ra thật đúng điệu trước khi gắn lại vào máy ban đầu. Tôi thấy vấn đề này xảy ra đối với những thiết bị không được ngắt kết nối đúng cách rồi. Sau khi rút ra xong, tự nhiên nó lại được máy tính cũ nhận dạng bình thường.
Giải pháp thứ 3 – Vài người may mắn sửa được lỗi này bằng cách update BIOS. Tôi đã viết 1 bài khác nói về “update BIOS, tốt hay không?” rồi. Trong trường hợp này, các bạn cũng nên thử nghiệm việc update. Bạn cũng có thể vào BIOS và disable USB, restart máy lại và enable nó lên lại. Điều duy nhất bạn phải bảo đảm là cổng PS2 trên máy bạn phải được để yên, còn không thì bạn không sử dụng được bàn phím và chuột kết nối với cổng đó đâu.
Hy vọng là, các cách trên đây sẽ giúp bạn sửa lỗi USB này. Nếu không, hãy comment và tôi sẽ ráng giúp. Chúc các bạn thành công!