Hướng dẫn làm slide thuyết trình PowerPoint trên Mac hiệu quả
Trong cuộc sống ngày nay, không kể bạn là sinh viên hay là những người đã đi làm, việc phải chuẩn bị một bài thuyết trình là điều bạn sẽ thường xuyên phải thực hiện. Và để làm được điều đó, bạn cần nhờ tới sự hỗ trợ của các công cụ PowerPoint. Trong bài viết này, chúng tôi sẽ giới thiệu cho bạn những tính năng PowerPoint mới dành cho Mac.
Nắm vững các tính năng mới của PowerPoint 2016
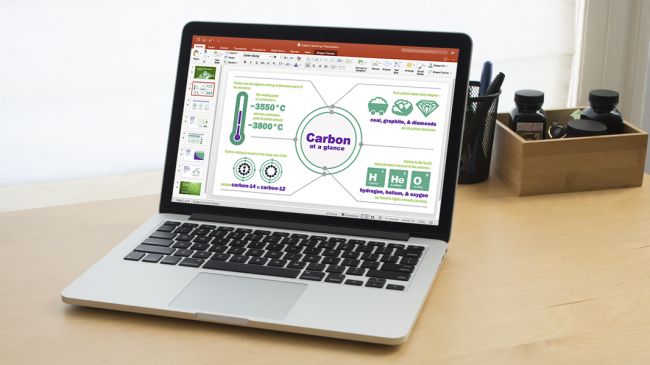
Chúng ta đều đã được biết đến các tính năng mới nhất trong phiên bản Word và Excel dành cho Mac. Nhưng với sự phát hành gần đây của phiên bản one-time của Office 2016 dành cho Mac, bây giờ sẽ là thời gian lí tưởng để chúng ta cùng có cái nhìn cận cảnh hơn những gì mà Microsoft đã mang lại cho phần mềm tạo slide thuyết trình PowerPoint.
Trong khi tất cả các ứng dụng đều được cung cấp các tính năng hỗ trợ như Retina Display, xem toàn màn hình, đa cảm ứng và giao diện người dùng sắp xếp hợp lý thì dưới đây sẽ là 6 tính năng tốt nhất ( cộng thêm với một mẹo nhỏ ) có sẵn dành cho PowerPoint 2016 trên Mac.
1. Tính năng hợp nhất của tab Insert :
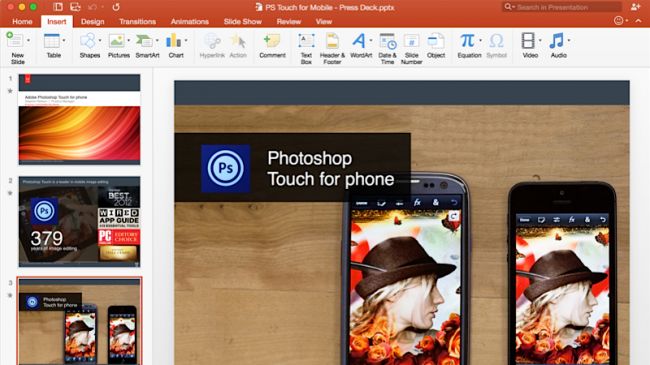
Với các phiên bản PowerPoint trước đây, bạn có thể gặp một vài khó khăn trong việc sử dụng các tính năng nhỏ lẻ để phục vụ cho mục đích sử dụng của mình. PowerPoint 2016 sẽ làm biến mất các tab riêng lẻ như Themes, Tables, Charts và SmartArt. Mà thay vào đó, cùng với rất nhiều những công cụ khác, chúng đã được hợp nhất lại thành một tab Insert duy nhất.
Về cơ bản, tab hợp nhất này là một nơi bao quát tất cả những nội dung mà bạn cần cho một bài thuyết trình, bao gồm các hộp văn bản, biểu đồ, hình ảnh hoặc các tập tin đa phương tiện.
2. Thiết kế với các biến thể có sẵn :
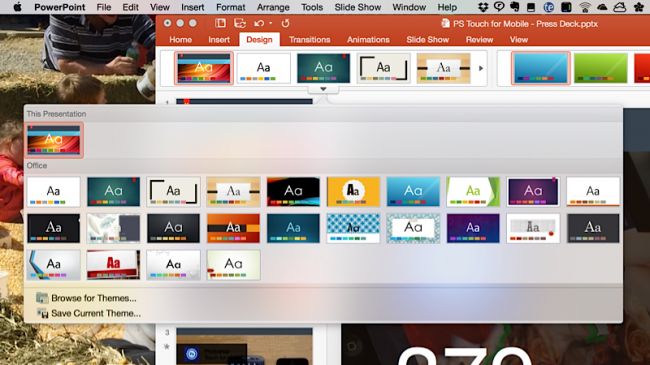
Một khi bạn đã chèn các mục cần thiết vào bài thuyết trình của mình, bước tiếp theo là bạn cần phải truy cập vào tab Design. Nó đã không bị thay đổi trong PowerPoint 2016 cho Mac, nhưng có rất nhiều những cải tiến nhỏ ở đây mà có thể bạn sẽ dễ dàng bỏ qua chúng.
Đầu tiên và quan trọng nhất chính là việc chọn một mẫu phù hợp. Có rất nhiều tùy chọn ở đây để bạn có thể chọn từ một số các biến thể với các kiểu chữ khác nhau và cách phối màu khác nhau. Nếu như các mẫu có sẵn là không đủ, bạn sẽ có thể lựa chọn chuyển đổi tỷ lệ giữa 4: 3 hoặc 16: 9 một cách dễ dàng. Bạn có thể chỉ định kích thước một cách chính xác dành cho các slide, và sửa đổi nền với nhiều màu sắc hoặc hình ảnh khác nhau.
3. Thực hiện thao tác chuyển slide :
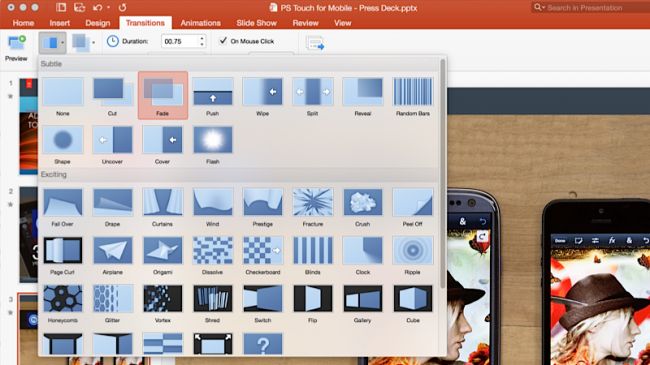
Nếu bạn đã từng cố gắng mở một bài thuyết trình đã được tạo trên PowerPoint 2013 dành cho Windows và nhận thấy rằng những thao tác chuyển tiếp slide đơn giản là không có sẵn trên Mac, thì giờ đây Microsoft đã cho phép nó có khả năng tương thích đa nền tảng.
Nó còn được cải tiến để giúp chuyển slide và hiệu ứng trước đó dành cho các phiên bản Windows, nhưng Microsoft đã không hoàn toàn hào phóng ở đây: Các tùy chọn để chuyển đổi các bài thuyết trình thành file video là hoàn toàn không thể trong PowerPoint 2016 dành cho Mac.
4. Công cụ tạo hiệu ứng Animation :
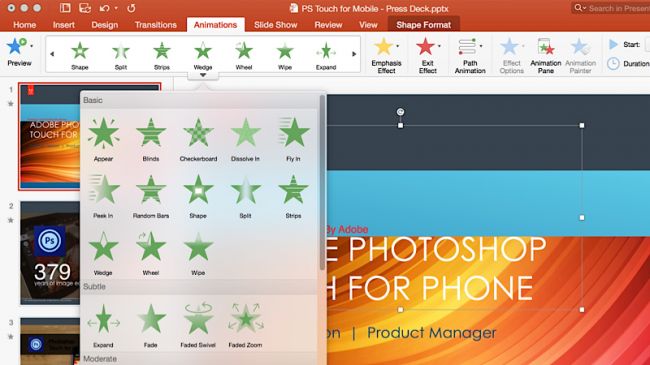
Bạn còn nhớ bảng màu nổi cũ của các công cụ hiệu ứng trong các phiên bản trước đó của PowerPoint? Nó đã bị bỏ đi ở phiên bản năm 2016, mà thay thế vào đó là một tab Animation xuất hiện ở phía bên phải của màn hình mà bên trong nó bao gồm rất nhiều công cụ khác.
Từ đây bạn sẽ tìm thấy một danh sách các hiệu ứng hình ảnh động đã được thêm vào slide hiện tại, cũng như khả năng xem trước một hiệu ứng bất kì, thay đổi thứ tự mà chúng xảy ra, tính năng lựa chọn tốc độ và thời gian tối ưu nhất, và các thiết lập khác. Nhưng đó không phải là tất cả. PowerPoint 2016 dành cho Mac cũng giới thiệu một công cụ mới được gọi là Animation Painter- giúp cho bạn dễ dàng để thiết lập một hình ảnh động tùy chỉnh cho một phần nào đó và sau đó dễ dàng sao chép và dán nó vào phần khác.
5. Nút Play đã bị biến mất :
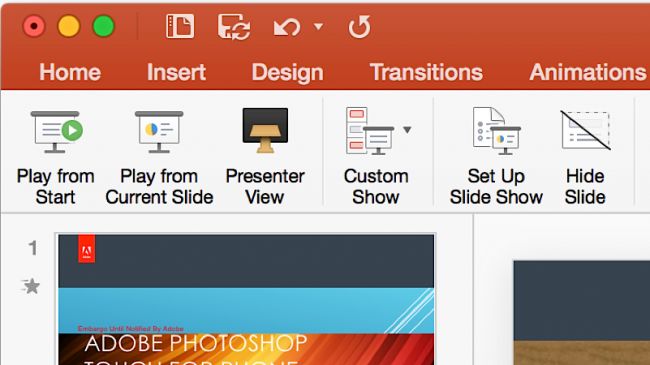
Bạn vừa tạo ra một bài thuyết trình slide tuyệt vời sử dụng PowerPoint 2016 dành cho Mac, và bây giờ đã đến lúc để ấn nút play cho nó. Nhưng khoan đã! Không có nút Play trên tab Home như các phiên bản trước? Đừng hoảng sợ, bạn chỉ cần click vào tab Slide Show, và từ đó bạn sẽ tìm thấy các tùy chọn để Play từ đầu hoặc là Play từ slide hiện tại.
Nếu bạn muốn nhận được sự chuyên nghiệp hơn khi thuyết trình, hãy thử các phím tắt bàn phím, hãy nhấn tổ hợp phím Command + Shift + Enter và Ctrl + Enter.
6. Một bài thuyết trình thuyết phục hơn cho người thuyết trình :
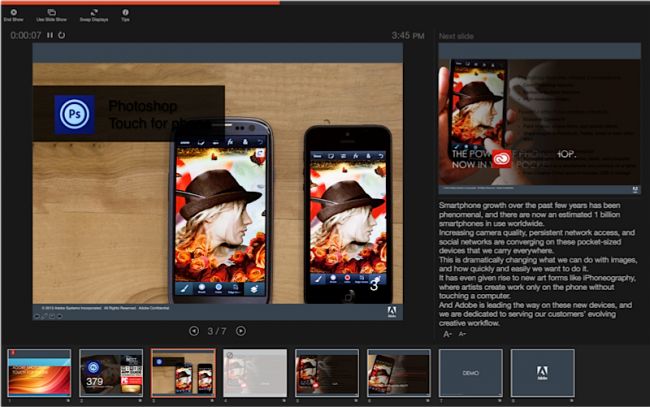
Mọi người đều biết rằng mục tiêu cuối cùng của việc sử dụng PowerPoint là hướng tới việc tạo ra một bài thuyết trình gây ấn tượng mạnh cho người nghe, chứ nó không chỉ đơn thuần là công cụ giúp cho người thuyết trình trở nên nhàn nhã hơn trên sân khấu.
Quan điểm cập nhật trong PowerPoint 2016 dành cho Mac đã cải thiện đáng kể khả năng nhìn thấy slide sắp tới cùng với slide hiện tại, cũng như tính năng xem trước toàn bộ nội dung bài trình bày. Khi một người khán giả nào đó yêu cầu người thuyết trình phải quay trở lại và chỉ ra một slide trước đó lại một lần nữa, tính năng này sẽ giúp người thuyết trình chiếu lại slide trước thay vì phải chiếu ra một bảng trắng.
Chú ý rằng: Không có tính năng tự động lưu lại trên hệ điều hành OS X
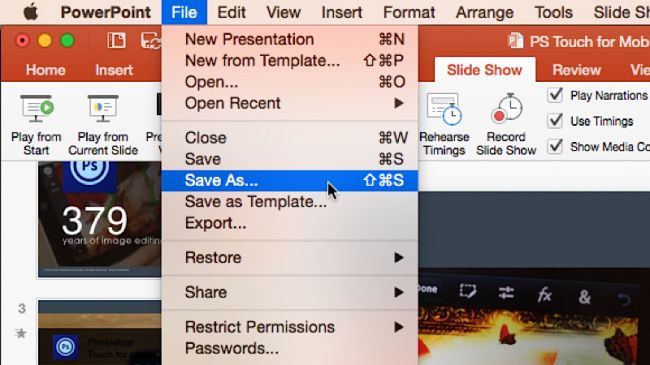
Mẹo cuối cùng này không phải là một tính năng mới, nhưng chúng tôi muốn đề cập đến nó như một lời cảnh báo dành cho Office 2016 cho người dùng Mac sử dụng hệ điều hành OS X.
Các kỹ sư của Microsoft đã áp dụng rất nhiều các khía cạnh khác để làm cho OS X trở nên tuyệt vời nhưng họ lại bỏ đi tính năng tự động lưu quen thuộc. Vì vậy bạn sẽ phải theo kịp thói quen ấn các phím Ctrl + S thường xuyên để đảm bảo rằng bạn không bị mất đi dữ liệu trên các bài thuyết trình có giá trị. Nhưng vẫn còn một điểm tươi sáng ở đây : Ít nhất là PowerPoint 2016 cho người dùng Mac vẫn còn có sẵn lệnh Save As.
Trong cuộc sống ngày nay, không kể bạn là sinh viên hay là những người đã đi làm, việc phải chuẩn bị một bài thuyết trình là điều bạn sẽ thường xuyên phải thực hiện. Và để làm được điều đó, bạn cần nhờ tới sự hỗ trợ của các công cụ PowerPoint. Trong bài viết này, chúng tôi sẽ giới thiệu cho bạn những tính năng PowerPoint mới dành cho Mac.
Nắm vững các tính năng mới của PowerPoint 2016
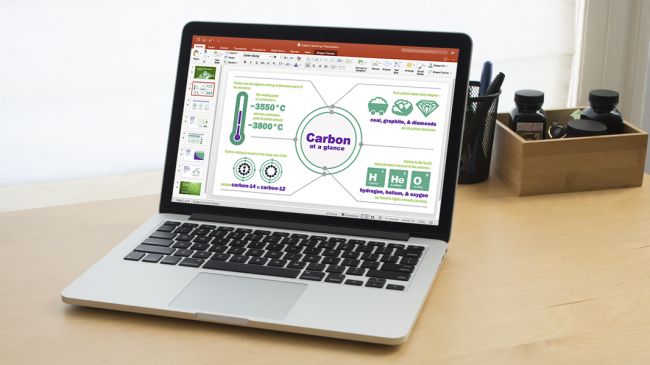
Chúng ta đều đã được biết đến các tính năng mới nhất trong phiên bản Word và Excel dành cho Mac. Nhưng với sự phát hành gần đây của phiên bản one-time của Office 2016 dành cho Mac, bây giờ sẽ là thời gian lí tưởng để chúng ta cùng có cái nhìn cận cảnh hơn những gì mà Microsoft đã mang lại cho phần mềm tạo slide thuyết trình PowerPoint.
Trong khi tất cả các ứng dụng đều được cung cấp các tính năng hỗ trợ như Retina Display, xem toàn màn hình, đa cảm ứng và giao diện người dùng sắp xếp hợp lý thì dưới đây sẽ là 6 tính năng tốt nhất ( cộng thêm với một mẹo nhỏ ) có sẵn dành cho PowerPoint 2016 trên Mac.
1. Tính năng hợp nhất của tab Insert :
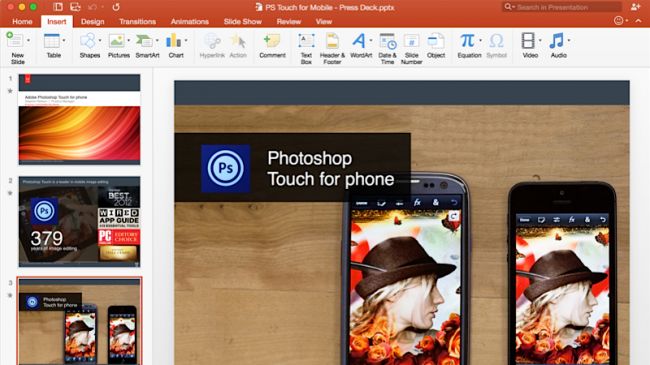
Với các phiên bản PowerPoint trước đây, bạn có thể gặp một vài khó khăn trong việc sử dụng các tính năng nhỏ lẻ để phục vụ cho mục đích sử dụng của mình. PowerPoint 2016 sẽ làm biến mất các tab riêng lẻ như Themes, Tables, Charts và SmartArt. Mà thay vào đó, cùng với rất nhiều những công cụ khác, chúng đã được hợp nhất lại thành một tab Insert duy nhất.
Về cơ bản, tab hợp nhất này là một nơi bao quát tất cả những nội dung mà bạn cần cho một bài thuyết trình, bao gồm các hộp văn bản, biểu đồ, hình ảnh hoặc các tập tin đa phương tiện.
2. Thiết kế với các biến thể có sẵn :
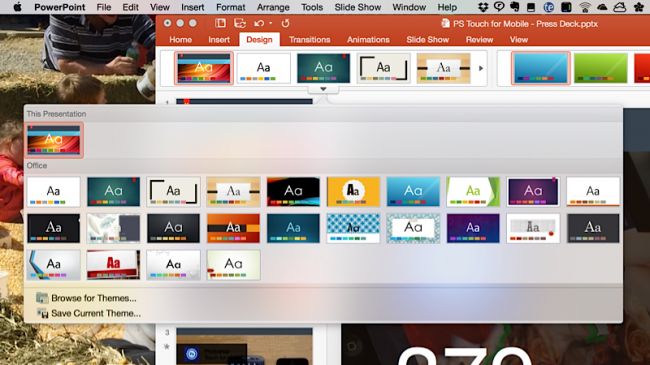
Một khi bạn đã chèn các mục cần thiết vào bài thuyết trình của mình, bước tiếp theo là bạn cần phải truy cập vào tab Design. Nó đã không bị thay đổi trong PowerPoint 2016 cho Mac, nhưng có rất nhiều những cải tiến nhỏ ở đây mà có thể bạn sẽ dễ dàng bỏ qua chúng.
Đầu tiên và quan trọng nhất chính là việc chọn một mẫu phù hợp. Có rất nhiều tùy chọn ở đây để bạn có thể chọn từ một số các biến thể với các kiểu chữ khác nhau và cách phối màu khác nhau. Nếu như các mẫu có sẵn là không đủ, bạn sẽ có thể lựa chọn chuyển đổi tỷ lệ giữa 4: 3 hoặc 16: 9 một cách dễ dàng. Bạn có thể chỉ định kích thước một cách chính xác dành cho các slide, và sửa đổi nền với nhiều màu sắc hoặc hình ảnh khác nhau.
3. Thực hiện thao tác chuyển slide :
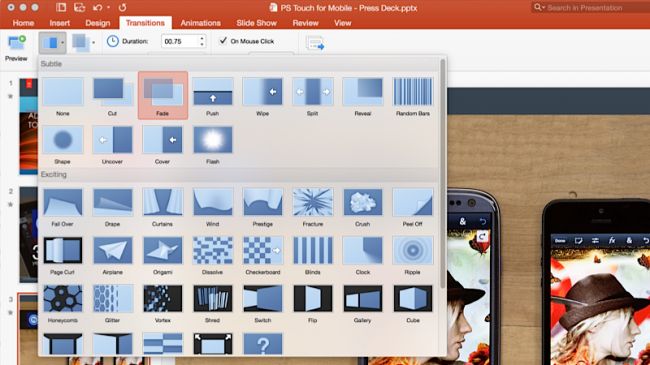
Nếu bạn đã từng cố gắng mở một bài thuyết trình đã được tạo trên PowerPoint 2013 dành cho Windows và nhận thấy rằng những thao tác chuyển tiếp slide đơn giản là không có sẵn trên Mac, thì giờ đây Microsoft đã cho phép nó có khả năng tương thích đa nền tảng.
Nó còn được cải tiến để giúp chuyển slide và hiệu ứng trước đó dành cho các phiên bản Windows, nhưng Microsoft đã không hoàn toàn hào phóng ở đây: Các tùy chọn để chuyển đổi các bài thuyết trình thành file video là hoàn toàn không thể trong PowerPoint 2016 dành cho Mac.
4. Công cụ tạo hiệu ứng Animation :
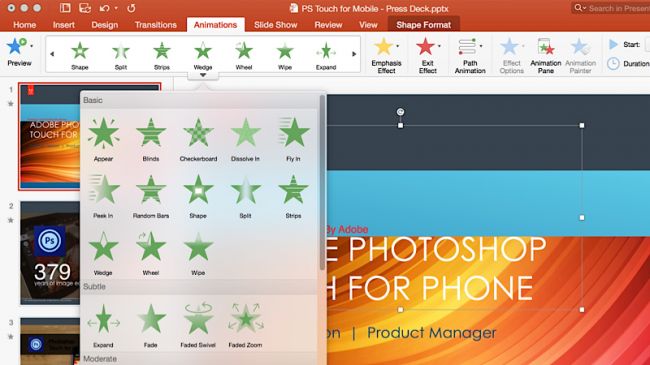
Bạn còn nhớ bảng màu nổi cũ của các công cụ hiệu ứng trong các phiên bản trước đó của PowerPoint? Nó đã bị bỏ đi ở phiên bản năm 2016, mà thay thế vào đó là một tab Animation xuất hiện ở phía bên phải của màn hình mà bên trong nó bao gồm rất nhiều công cụ khác.
Từ đây bạn sẽ tìm thấy một danh sách các hiệu ứng hình ảnh động đã được thêm vào slide hiện tại, cũng như khả năng xem trước một hiệu ứng bất kì, thay đổi thứ tự mà chúng xảy ra, tính năng lựa chọn tốc độ và thời gian tối ưu nhất, và các thiết lập khác. Nhưng đó không phải là tất cả. PowerPoint 2016 dành cho Mac cũng giới thiệu một công cụ mới được gọi là Animation Painter- giúp cho bạn dễ dàng để thiết lập một hình ảnh động tùy chỉnh cho một phần nào đó và sau đó dễ dàng sao chép và dán nó vào phần khác.
5. Nút Play đã bị biến mất :
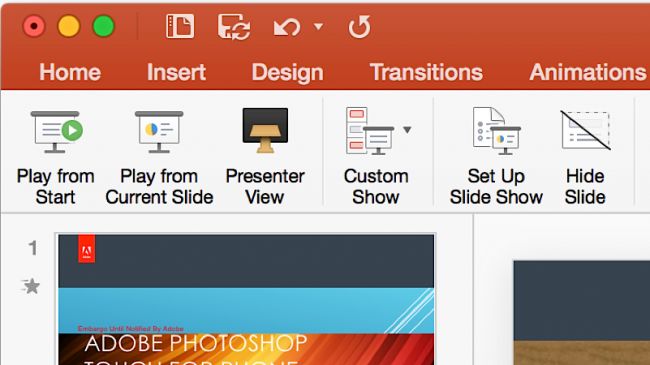
Bạn vừa tạo ra một bài thuyết trình slide tuyệt vời sử dụng PowerPoint 2016 dành cho Mac, và bây giờ đã đến lúc để ấn nút play cho nó. Nhưng khoan đã! Không có nút Play trên tab Home như các phiên bản trước? Đừng hoảng sợ, bạn chỉ cần click vào tab Slide Show, và từ đó bạn sẽ tìm thấy các tùy chọn để Play từ đầu hoặc là Play từ slide hiện tại.
Nếu bạn muốn nhận được sự chuyên nghiệp hơn khi thuyết trình, hãy thử các phím tắt bàn phím, hãy nhấn tổ hợp phím Command + Shift + Enter và Ctrl + Enter.
6. Một bài thuyết trình thuyết phục hơn cho người thuyết trình :
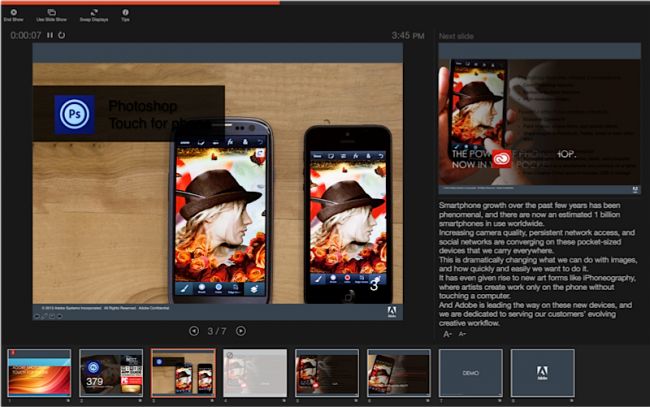
Mọi người đều biết rằng mục tiêu cuối cùng của việc sử dụng PowerPoint là hướng tới việc tạo ra một bài thuyết trình gây ấn tượng mạnh cho người nghe, chứ nó không chỉ đơn thuần là công cụ giúp cho người thuyết trình trở nên nhàn nhã hơn trên sân khấu.
Quan điểm cập nhật trong PowerPoint 2016 dành cho Mac đã cải thiện đáng kể khả năng nhìn thấy slide sắp tới cùng với slide hiện tại, cũng như tính năng xem trước toàn bộ nội dung bài trình bày. Khi một người khán giả nào đó yêu cầu người thuyết trình phải quay trở lại và chỉ ra một slide trước đó lại một lần nữa, tính năng này sẽ giúp người thuyết trình chiếu lại slide trước thay vì phải chiếu ra một bảng trắng.
Chú ý rằng: Không có tính năng tự động lưu lại trên hệ điều hành OS X
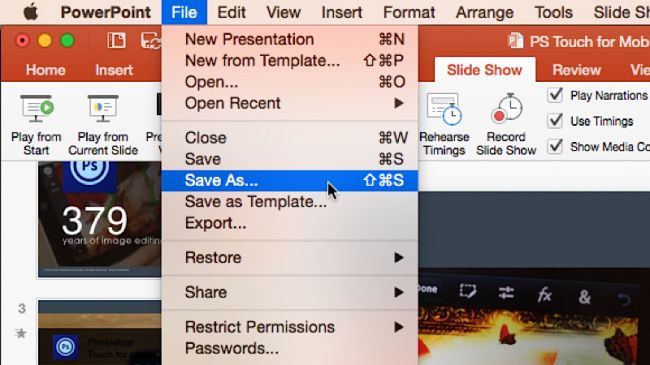
Mẹo cuối cùng này không phải là một tính năng mới, nhưng chúng tôi muốn đề cập đến nó như một lời cảnh báo dành cho Office 2016 cho người dùng Mac sử dụng hệ điều hành OS X.
Các kỹ sư của Microsoft đã áp dụng rất nhiều các khía cạnh khác để làm cho OS X trở nên tuyệt vời nhưng họ lại bỏ đi tính năng tự động lưu quen thuộc. Vì vậy bạn sẽ phải theo kịp thói quen ấn các phím Ctrl + S thường xuyên để đảm bảo rằng bạn không bị mất đi dữ liệu trên các bài thuyết trình có giá trị. Nhưng vẫn còn một điểm tươi sáng ở đây : Ít nhất là PowerPoint 2016 cho người dùng Mac vẫn còn có sẵn lệnh Save As.
Nguồn: techradar.com