Lưu trữ dữ liệu trên điện thoại luôn là một điều cần thiết đối với tất cả những ai sử dụng chúng, không chỉ riêng tren iPhone, bởi điện thoại chứa khá nhiều thông tin quan trọng đối với mỗi người, từ số điện thoại liên lạc, địa chỉ mail, đến hình ảnh, thông tin cá nhân... Và việc lưu trữ sẽ giúp chúng ta có một bản sao với đầy đủ thông tin trên nhằm khôi phục lại trong trường hợp điện thoại bị hư hoặc mất. Tuy nhiên thì không ít ai cũng biết làm sao để thực hiện công việc trên, và có thể bài viết này sẽ giúp người dùng phần nào cách để lưu trữ dữ liệu trên các thiết bị iPhone.
Trên iPhone, chúng ta có hai cách để lưu trữ dữ liệu thông dụng, một là thông qua iCloud của Apple, và một là lưu trữ trên ổ cứng của máy tính bằng phần mềm iTunes.
Lưu trữ dữ liệu thông qua iCloud
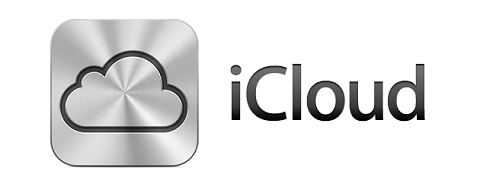
iCloud là dịch vụ điện toán đám mây được Apple tạo ra nhằm giúp cho người dùng có thể lưu trữ dữ liệu cá nhân lên đó, từ hình ảnh, số liên lạc, các văn bản, cài đặt... Tuy nhiên thì với việc lưu trữ thông qua đám mây, iCloud đòi hỏi người dùng kết nối Internet trên các thiết bị iPhone bằng Wifi hoặc 3G/4G nhưng ưu tiên Wifi hơn vì đảm bảo tốt về đường truyền, cũng như là ít tốn chi phí vì lượng dữ liệu có thể tương đối lớn. Bên cạnh đó, iCloud còn giúp người dùng lưu trữ trên hệ thống những gì bạn mua trên App Store, iTunes Store, iBooks Store để tránh việc phải trả phí một lần nữa để sở hữu chúng, và bạn có thể tải chúng bất kì lúc nào, dĩ nhiên là chúng phải có mặt trên hệ thống ngay thời điểm bạn tải xuống.
Việc lưu trữ dữ liệu thông qua iCloud được thực hiện bằng 3 bước sau đây.
B1: Để sử dụng iCloud, điều đầu tiên bạn cần thực hiện chính là kích hoạt tính năng này trên iPhone. Vào Settings và chọn iCloud.
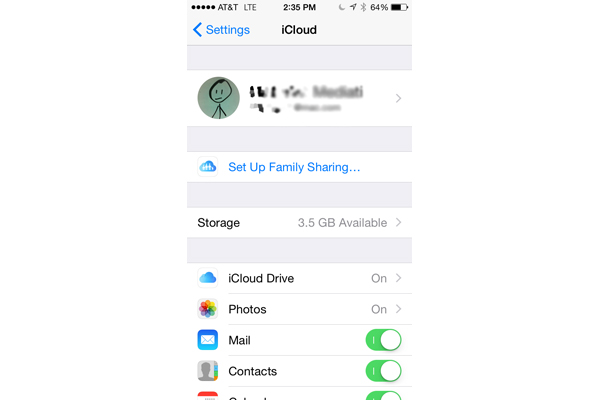
B2: Tìm kiếm mục Backup trong iCloud
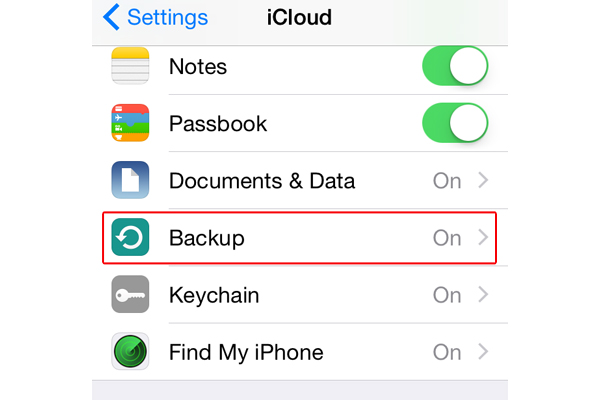
B3: Sau khi đã tìm thấy, bạn mở phần Backup lên và di chuyển thanh trượt sang bên phải để kích hoạt tính năng lưu trữ dữ liệu. Một khung thông báo hiện lên để bạn xác nhận thao tác, hãy nhấn OK. Nếu trong trường hợp iCloud đòi tài khoản Apple ID để thực hiện lưu trữ thì bạn nhập nó vào và xác nhận. Vậy là tính năng lưu trữ dữ liệu thông qua điện toán đám mây của Apple đã được kích hoạt sẵn sàng cho bạn sử dụng.
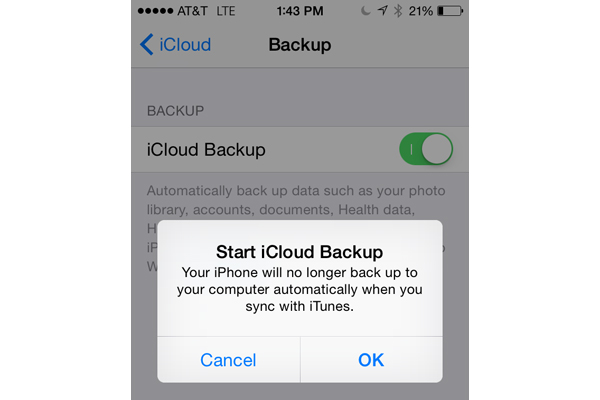
Quay lại một chút trong phần iCloud trong Settings, ở đây, chúng ta thấy một danh mục khá dài, đây là những thứ mà bạn có thể được quyền lưu trữ trong iCloud, chỉ cần kéo thanh trượt tương ứng với từng mục sang phải, vậy là dữ liệu liên quan đến chúng đều sẽ được tải lên khi có kết nối với Internet.
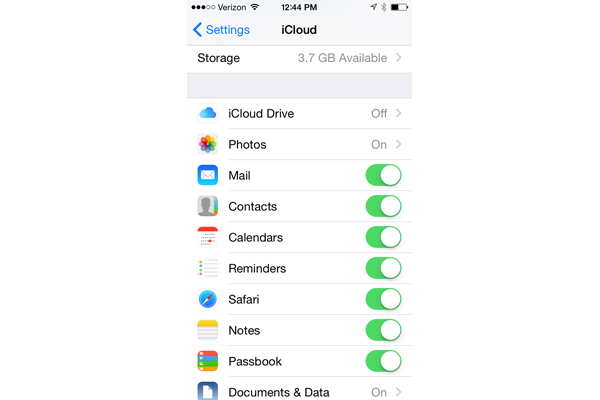
Lưu trữ lên ổ cứng thông qua iTunes
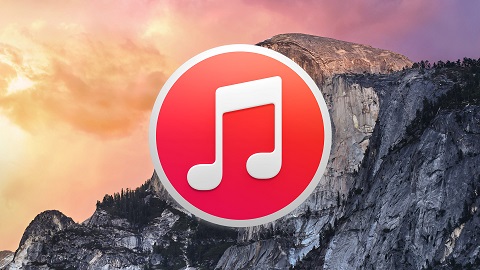
iCloud có vẻ tiện lợi, nhưng nếu bạn bước chân vào một vùng không có kết nối Internet, thì đương nhiên là iCloud sẽ không thể hoạt động. Khi đó, cách thay thế tốt nhất để lưu trữ dữ liệu chính là thông qua phần mềm iTunes trên máy tính.
Trước khi iCloud xuất hiện thì iTunes là phương pháp truyền thống duy nhất để thực hiện lưu trữ dữ liệu, và so với iCloud thì iTunes có vẻ tiện hơn bởi điều kiện cần là phần mềm được cài đặt sẵn trên máy tính và cáp kết nối, thuận tiện với những ai có đường truyền Internet không ổn định, hay muốn lưu trữ vào một thiết bị máy tính đặt tại nhà.
B1: Trước hết, điều đầu tiên cần làm là thiết lập giao tiếp giữa iPhone và một chiếc máy tính được cài đặt iTunes thông qua cáp USB.

B2: Trên iTunes, bạn chọn thiết bị iPhone vừa kết nối đến.
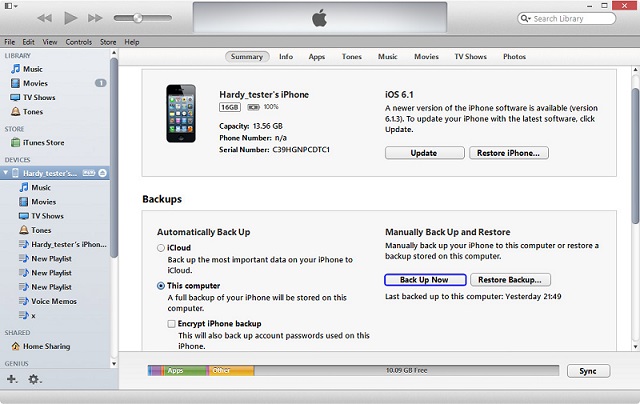
B3: Trong phần Backups trên iTunes, chọn Back Up Now để thực hiện tiến trình lưu trữ dữ liệu, và thời gian cho công việc này tùy thuộc vào khối lượng dữ liệu nằm trong iPhone, cũng như tốc độ truyền thông qua cổng USB, vì vậy, bạn nên cắm cáp vào cổng USB 3.0 để cho tốc độ kết nối cao hơn so với chuẩn USB 2.0 cũ kĩ.
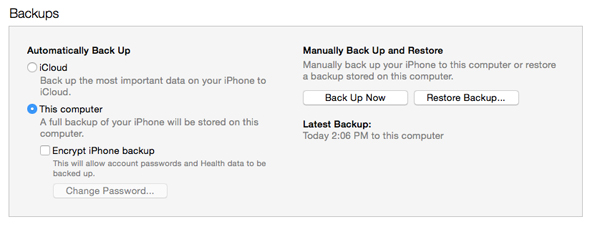
Trên iPhone, chúng ta có hai cách để lưu trữ dữ liệu thông dụng, một là thông qua iCloud của Apple, và một là lưu trữ trên ổ cứng của máy tính bằng phần mềm iTunes.
Lưu trữ dữ liệu thông qua iCloud
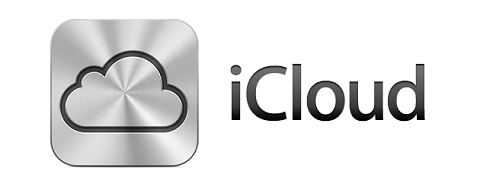
iCloud là dịch vụ điện toán đám mây được Apple tạo ra nhằm giúp cho người dùng có thể lưu trữ dữ liệu cá nhân lên đó, từ hình ảnh, số liên lạc, các văn bản, cài đặt... Tuy nhiên thì với việc lưu trữ thông qua đám mây, iCloud đòi hỏi người dùng kết nối Internet trên các thiết bị iPhone bằng Wifi hoặc 3G/4G nhưng ưu tiên Wifi hơn vì đảm bảo tốt về đường truyền, cũng như là ít tốn chi phí vì lượng dữ liệu có thể tương đối lớn. Bên cạnh đó, iCloud còn giúp người dùng lưu trữ trên hệ thống những gì bạn mua trên App Store, iTunes Store, iBooks Store để tránh việc phải trả phí một lần nữa để sở hữu chúng, và bạn có thể tải chúng bất kì lúc nào, dĩ nhiên là chúng phải có mặt trên hệ thống ngay thời điểm bạn tải xuống.
Việc lưu trữ dữ liệu thông qua iCloud được thực hiện bằng 3 bước sau đây.
B1: Để sử dụng iCloud, điều đầu tiên bạn cần thực hiện chính là kích hoạt tính năng này trên iPhone. Vào Settings và chọn iCloud.
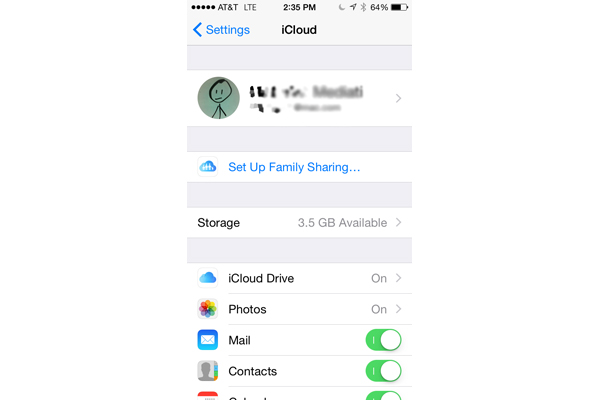
B2: Tìm kiếm mục Backup trong iCloud
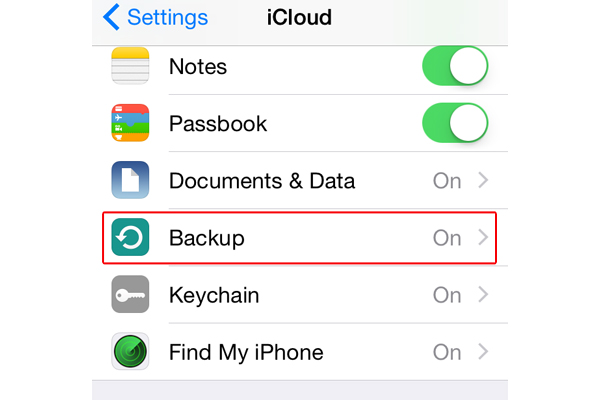
B3: Sau khi đã tìm thấy, bạn mở phần Backup lên và di chuyển thanh trượt sang bên phải để kích hoạt tính năng lưu trữ dữ liệu. Một khung thông báo hiện lên để bạn xác nhận thao tác, hãy nhấn OK. Nếu trong trường hợp iCloud đòi tài khoản Apple ID để thực hiện lưu trữ thì bạn nhập nó vào và xác nhận. Vậy là tính năng lưu trữ dữ liệu thông qua điện toán đám mây của Apple đã được kích hoạt sẵn sàng cho bạn sử dụng.
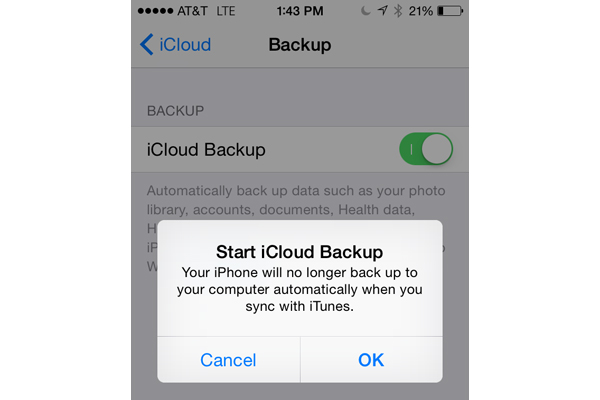
Quay lại một chút trong phần iCloud trong Settings, ở đây, chúng ta thấy một danh mục khá dài, đây là những thứ mà bạn có thể được quyền lưu trữ trong iCloud, chỉ cần kéo thanh trượt tương ứng với từng mục sang phải, vậy là dữ liệu liên quan đến chúng đều sẽ được tải lên khi có kết nối với Internet.
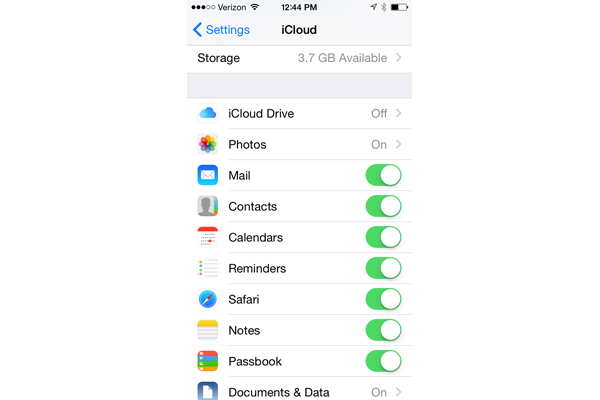
Lưu trữ lên ổ cứng thông qua iTunes
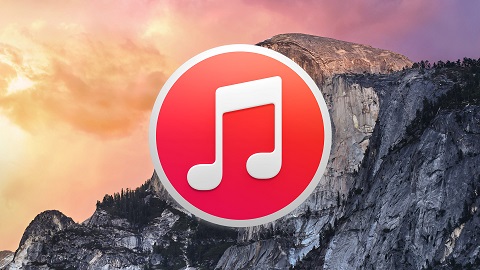
iCloud có vẻ tiện lợi, nhưng nếu bạn bước chân vào một vùng không có kết nối Internet, thì đương nhiên là iCloud sẽ không thể hoạt động. Khi đó, cách thay thế tốt nhất để lưu trữ dữ liệu chính là thông qua phần mềm iTunes trên máy tính.
Trước khi iCloud xuất hiện thì iTunes là phương pháp truyền thống duy nhất để thực hiện lưu trữ dữ liệu, và so với iCloud thì iTunes có vẻ tiện hơn bởi điều kiện cần là phần mềm được cài đặt sẵn trên máy tính và cáp kết nối, thuận tiện với những ai có đường truyền Internet không ổn định, hay muốn lưu trữ vào một thiết bị máy tính đặt tại nhà.
B1: Trước hết, điều đầu tiên cần làm là thiết lập giao tiếp giữa iPhone và một chiếc máy tính được cài đặt iTunes thông qua cáp USB.

B2: Trên iTunes, bạn chọn thiết bị iPhone vừa kết nối đến.
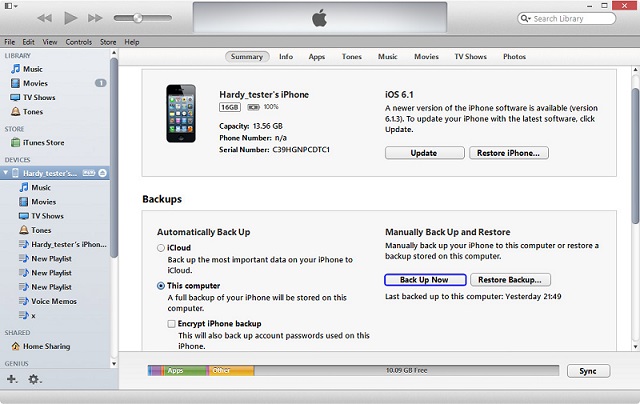
B3: Trong phần Backups trên iTunes, chọn Back Up Now để thực hiện tiến trình lưu trữ dữ liệu, và thời gian cho công việc này tùy thuộc vào khối lượng dữ liệu nằm trong iPhone, cũng như tốc độ truyền thông qua cổng USB, vì vậy, bạn nên cắm cáp vào cổng USB 3.0 để cho tốc độ kết nối cao hơn so với chuẩn USB 2.0 cũ kĩ.
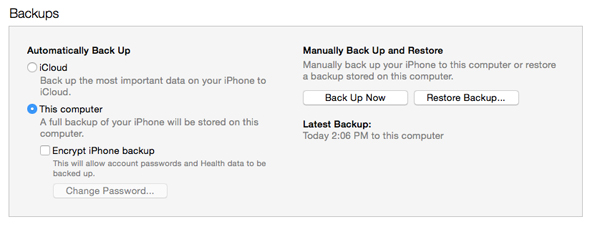
Theo Toms's Guide