Zenfone Max được đưa ra thị trường không lâu nhưng đến thời điểm hiện tại thì máy đã được root cũng như được người dùng biến thể ra rất nhiều cách sử dụng rất thú vị. Mà trong đó ứng dụng nhiều nhất là việc sử dụng cáp OTG để kết nối với các thiết bị khác như chuột, bàn phím, smartphone,..... Trong bài này mình sẽ kết nối Zenfone Max với XBox 360 thông qua cáp OTG và chơi game, tuy nhiên có một số game không hỗ trợ nên mình sẽ hướng dẫn các bạn map nút luôn và cả việc tải game về chơi thông qua giả lập nữa.
Trước tiên bạn cần kết nối tay cầm vào Zenfone Max. Tốt nhất là bạn cắm cổng kết nối tay cầm vào cáp OTG trước rồi sau đó mới cắm vào Zenfone Max, mình chưa biết chính xác lý do tại sao có thể sẽ phải đợi câu trả lời từ Asus nhưng nếu bạn làm ngược lại thì Zenfone Max sẽ khó nhận ra được tay cầm hơn.
Lưu ý: không hẳn là đèn báo hiệu trên tay cầm sáng là đã kết nối rồi nhé có một số trường hợp đèn báo vẫn sáng bình thường nhưng khi chạy ứng dụng quét sẽ không tìm thấy, lúc này bạn nên rút cáp OTG ra và cắm lại sẽ được.

Kết nối Zefone Max và XBox 360 qua OTG
Thông thường những game bạn tải trên CHPlay hạy một số game online hiện nay như truy kích, nuruto online,… thì đều đã tự hỗ trợ nhận nút khi kết nối với Xbox, tuy nhiên những game chạy giả lập và một số game cũ lại không có tính năng này. Mình sẽ giới thiệu đến các bạn một số ứng dụng giúp tự đồng bộ Xbox cho Max khi kết nối và cả map nút. Tuy nhiên có một số ứng dụng cần phải root máy nên các bạn phải cân nhắc để lựa chọn cách phù hợp với mình. Bởi vì khi root máy rất có nguy cơ bạn sẽ không được bảo hành nữa.
Với những bạn muốn root có thể tìm hiểu trên mạng hay tham khảo tại bài viết sau đây mình sẽ không nói trong bài này nữa:
GamePad
Ứng dụng này giúp bạn tùy chỉnh lại phương thức nhập phím khi cắm Xbox vào. Có nghĩa là có một số game đã tự hỗ trợ việc bạn chơi với tay cầm rồi nhưng khi bạn cắm vào máy không nhận diện và tự chuyển qua phương thức nhập được.
Lúc này bạn lên CHPlay gõ vào “GamePad” và tải ứng dụng về (ứng dụng không yêu cầu quyền hệ thống nên bạn có thể tải ở bất kì phiên bản nào của máy mà không cần root). Sau đó bật chương trình lên (Lưu ý: trước khi cài bạn cần phải kích hoạt quyền cho phép cài đặt ứng dụng ngoài luồng trên máy lên) và cài đặt bình thường.
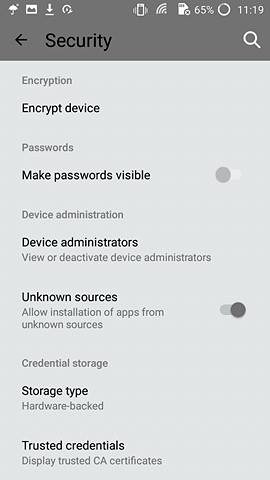
Bật tính năng cho phép cài app lên
Sau đó bạn làm theo các thao tác dưới đây để kích hoạt ứng dụng với tay cầm nhé. Tốt nhất sau khi cài đặt xong Gampad và bật lên thì bạn mới cắm Xbox vào để ứng dụng nhận diện được thiết bị.
Bấm vào Step 1: Enable GmaePad Keyboard in Setting và chọn bật GamePad lên.
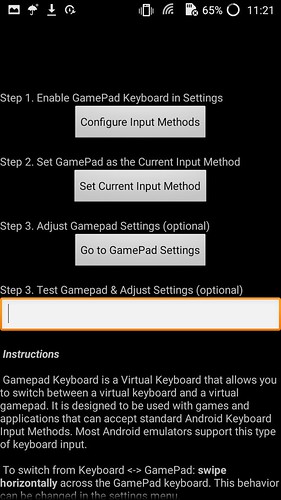
Nhấp vào Configure Input Methods đề chọn bật gamepad
Bấm vào Step 3: Adjust GamePad Setting (optional) chọn kích hoạt “DosBox Turbo / Xbox 360”
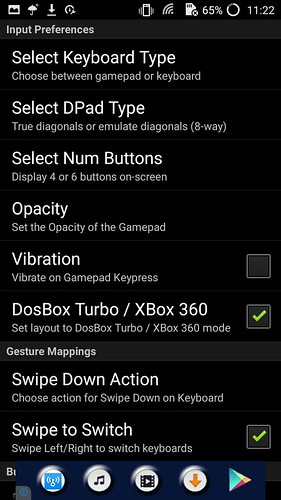
Chọn DosBox Turbo / XBox 360 để chọn kích hoạt XBox 360

Các nút sáng lên có nghĩa là hoàn thành
Xong đã hoàn thành bạn có thể kéo xuống dưới để xem, nếu các nút thiết lập sáng lên đồng nghĩa với việc bạn đã thiết lập xong và hệ thống đã nhận được nút. Bây giờ vào game và chiến thôi nhé.
Chú ý: Có thể một số game bạn muốn chơi lại không tìm thấy trên CHPlay hay tải trên mạng về dưới dạng file iso mà bạn không biết chơi sao thì sau đây mình sẽ hướng dẫn luôn các bạn tải game và sử dụng giả lập để chơi game luôn nhé. Lưu ý để chơi được game trên trình giả lập này thì bạn cần phải map nút bằng các ứng dụng phía dưới mình giới thiệu nhé.
Giả lập: các bạn lên CHPlay tải PPSSPP về có 2 bản là miễn phí và thu phí, mình sử dụng bản miễn phí còn bạn nào có tiền thì sử dụng bản thu phí, 2 bản này khác nhau ở chỗ bản thu phí thì tự hỗ trợ luôn việc map nút cho rất nhiều hệ tay cầm khác nhau kể cả PS1. Tuy nhiên mình lại sử dụng phần mềm khác để map nút nên không cần thiết phải tốn tiền vì bản này.
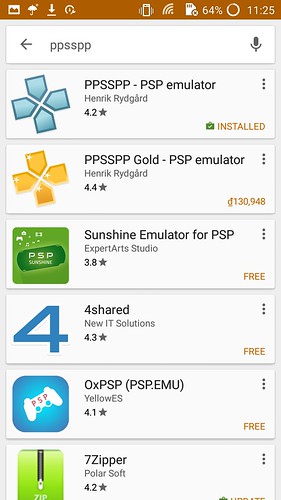
Nếu có kinh phí bạn có thể chọn PPSSPP bản thu phí để được hỗ trợ tốt hơn.
Tiếp đến là tải game, có rất nhiều trang web cung cấp game giả lập mobile dưới dạng file iso nhưng mình lại thích tải ở trang Emuparradise.com hơn bởi link nó không quảng cáo và chạy nhanh. Bạn có thể tải ở đâu cũng được còn nếu tải ở đây thì làm theo hướng dẫn của mình như sau:
Nhập tên game bạn muốn tải ở trong khung search rồi bấm nút search.
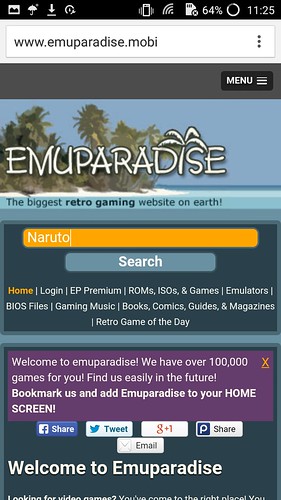
Khung tìm kiếm game
Tiếp đó một dãy các phiên bản của game sẽ hiện ra và bạn chọn phiên bản mình muốn chơi rồi bấm vào đó, kéo xuống cuối cùng bấm vào dòng link trong khung “Direct Download Links”. Đây là linh không quảng cáo nhé lấy link ở đây sẽ không bị làm phiền.
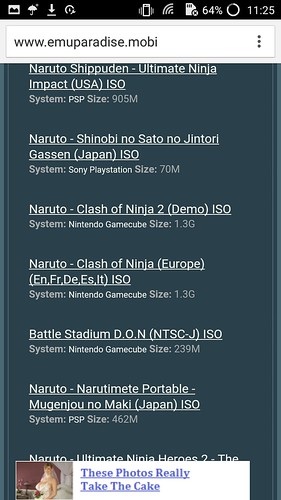
Có rất nhiều link tải game theo từng phiên bản, bạn có thể chọn phiên bản mình thích để tải.
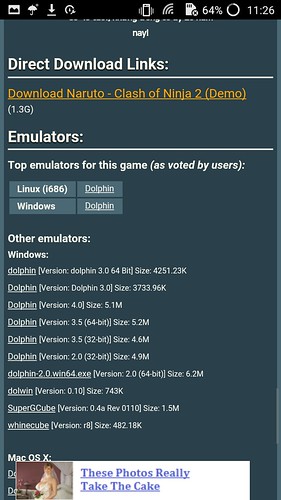
Bấm chọn để tải game về máy.
Một tab khác xuất hiện và bạn cũng kéo xuống cuối cùng bấm vào link tải trong khung Direct Download rồi chờ đợi máy tải về là xong.
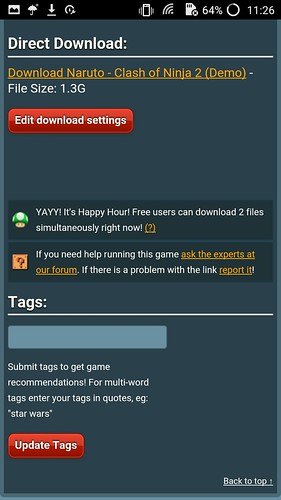
Link xác nhận cuối cùng để tải game.
Thông thường khi tải về thì file tải sẽ được lưu trữ trong mục Download của máy nhưng muốn chơi giả lập bạn không thể cài thông thường được mà phải qua một số thao tác nữa.
Bạn tiếp tục lên CHPlay tải ứng dụng 7Zipper về mở lên chọn vào mục Download rồi chọn tiếp tên file game mình vừa tải về khi nãy và bấm ok để giải nén ra (lưu ý có một số game sẽ được nén 2 lớp nên khi giải nén ra rất có thể bạn sẽ nhận được một file nén nữa, tiếp tục giải nén file đó ra nhé)
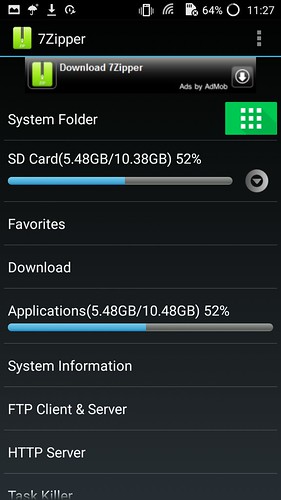
Vào 7Zip chọn vào mục download để giải nén file game vừa tải.
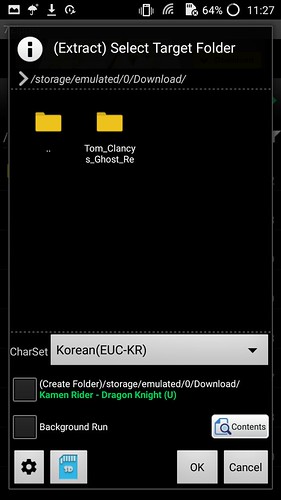
Bấm ok để xác nhận giải nén, nếu không điều chỉnh thì mặc định bản giải nén sẽ được bung ra ngay chính trong tư mục download.
Hoàn thành các bước trên bạn bật ứng dụng giả lập PPSPP lên chuyển qua tab Game bấm phím mủi tên chỉ lên đến lúc không còn bấm được nữa(thông thường là 3-4 lần để nó thoát ra màn hình chọn.), sau đó bạn chọn mục “sdcard” chọn download chọn tiếp game mình vừa bung nén ra xong và chơi thôi.
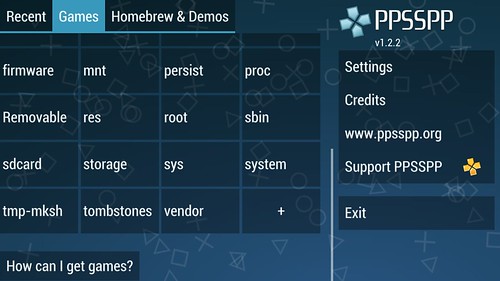
Bấm quay lại và chọn sdcard (tìm thư mục trong bộ nhớ trong, nếu bạn lưu file trong bộ nhớ ngoài thì tìm thẻ SD)
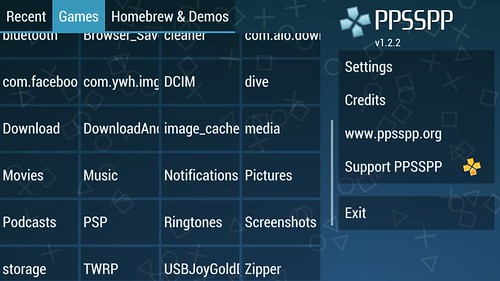
Tìm tới thư mục chứa file game đã được giải nén, ở đây là mục download.
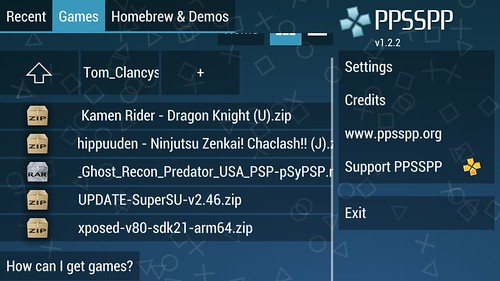
Nhấp vào file game và trực tiếp chơi trên nền PPSSPP
Lưu ý: Có một số game rất nặng với dung lượng lớn nên sau khi giải nén ra bạn chỉ giữ lại tập tin cuối cùng được giải nén và xóa hết tất cả những tập tin trước đó kể cả bản mà bạn tải về đề tránh lãng phí bộ nhớ nhé.
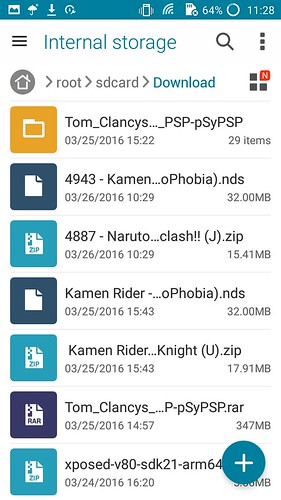
Xóa bớt các file IOS trong thư mục download để tránh gây lãng phí bộ nhớ.
Có một số game sau khi bạn tải về sẽ chơi được bằng Xbox thông qua gamepad luôn nhưng một số lại không được lúc này bạn cần phải sử dụng phần mềm gán nút khác. Tuy nhiên những phần mềm này bạn cần phải “ROOT CUSTOM” mới có thể hoạt động được nhé.
Tincore Keymapper
Cơ chế hoạt động của ứng dụng này khá đơn giản như sau: Sau khi bạn chạy Tincore Keymapper thì nó sẽ tạo một màn hình nền trong suốt thứ 2 đè lên nền của màn hình game, sau đó các nút bấm khi ta bấm trên tay cầm sẽ được tạo thành một “stick” trên màn hình và chính ”stick” này sẽ thay thế cho việc cảm ứng. Nghĩa là thay vì việc ta phải bấm cảm ứng trên màn hình đề điều khiển game thì bây giờ ta sẽ bấm nút trên tay cầm đề kích hoạt stick tương ứng và chính stick ảo này sẽ thay thế ngón tay ta đề bấm nút cảm ứng trên màn hình.
Bạn có thề dễ dàng tải Tincore Keymapper trên CHPlay miễn phí.
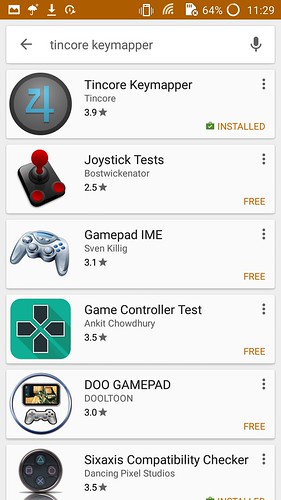
Tải Tincore Keymapper miễn phí trên CHPlay
Sau khi cài đặt sẽ có một thông báo yêu cầu truy cập hệ thống của bạn, nhấp close để vào ứng dụng.
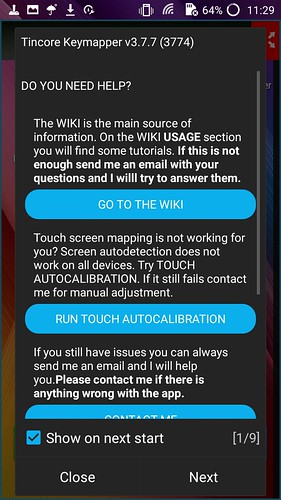
Thông báo truy cập hệ thống của Tincore
Bạn thấy một khung viền xanh được tạo ra bởi Tincore là đúng rồi đó. Sau đó bạn nhấn vào nút Save để tạo một file mới cho chính mình, sau này có gì bạn chỉ cần mở file lên là chơi được không cần phải tạo lại.
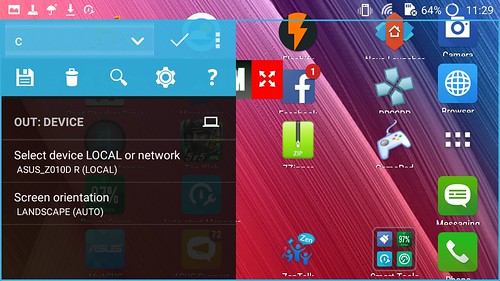
Màn hình ảo được tạo ra bởi Tincore
Bấm save và đặt tên xong bạn bấm vào dấu check góc phải gần setting của Tincore dể ứng dụng tự động ẩn đi, bạn vào tiếp trong setting chọn Language & Input trong khung chọn Keyboard & input methods bạn bấm chọn qua phương thức Tincore Keymapper.
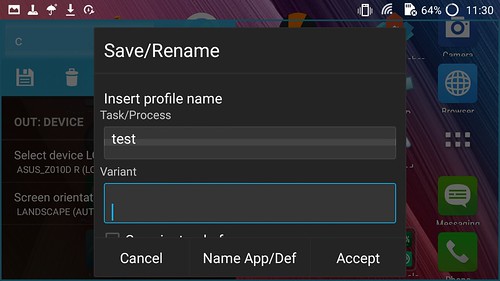
Tạo mới một file lưu trữ để gọi ra mỗi lần cần sử dụng.
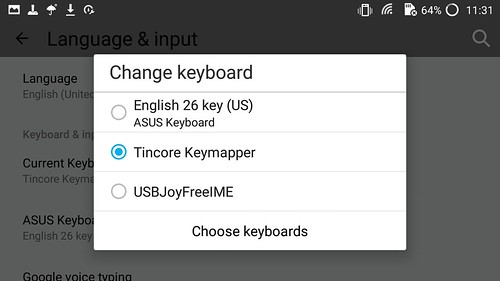
Chọn lại phương thức nhập Tincore
Lúc này bạn vào game bình thường rồi trước từ trền xuống đề hiển thị ra thanh công cụ nhanh, sau đó bấm vào ứng dụng Tincore đang chạy ngầm ở đây. Sau đó chỉ việc bấm bất kì nút nào trên Xbox nó sẽ hiện ra cho bạn một tick ngay chính giữa màn hình thể hiện cho nút bấm đó, bạn chỉ việc dè ngón tay vào và kéo vào vị trí nút ảo tương ứng mình thích từ giờ thì khi bạn bấm nút trên Xbox thì nút ảo trên game cũng sẽ được bấm bởi tick.
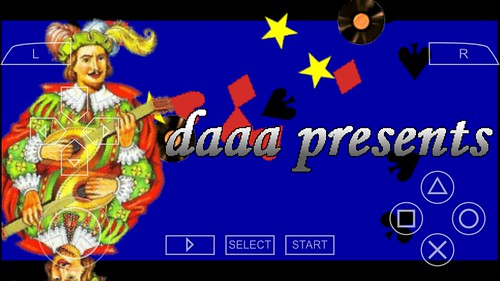
Vào game và bấm các nút bất kì đề map nút.
Chú ý: Vì Tincore tạo một khung màn hình ảo nên khi thoát ra ngoài bạn cần nhấn vào setting của Tincore (cái dấu 3 chấm góc phải) kéo xuống dưới cùng và chọn exit mới có thể sài được máy bình thường chứ không bạn không thể chạy cảm ứng trên máy được.
Hơn nữa muốn nhập văn bản bạn cần phải vào lại Language & Input chọn lại thành English 26 Key (US).
Chạy giả lập bằng USB/BT
Ứng dụng này không chính thống nên bạn khó tìm thấy trên CHPlay nhé, tốt nhất là bạn lên google tìm và tải về cài đặt, cũng như Tincore, USB/BT cũng cần người dùng root máy mới có thể sử dụng, nhưng nó có thể tự nhận diện nút giữa Xbox và smartphone rồi từ đó đồng bộ hóa nên khi chơi game bạn có thể tự do thoát ra màn hình home và sài máy bình thường.
Bạn có thể tải USB/BT tại link bên đây:
Bạn mở USB/BT lên và cắm tay cầm chơi game vào. Sau đó bấm vào IME ở góc trái màn hình chọn phương thức nhập là USBJoyFreeIME Tiếp đó nhìn qua bên phải trong phần JT bấm vào cấp quyền root cho ứng dụng (ngay chỗ này nếu bạn chưa root custom thì sẽ bị báo lỗi ngay).
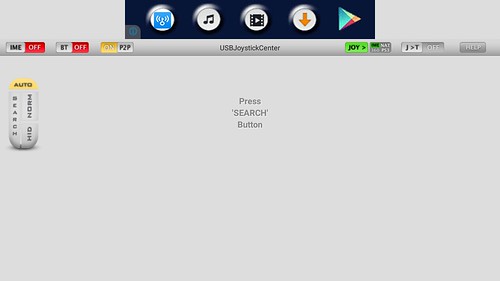
Chọn IME để lựa phương thức nhập.
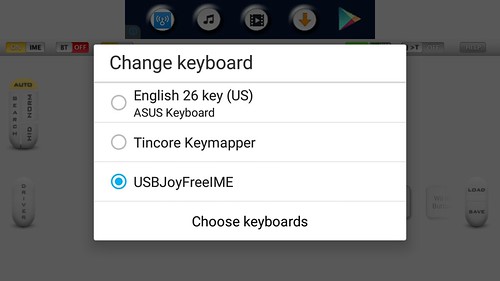
Sử dụng phương thức USBjoyFreeIME
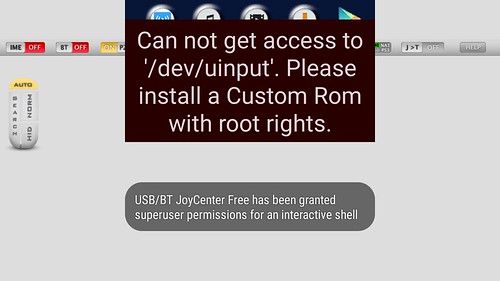
Chạy JT đề cấp quyền nếu như máy chưa cấp quyền sẽ xuất hiện thông báo lỗi
Cuối cùng bạn bấm vào nút search để ứng dụng tìm ra XBox đang kết nối, nếu tìm thấy sẽ hiện ra hình XBox ngay chính giữa màn hình (nếu không tìm thấy bạn phải rút tay cầm ra cắm lại và tìm lại), bạn bấm vào biểu tượng XBox sau đó chọn vào TouchEdit rồi gán một phím chức năng trên tay cầm (phím này có tác dụng mở trình gán nút khi vào game nên thông thường bạn sẽ gán vào nút LT), bạn chỉ cần bấm phím tương ứng là hoàn thành.
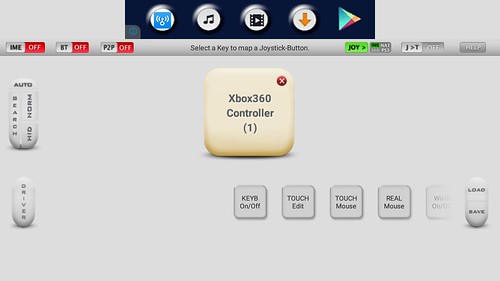
Bấm search để USB/BT tìm ra XBox360
Xong giờ bạn vào game bình thường sau đó bấm nút LT rồi bấm nút điều khiển sẽ hiện ra một tick đề gán như trên Tincore, lúc này mình sẽ không nói lại nữa.
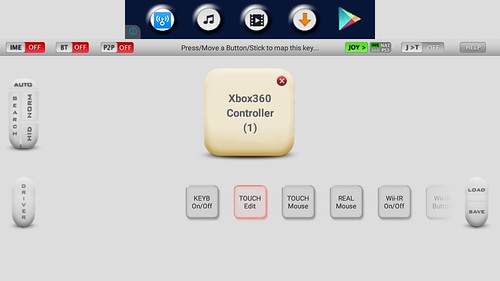
Chọn vào Touch Edit để thiết lập nút lệnh map nút
Ghi chú: trong trường hợp Zenfone Max của bạn đã root rồi mà khi vào ứng dụng vẫn báo không được cấp quyền thì bạn hãy tải chương trình "SELinux Mode Changer" về chạy lên là được nhé.
Tổng kết:
Với vài cách trên đây bạn sẽ chơi được hầu như tất cả các game mobile kể cả các game giả lập bằng cách kết nối tay cầm với Zenfone Max.
Tuy hơi mệt ở những tùy chỉnh đầu tiên nhưng điều mà nó làm được cực kì thú vị đúng không, hãy mạnh dạn mà vọc vạch Zenfone Max của mình, biết đâu đấy bạn sẽ nghĩ ra những ứng dụng thú vị và tuyệt vời hơn nữa thì sao.
Trước tiên bạn cần kết nối tay cầm vào Zenfone Max. Tốt nhất là bạn cắm cổng kết nối tay cầm vào cáp OTG trước rồi sau đó mới cắm vào Zenfone Max, mình chưa biết chính xác lý do tại sao có thể sẽ phải đợi câu trả lời từ Asus nhưng nếu bạn làm ngược lại thì Zenfone Max sẽ khó nhận ra được tay cầm hơn.
Lưu ý: không hẳn là đèn báo hiệu trên tay cầm sáng là đã kết nối rồi nhé có một số trường hợp đèn báo vẫn sáng bình thường nhưng khi chạy ứng dụng quét sẽ không tìm thấy, lúc này bạn nên rút cáp OTG ra và cắm lại sẽ được.

Kết nối Zefone Max và XBox 360 qua OTG
Thông thường những game bạn tải trên CHPlay hạy một số game online hiện nay như truy kích, nuruto online,… thì đều đã tự hỗ trợ nhận nút khi kết nối với Xbox, tuy nhiên những game chạy giả lập và một số game cũ lại không có tính năng này. Mình sẽ giới thiệu đến các bạn một số ứng dụng giúp tự đồng bộ Xbox cho Max khi kết nối và cả map nút. Tuy nhiên có một số ứng dụng cần phải root máy nên các bạn phải cân nhắc để lựa chọn cách phù hợp với mình. Bởi vì khi root máy rất có nguy cơ bạn sẽ không được bảo hành nữa.
Với những bạn muốn root có thể tìm hiểu trên mạng hay tham khảo tại bài viết sau đây mình sẽ không nói trong bài này nữa:
GamePad
Ứng dụng này giúp bạn tùy chỉnh lại phương thức nhập phím khi cắm Xbox vào. Có nghĩa là có một số game đã tự hỗ trợ việc bạn chơi với tay cầm rồi nhưng khi bạn cắm vào máy không nhận diện và tự chuyển qua phương thức nhập được.
Lúc này bạn lên CHPlay gõ vào “GamePad” và tải ứng dụng về (ứng dụng không yêu cầu quyền hệ thống nên bạn có thể tải ở bất kì phiên bản nào của máy mà không cần root). Sau đó bật chương trình lên (Lưu ý: trước khi cài bạn cần phải kích hoạt quyền cho phép cài đặt ứng dụng ngoài luồng trên máy lên) và cài đặt bình thường.
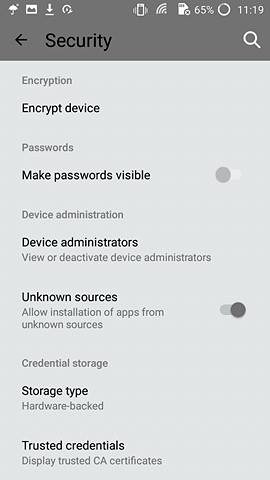
Bật tính năng cho phép cài app lên
Sau đó bạn làm theo các thao tác dưới đây để kích hoạt ứng dụng với tay cầm nhé. Tốt nhất sau khi cài đặt xong Gampad và bật lên thì bạn mới cắm Xbox vào để ứng dụng nhận diện được thiết bị.
Bấm vào Step 1: Enable GmaePad Keyboard in Setting và chọn bật GamePad lên.
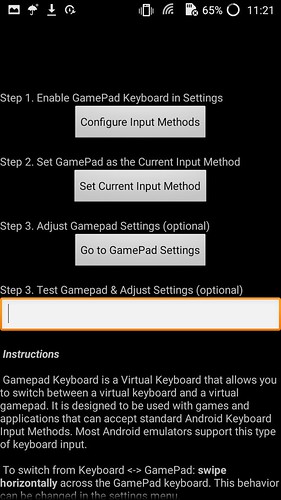
Nhấp vào Configure Input Methods đề chọn bật gamepad
Bấm vào Step 3: Adjust GamePad Setting (optional) chọn kích hoạt “DosBox Turbo / Xbox 360”
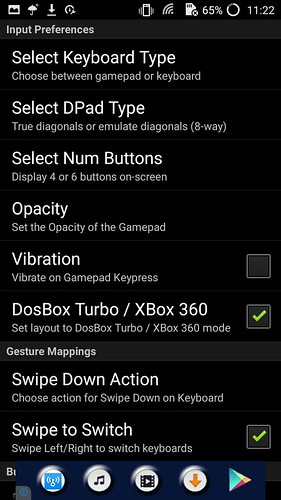
Chọn DosBox Turbo / XBox 360 để chọn kích hoạt XBox 360

Các nút sáng lên có nghĩa là hoàn thành
Xong đã hoàn thành bạn có thể kéo xuống dưới để xem, nếu các nút thiết lập sáng lên đồng nghĩa với việc bạn đã thiết lập xong và hệ thống đã nhận được nút. Bây giờ vào game và chiến thôi nhé.
Chú ý: Có thể một số game bạn muốn chơi lại không tìm thấy trên CHPlay hay tải trên mạng về dưới dạng file iso mà bạn không biết chơi sao thì sau đây mình sẽ hướng dẫn luôn các bạn tải game và sử dụng giả lập để chơi game luôn nhé. Lưu ý để chơi được game trên trình giả lập này thì bạn cần phải map nút bằng các ứng dụng phía dưới mình giới thiệu nhé.
Giả lập: các bạn lên CHPlay tải PPSSPP về có 2 bản là miễn phí và thu phí, mình sử dụng bản miễn phí còn bạn nào có tiền thì sử dụng bản thu phí, 2 bản này khác nhau ở chỗ bản thu phí thì tự hỗ trợ luôn việc map nút cho rất nhiều hệ tay cầm khác nhau kể cả PS1. Tuy nhiên mình lại sử dụng phần mềm khác để map nút nên không cần thiết phải tốn tiền vì bản này.
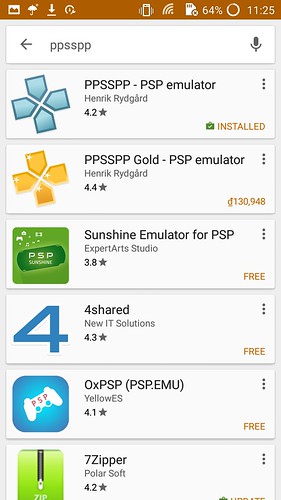
Nếu có kinh phí bạn có thể chọn PPSSPP bản thu phí để được hỗ trợ tốt hơn.
Tiếp đến là tải game, có rất nhiều trang web cung cấp game giả lập mobile dưới dạng file iso nhưng mình lại thích tải ở trang Emuparradise.com hơn bởi link nó không quảng cáo và chạy nhanh. Bạn có thể tải ở đâu cũng được còn nếu tải ở đây thì làm theo hướng dẫn của mình như sau:
Nhập tên game bạn muốn tải ở trong khung search rồi bấm nút search.
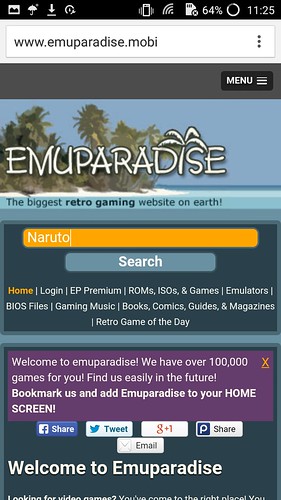
Khung tìm kiếm game
Tiếp đó một dãy các phiên bản của game sẽ hiện ra và bạn chọn phiên bản mình muốn chơi rồi bấm vào đó, kéo xuống cuối cùng bấm vào dòng link trong khung “Direct Download Links”. Đây là linh không quảng cáo nhé lấy link ở đây sẽ không bị làm phiền.
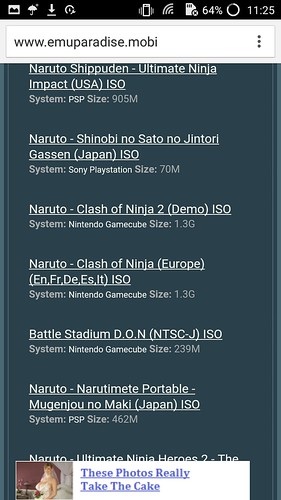
Có rất nhiều link tải game theo từng phiên bản, bạn có thể chọn phiên bản mình thích để tải.
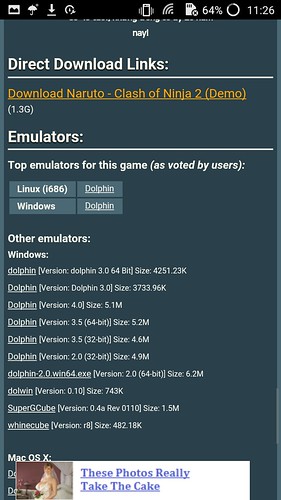
Bấm chọn để tải game về máy.
Một tab khác xuất hiện và bạn cũng kéo xuống cuối cùng bấm vào link tải trong khung Direct Download rồi chờ đợi máy tải về là xong.
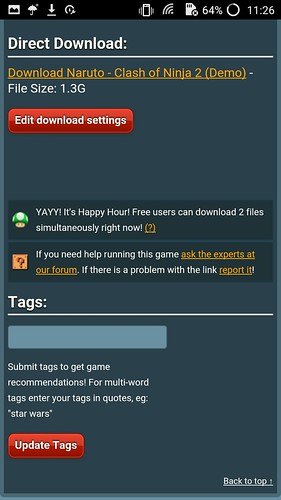
Link xác nhận cuối cùng để tải game.
Thông thường khi tải về thì file tải sẽ được lưu trữ trong mục Download của máy nhưng muốn chơi giả lập bạn không thể cài thông thường được mà phải qua một số thao tác nữa.
Bạn tiếp tục lên CHPlay tải ứng dụng 7Zipper về mở lên chọn vào mục Download rồi chọn tiếp tên file game mình vừa tải về khi nãy và bấm ok để giải nén ra (lưu ý có một số game sẽ được nén 2 lớp nên khi giải nén ra rất có thể bạn sẽ nhận được một file nén nữa, tiếp tục giải nén file đó ra nhé)
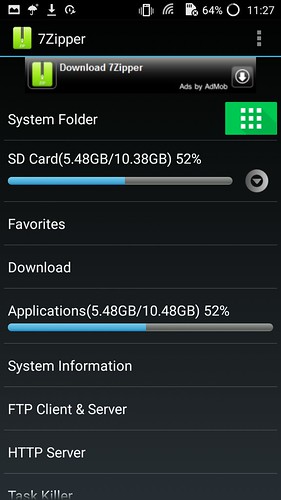
Vào 7Zip chọn vào mục download để giải nén file game vừa tải.
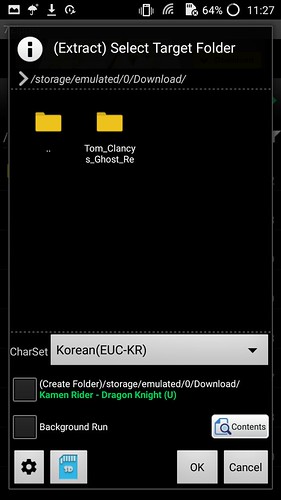
Bấm ok để xác nhận giải nén, nếu không điều chỉnh thì mặc định bản giải nén sẽ được bung ra ngay chính trong tư mục download.
Hoàn thành các bước trên bạn bật ứng dụng giả lập PPSPP lên chuyển qua tab Game bấm phím mủi tên chỉ lên đến lúc không còn bấm được nữa(thông thường là 3-4 lần để nó thoát ra màn hình chọn.), sau đó bạn chọn mục “sdcard” chọn download chọn tiếp game mình vừa bung nén ra xong và chơi thôi.
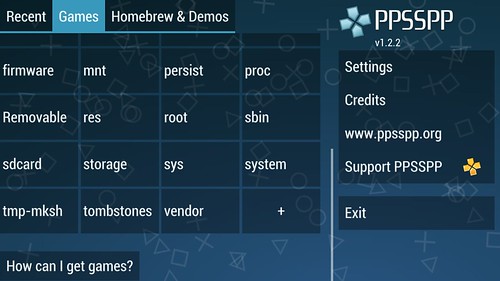
Bấm quay lại và chọn sdcard (tìm thư mục trong bộ nhớ trong, nếu bạn lưu file trong bộ nhớ ngoài thì tìm thẻ SD)
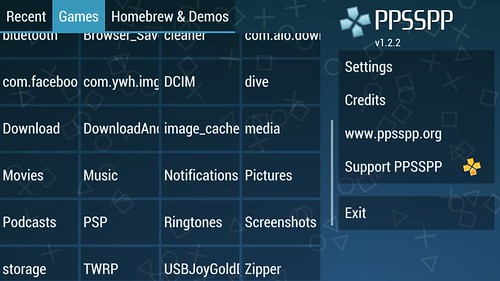
Tìm tới thư mục chứa file game đã được giải nén, ở đây là mục download.
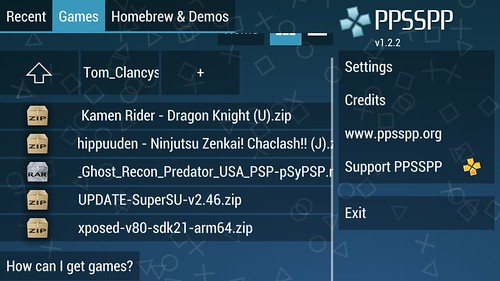
Nhấp vào file game và trực tiếp chơi trên nền PPSSPP
Lưu ý: Có một số game rất nặng với dung lượng lớn nên sau khi giải nén ra bạn chỉ giữ lại tập tin cuối cùng được giải nén và xóa hết tất cả những tập tin trước đó kể cả bản mà bạn tải về đề tránh lãng phí bộ nhớ nhé.
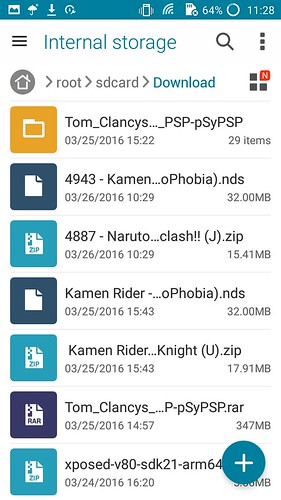
Xóa bớt các file IOS trong thư mục download để tránh gây lãng phí bộ nhớ.
Có một số game sau khi bạn tải về sẽ chơi được bằng Xbox thông qua gamepad luôn nhưng một số lại không được lúc này bạn cần phải sử dụng phần mềm gán nút khác. Tuy nhiên những phần mềm này bạn cần phải “ROOT CUSTOM” mới có thể hoạt động được nhé.
Tincore Keymapper
Cơ chế hoạt động của ứng dụng này khá đơn giản như sau: Sau khi bạn chạy Tincore Keymapper thì nó sẽ tạo một màn hình nền trong suốt thứ 2 đè lên nền của màn hình game, sau đó các nút bấm khi ta bấm trên tay cầm sẽ được tạo thành một “stick” trên màn hình và chính ”stick” này sẽ thay thế cho việc cảm ứng. Nghĩa là thay vì việc ta phải bấm cảm ứng trên màn hình đề điều khiển game thì bây giờ ta sẽ bấm nút trên tay cầm đề kích hoạt stick tương ứng và chính stick ảo này sẽ thay thế ngón tay ta đề bấm nút cảm ứng trên màn hình.
Bạn có thề dễ dàng tải Tincore Keymapper trên CHPlay miễn phí.
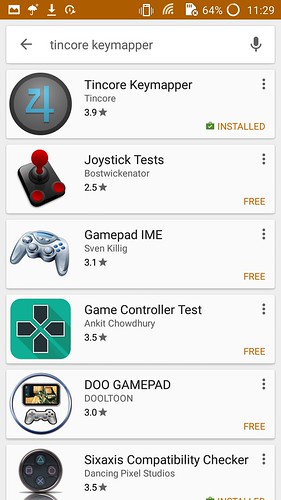
Tải Tincore Keymapper miễn phí trên CHPlay
Sau khi cài đặt sẽ có một thông báo yêu cầu truy cập hệ thống của bạn, nhấp close để vào ứng dụng.
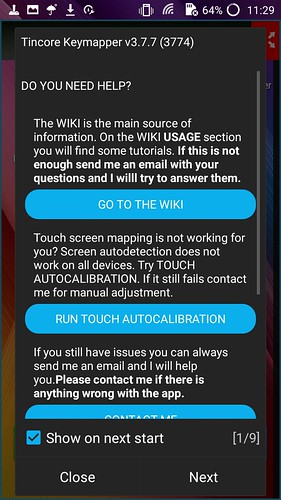
Thông báo truy cập hệ thống của Tincore
Bạn thấy một khung viền xanh được tạo ra bởi Tincore là đúng rồi đó. Sau đó bạn nhấn vào nút Save để tạo một file mới cho chính mình, sau này có gì bạn chỉ cần mở file lên là chơi được không cần phải tạo lại.
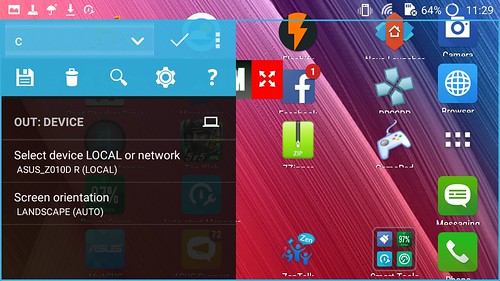
Màn hình ảo được tạo ra bởi Tincore
Bấm save và đặt tên xong bạn bấm vào dấu check góc phải gần setting của Tincore dể ứng dụng tự động ẩn đi, bạn vào tiếp trong setting chọn Language & Input trong khung chọn Keyboard & input methods bạn bấm chọn qua phương thức Tincore Keymapper.
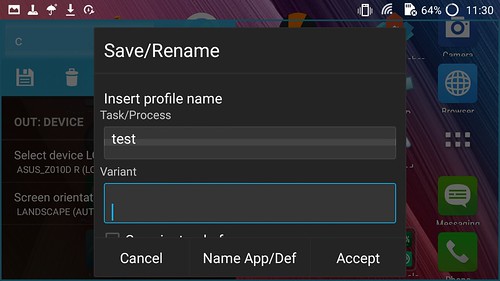
Tạo mới một file lưu trữ để gọi ra mỗi lần cần sử dụng.
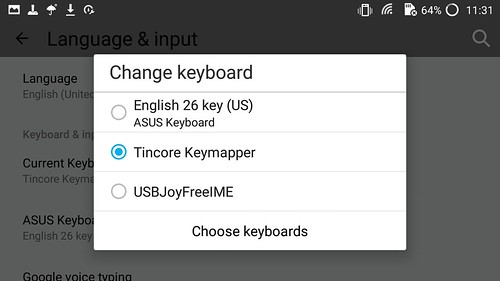
Chọn lại phương thức nhập Tincore
Lúc này bạn vào game bình thường rồi trước từ trền xuống đề hiển thị ra thanh công cụ nhanh, sau đó bấm vào ứng dụng Tincore đang chạy ngầm ở đây. Sau đó chỉ việc bấm bất kì nút nào trên Xbox nó sẽ hiện ra cho bạn một tick ngay chính giữa màn hình thể hiện cho nút bấm đó, bạn chỉ việc dè ngón tay vào và kéo vào vị trí nút ảo tương ứng mình thích từ giờ thì khi bạn bấm nút trên Xbox thì nút ảo trên game cũng sẽ được bấm bởi tick.
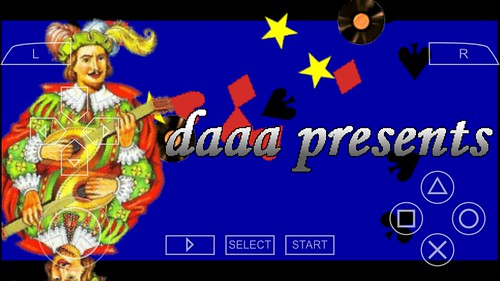
Vào game và bấm các nút bất kì đề map nút.
Chú ý: Vì Tincore tạo một khung màn hình ảo nên khi thoát ra ngoài bạn cần nhấn vào setting của Tincore (cái dấu 3 chấm góc phải) kéo xuống dưới cùng và chọn exit mới có thể sài được máy bình thường chứ không bạn không thể chạy cảm ứng trên máy được.
Hơn nữa muốn nhập văn bản bạn cần phải vào lại Language & Input chọn lại thành English 26 Key (US).
Chạy giả lập bằng USB/BT
Ứng dụng này không chính thống nên bạn khó tìm thấy trên CHPlay nhé, tốt nhất là bạn lên google tìm và tải về cài đặt, cũng như Tincore, USB/BT cũng cần người dùng root máy mới có thể sử dụng, nhưng nó có thể tự nhận diện nút giữa Xbox và smartphone rồi từ đó đồng bộ hóa nên khi chơi game bạn có thể tự do thoát ra màn hình home và sài máy bình thường.
Bạn có thể tải USB/BT tại link bên đây:
Bạn mở USB/BT lên và cắm tay cầm chơi game vào. Sau đó bấm vào IME ở góc trái màn hình chọn phương thức nhập là USBJoyFreeIME Tiếp đó nhìn qua bên phải trong phần JT bấm vào cấp quyền root cho ứng dụng (ngay chỗ này nếu bạn chưa root custom thì sẽ bị báo lỗi ngay).
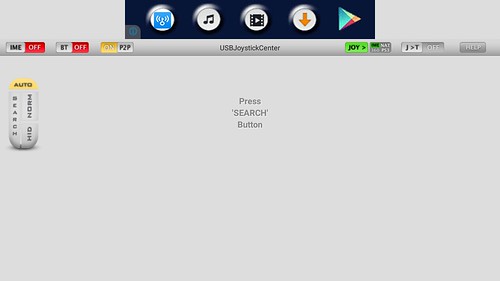
Chọn IME để lựa phương thức nhập.
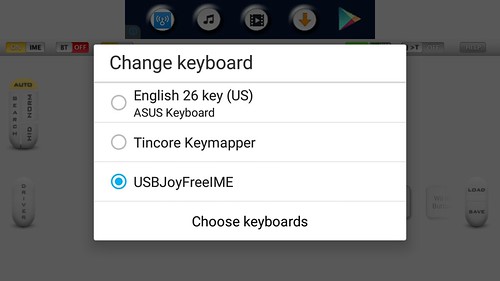
Sử dụng phương thức USBjoyFreeIME
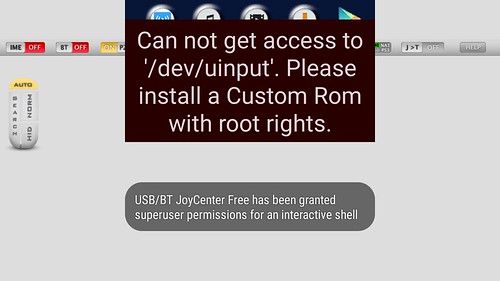
Chạy JT đề cấp quyền nếu như máy chưa cấp quyền sẽ xuất hiện thông báo lỗi
Cuối cùng bạn bấm vào nút search để ứng dụng tìm ra XBox đang kết nối, nếu tìm thấy sẽ hiện ra hình XBox ngay chính giữa màn hình (nếu không tìm thấy bạn phải rút tay cầm ra cắm lại và tìm lại), bạn bấm vào biểu tượng XBox sau đó chọn vào TouchEdit rồi gán một phím chức năng trên tay cầm (phím này có tác dụng mở trình gán nút khi vào game nên thông thường bạn sẽ gán vào nút LT), bạn chỉ cần bấm phím tương ứng là hoàn thành.
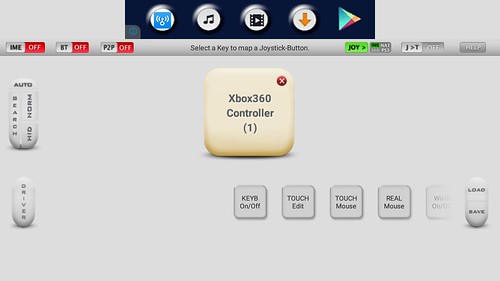
Bấm search để USB/BT tìm ra XBox360
Xong giờ bạn vào game bình thường sau đó bấm nút LT rồi bấm nút điều khiển sẽ hiện ra một tick đề gán như trên Tincore, lúc này mình sẽ không nói lại nữa.
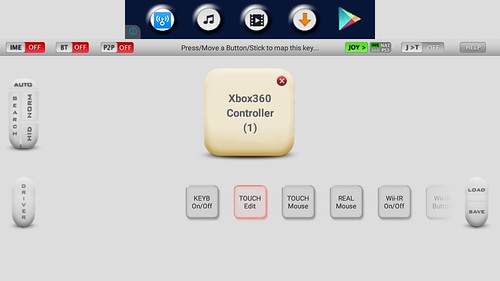
Chọn vào Touch Edit để thiết lập nút lệnh map nút
Ghi chú: trong trường hợp Zenfone Max của bạn đã root rồi mà khi vào ứng dụng vẫn báo không được cấp quyền thì bạn hãy tải chương trình "SELinux Mode Changer" về chạy lên là được nhé.
Tổng kết:
Với vài cách trên đây bạn sẽ chơi được hầu như tất cả các game mobile kể cả các game giả lập bằng cách kết nối tay cầm với Zenfone Max.
Tuy hơi mệt ở những tùy chỉnh đầu tiên nhưng điều mà nó làm được cực kì thú vị đúng không, hãy mạnh dạn mà vọc vạch Zenfone Max của mình, biết đâu đấy bạn sẽ nghĩ ra những ứng dụng thú vị và tuyệt vời hơn nữa thì sao.