Hướng dẫn chi tiết cách phát wifi win 10 từ laptop cho điện thoại hoặc laptop khác
Phát wifi từ laptop là nhu cầu của rất nhiều bạn, nhất là những bạn sinh viên hoặc nhưng gia đình sử dụng mạng internet mà nối cáp dây sử dụng cho máy tính laptop thay vì wifi. Vì nhu cầu sử dụng điện thoại di động rất nhiều mà chỉ có wifi mới mạnh và ổn định thay vì 3G khá chậm và thường giới hạn dung lượng. Hoặc trường hợp khác là các bạn sinh viên đăng ký sử dụng mạng chỉ được 1 đường dây mạng và có thể là được chặn bởi cả địa chỉ MAC, ban bè sang chơi lại không có mạng thì phải phát wifi từ laptop sang cho laptop khác.
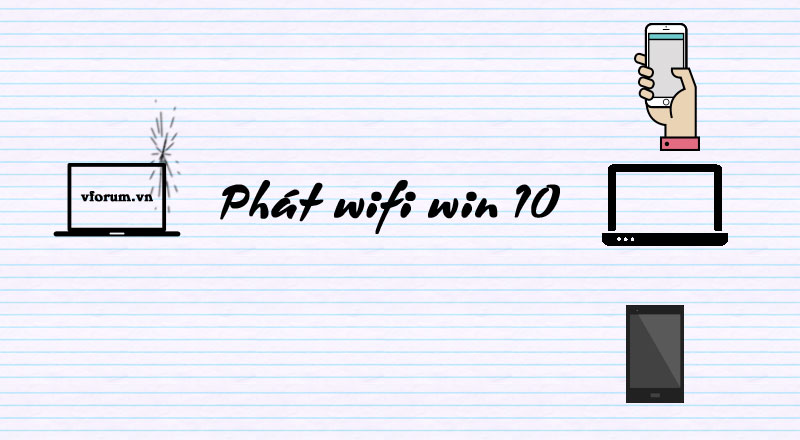
Phát wifi từ laptop hoặc điện thoại là nhu cầu của nhiều người
Hiện tại các gói cước được nhà mạng cũng được nâng cấp tốc độ khá nhiều ví dụ như VNPT giờ chỉ khoảng 165k 1 tháng bạn đã có 1 đường dây cáp quang lên tới 16MB và được trang bị modem wifi miễn phí chất lượng ổn định. Bạn hoàn toàn có thể phát wifi từ laptop win 10 được trang bị sẵn tính năng hotspot mobile(điểm phát sóng wifi cho điện thoại) mà không cần dùng bất kỳ phần mềm nào.
Từ phiên bản win 10 anniversary cho tới phiên bản creator hiện tại microsoft đã trang bị cho phần mềm của mình tính năng này thay vì trước đây bạn phải sử dụng những phần mềm miễn phí chỉ sử dụng thời gian có hạn hoặc phần mềm miễn phí thì bị chập chờn, phát ra được, kết nối được nhưng không vào mạng được hoặc phát ra được nhưng không kết nối được wifi. Bạn không cần phải lo lắng nữa chỉ cần cập nhật lên phiên bản win 10 mới nhất bạn sẽ có 1 tính năng phát wifi chất lượng hoàn toàn miễn phí và dùng thỏa mái không giới hạn thời gian.
Trước tiên các bạn mở thanh công cụ lên sau đó search từ khóa mobile hotspot và chọn Change mobile hotspot settings
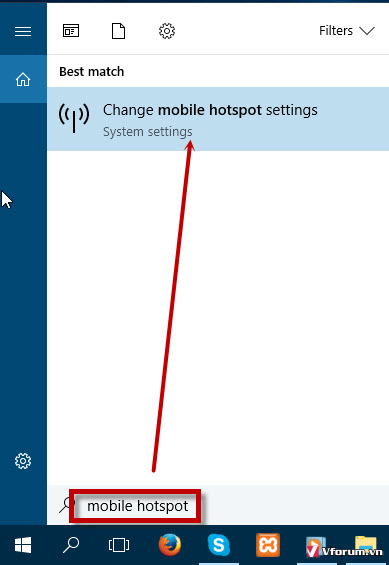
Bật tính năng phát wifi win 10 bằng cách click On phần Share my internet connnection with other devices. Mặc định windows sẽ thiết lập tên máy và mật khẩu ngẫu nhiên bạn có thể thay đổi thông tin bằng cách nhấn vào Edit
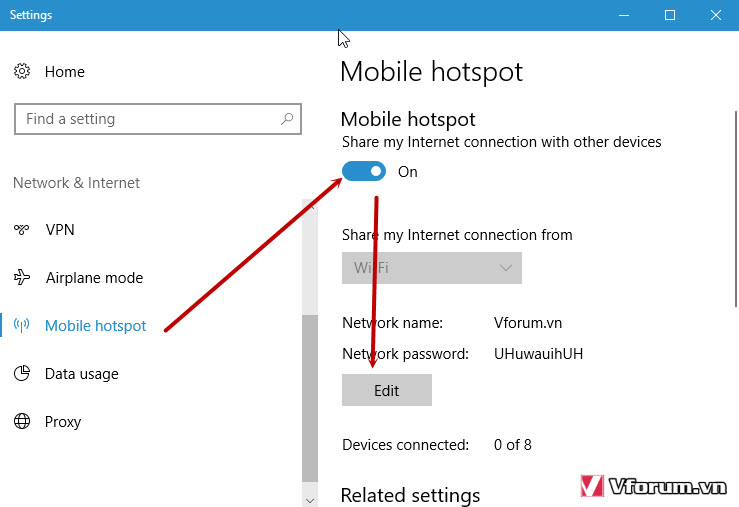
Ví dụ ở đây mình đổi thông tin phát wifi thành tên VFO.VN và mật khẩu tumottoichin, sau đó lưu lại
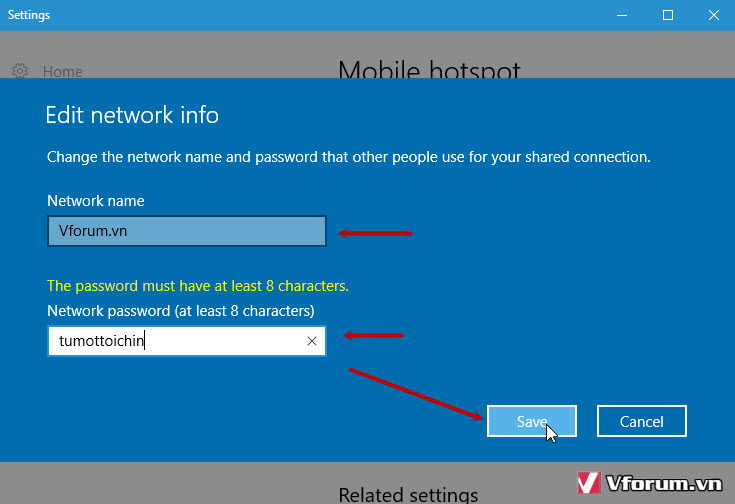
Thông tin về điểm phát wifi sẽ được thay đổi như hình phía dưới, và hiện tại laptop đã phát win 10 rồi.
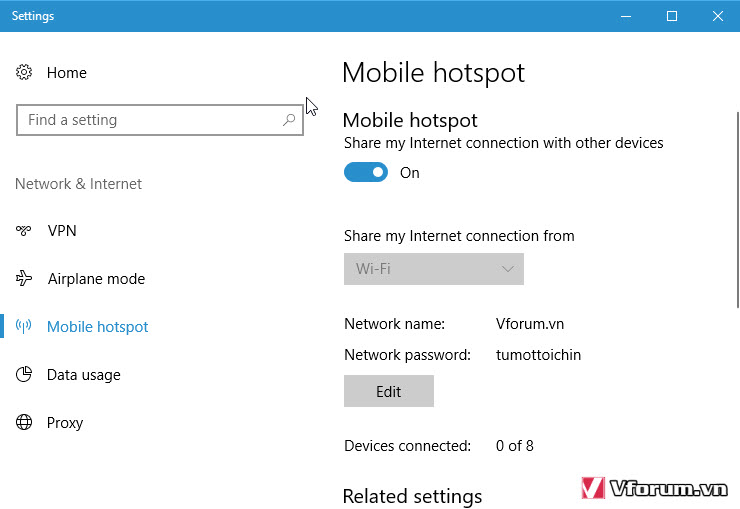
Bạn chỉ cần dùng laptop, máy tính bảng, điện thoại tìm và kết nối wifi đã phát, ví dụ mình sử dụng điện thoại tìm và kết nối với tên Wifi mình đã phát với mật khẩu thì kết nối được ngon lành không bị lỗi nhé
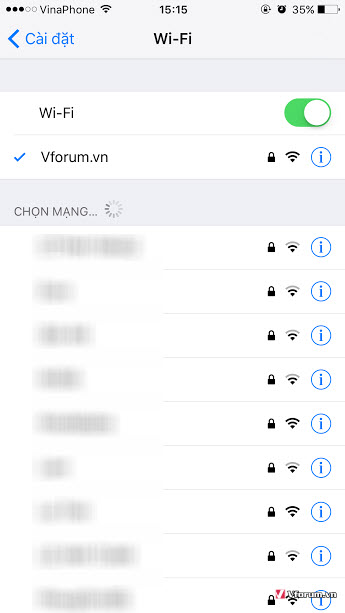
Và thử vào lướt web thì tốc độ khá tốt. Mình có test tốc độ thì sau khi bắt tốc độ vào khoảng 12MB upload/download
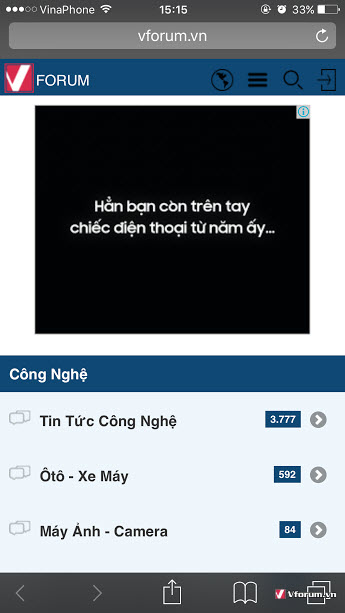
Khi thiết bị kết nối thì nó sẽ hiển thị số thiết bị đang kết nối bao gồm cả tên thiết bị và địa chỉ MAC của thiết bị nữa. Nhiều bạn gặp phải 1 lỗi như phát wifi ra win 10 thì được nhưng tìm trong danh sách wifi không thấy thì có thể thử bật tắt tìm kiếm wifi để thiết bị dò lại wifi xem nhé. Hoặc trong trường hợp phát wifi bắt được nhưng không vào mạng được thì thử reset lại điện thoại xem sao.
Xem thêm: Cách tắt tự động Update cập nhật Windows 10
Phát wifi từ laptop là nhu cầu của rất nhiều bạn, nhất là những bạn sinh viên hoặc nhưng gia đình sử dụng mạng internet mà nối cáp dây sử dụng cho máy tính laptop thay vì wifi. Vì nhu cầu sử dụng điện thoại di động rất nhiều mà chỉ có wifi mới mạnh và ổn định thay vì 3G khá chậm và thường giới hạn dung lượng. Hoặc trường hợp khác là các bạn sinh viên đăng ký sử dụng mạng chỉ được 1 đường dây mạng và có thể là được chặn bởi cả địa chỉ MAC, ban bè sang chơi lại không có mạng thì phải phát wifi từ laptop sang cho laptop khác.
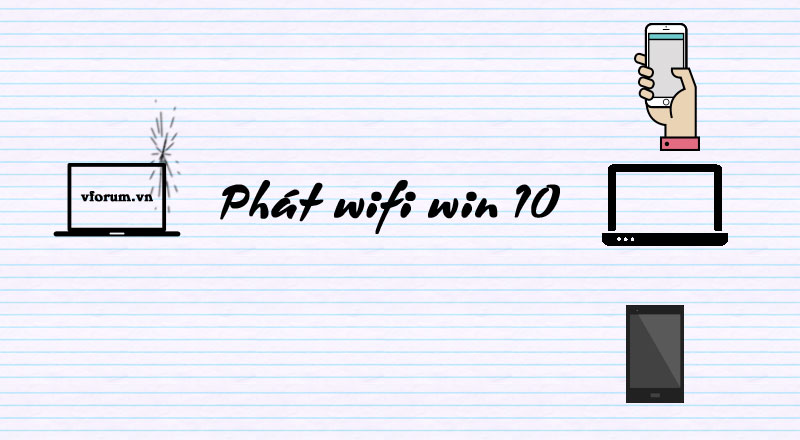
Phát wifi từ laptop hoặc điện thoại là nhu cầu của nhiều người
Hiện tại các gói cước được nhà mạng cũng được nâng cấp tốc độ khá nhiều ví dụ như VNPT giờ chỉ khoảng 165k 1 tháng bạn đã có 1 đường dây cáp quang lên tới 16MB và được trang bị modem wifi miễn phí chất lượng ổn định. Bạn hoàn toàn có thể phát wifi từ laptop win 10 được trang bị sẵn tính năng hotspot mobile(điểm phát sóng wifi cho điện thoại) mà không cần dùng bất kỳ phần mềm nào.
Từ phiên bản win 10 anniversary cho tới phiên bản creator hiện tại microsoft đã trang bị cho phần mềm của mình tính năng này thay vì trước đây bạn phải sử dụng những phần mềm miễn phí chỉ sử dụng thời gian có hạn hoặc phần mềm miễn phí thì bị chập chờn, phát ra được, kết nối được nhưng không vào mạng được hoặc phát ra được nhưng không kết nối được wifi. Bạn không cần phải lo lắng nữa chỉ cần cập nhật lên phiên bản win 10 mới nhất bạn sẽ có 1 tính năng phát wifi chất lượng hoàn toàn miễn phí và dùng thỏa mái không giới hạn thời gian.
Trước tiên các bạn mở thanh công cụ lên sau đó search từ khóa mobile hotspot và chọn Change mobile hotspot settings
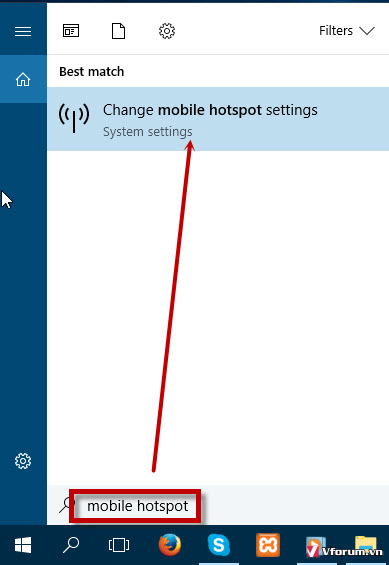
Bật tính năng phát wifi win 10 bằng cách click On phần Share my internet connnection with other devices. Mặc định windows sẽ thiết lập tên máy và mật khẩu ngẫu nhiên bạn có thể thay đổi thông tin bằng cách nhấn vào Edit
- Share my Internet connnection: Share mạng từ kết nối nào, mình sử dụng Wifi nên mặc định là wifi, ngoài ra bạn cũng có thể share từ mạng LAN, hoặc 3G(mình chưa thử)
- Network name: Tên wifi sẽ phát
- Network password: Mật khẩu của wifi
- Devices connected: 0 of 8 tức là điểm phát này sẽ chỉ cho tối đã 8 thiết bị được kết nối
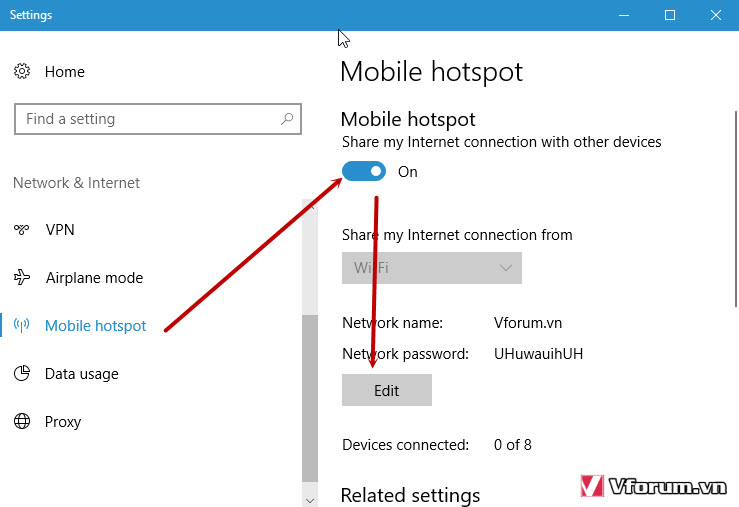
Ví dụ ở đây mình đổi thông tin phát wifi thành tên VFO.VN và mật khẩu tumottoichin, sau đó lưu lại
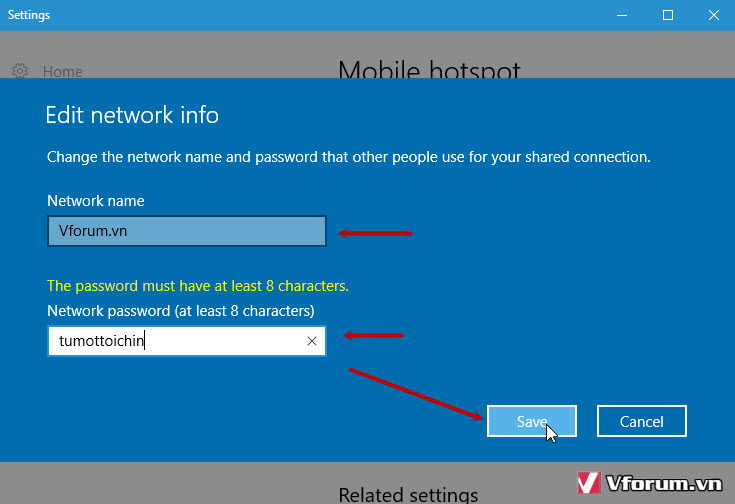
Thông tin về điểm phát wifi sẽ được thay đổi như hình phía dưới, và hiện tại laptop đã phát win 10 rồi.
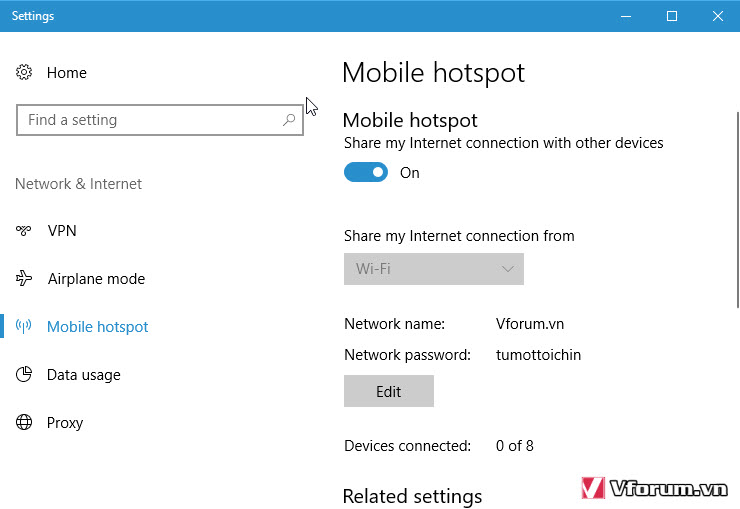
Bạn chỉ cần dùng laptop, máy tính bảng, điện thoại tìm và kết nối wifi đã phát, ví dụ mình sử dụng điện thoại tìm và kết nối với tên Wifi mình đã phát với mật khẩu thì kết nối được ngon lành không bị lỗi nhé
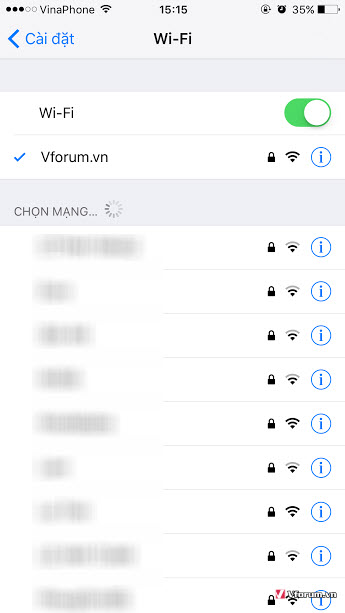
Và thử vào lướt web thì tốc độ khá tốt. Mình có test tốc độ thì sau khi bắt tốc độ vào khoảng 12MB upload/download
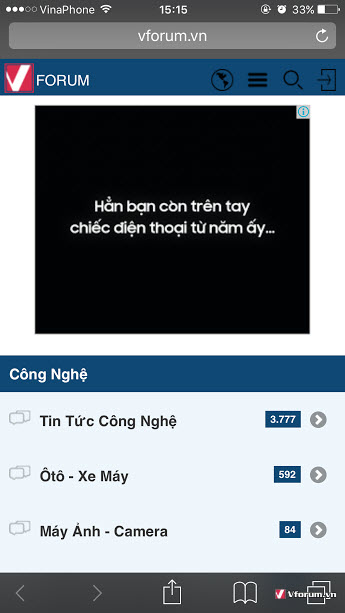
Khi thiết bị kết nối thì nó sẽ hiển thị số thiết bị đang kết nối bao gồm cả tên thiết bị và địa chỉ MAC của thiết bị nữa. Nhiều bạn gặp phải 1 lỗi như phát wifi ra win 10 thì được nhưng tìm trong danh sách wifi không thấy thì có thể thử bật tắt tìm kiếm wifi để thiết bị dò lại wifi xem nhé. Hoặc trong trường hợp phát wifi bắt được nhưng không vào mạng được thì thử reset lại điện thoại xem sao.
Xem thêm: Cách tắt tự động Update cập nhật Windows 10