Hướng dẫn sao lưu dữ liệu trên Google Drive
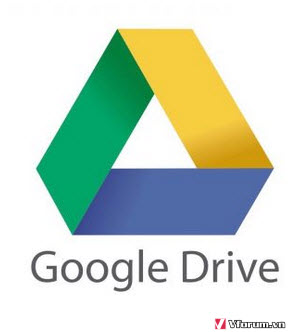
Google Drive là một trong những dịch vụ đám mây lưu trữ khá phổ biến hiện nay, và cách sử dụng khá đơn giản chỉ cần người dùng có một tài khoản Google để sử dụng. Người dùng sẽ nhận được 15GB dung lượng lưu trữ miễn phí ngay sau khi đăng kí, và nó tích hợp khá nhiều tính năng như Gmail, Google Photos và những ứng dụng năng suất của Google, nó cho phép bạn chỉnh sửa tài liệu, lưu và chia sẻ tập tin, và sau lưu dữ liệu trên máy tính bạn trực tiếp đến điện toán đám mây.
Trong bài viết này, chúng tôi sẽ hướng dẫn đến các bạn làm thế nào để đảm bảo bạn luôn có một bản sao lưu dữ liệu cập nhật hàng ngày trên Google Drive của bạn.
Drive desktop client
Cách đơn giản nhất để đảm bảo rằng bạn luôn có hầu hết các phiên bản cập nhật dữ liệu trên Google Drive đó là sử dụng ứng dụng Drive client của Google, phần mềm tương thích với cả PC và Mac.
.jpg)
Ngoài việc lưu trữ một bản sao dữ liệu trong thư mục chuyên dụng Google Drive ngay trên ổ cứng máy tính, một lợi thế khi sử dụng Drive client là người dùng có thể thiết lập nó để những tập tin được thêm vào trong thư mục sẽ tự động đồng bộ hóa với đám mây, làm cho dữ liệu luôn có sẵn ở bất kỳ thiết bị nào có cài đặt Drive client và thông qua bất kỳ trình duyệt web nào khi đăng nhập tài khoản Google của mình.
Tải Drive
.jpg)
Trước khi bạn quyết định sử dụng phương thức này, hãy nhớ rằng mọi hành động bạn thực hiện trong thư mục Drive trên máy tính của mình thì trong đám mây sẽ đồng bộ hóa y chang như vậy. Vì vậy nếu như bạn xóa một tập tin trên ổ đĩa cứng của mình, nó sẽ bị xóa trong Google Drive. Nhưng đừng lo lắng, bạn có thể tắt chức năng này.
Để tải về ứng dụng Drive Client, hãy mở trình duyệt web và điều hướng đến trang web: tools.google.com/dlpage/drive/ - tools.google.com/dlpage/drive/
Sau đó hãy tiến hành tải về, nhớ chọn đúng nền tảng hệ điều hành bạn đang sử dụng nhé.
Cài đặt Drive
.jpg)
Sau khi cài đặt xong, hãy khởi động Drive và ứng dụng sẽ yêu cầu bạn đăng nhập bằng tài khoản Google của bạn. Tiến hành đăng nhập xong, lúc này một thư mục dành riêng cho Google Drive sẽ được tạo ra trong thư mục gốc của ổ đĩa cứng. Những dữ liệu được thêm vào thư mục này sẽ được đồng bộ hóa tự động với trung tâm dữ liệu của Google miễn khi nào có kết nối Internet.
Tùy chọn Sync
.jpg)
Bạn có thể lựa chọn một vị trí tùy ý thư mục Drive trên máy tính và thiết lập tùy chọn đồng bộ ban đầu. Bạn có thể chọn đồng bộ hóa dữ liệu đưa vào thư mục Drive, hoặc một thư mục nhất định do bạn chọn.
Bạn có thể chọn đồng bộ chọn lọc nếu như bạn muốn làm việc trên các tài liệu được tải về từ Google Drive trong khi vẫn giữ các phiên bản trước đó trong đám mây. Lưu ý rằng việc sử dụng tùy chọn này có nghĩa rằng tập tin trong Google Drive – không phải trong thư mục con sẽ luôn luôn được đồng bộ.
Ngoài ra, để đồng bộ hóa một tập tin do người khác chia sẻ với bạn, bạn cần mở giao diện web Google Drive và kéo tập tin từ thư mục “Shared with me” (Chia sẻ với tôi) vào thư mục “My Drive”.
Cài đặt nâng cao
.jpg)
Bạn có thể thiết lập tùy chọn nâng cao trong Google Drive, chẳng hạn như việc cài đặt Proxy cần thiết và giới hạn băng thông. Ví dụ, bạn có thể lựa chọn để tăng tốc độ tải lên và tải xuống ủa ổ đĩa khi nó đồng bộ hóa ở nền màn hình, điều này nhằm giúp ngăn chặn nó khỏi những ảnh hưởng liên quan đến hiệu suất của các ứng dụng khác.
Một số tùy chọn khác
.jpg)
Khi bạn bấm vào nút “Start sync” (Bắt đầu đồng bộ), thì Google Drive lúc này sẽ bắt đầu tải về các tập tin của bạn trong đám mây và dữ liệu sẽ nằm trong thư mục Google Drive của bạn.
Lưu ý rằng Google Drive còn cho phép cài đặt một mục trong thanh menu trên nền tảng OS X hoặc một biểu tượng trong Windows Taskbar, nơi mà bạn có thể thay đổi cài đặt bất cứ lúc nào. Nó cũng cung cấp một liên kết thuận tiện cho Google Drive trên web nhằm để giúp bạn muốn kiểm tra lại các tập tin của mình đã được đồng bộ hóa trên đám mây hay chưa.
Bạn cũng có thể vô hiệu hóa việc đồng bộ bất cứ lúc nào bằng cách vào cài đặt tài khoản (Account) trong mục Preferences và chọn mục "Tài khoản Ngắt kết nối ..." (Disconnect Account...).
Sử dụng Google Takeout
.jpg)
Takeout là một công cụ nội bộ của Google, nó cho phép bạn xuất dữ liệu tài khoản từ một số dịch vụ Google khác nhau, trong đó bao gồm cả Google Drive. Đó là một giải pháp thay thế tuyệt vời nếu bạn muốn tạo ra một bản sao lưu dữ liệu và tải chúng về dưới dạng file nén.
Tới trang web Takeout của Google, và sử dụng các thanh trượt để chọn những gì để đưa vào kho lưu trữ của bạn. Nhấp vào “Select None” và sau đó nhấn Next để hoàn tất.
Download lưu trữ
.jpg)
Màn hình tiếp theo cho phép bạn chọn định dạng lưu trữ và một phương pháp phân phối. Các định dạng có sẵn bao gồm: zip, tgz, và tbz. Trong đó với zip là loại lưu trữ phổ biến nhất dành cho Windows và Mac, còn với tgz và tbz dành cho hệ thống Linux.
Sau khi lựa chọn định dạng lưu trữ xong, tiếp tục đi tới lựa chọn một phương pháp phân phối. Takeout có thể thêm kho lưu trữ của những điện toán đám mây phổ biến như Google Drive, Dropbox hoặc OneDrive.
Trên đây là bài viết hướng dẫn sao lưu dữ liệu trên Google Drive, hi vọng sau bài viết này các bạn sẽ có thêm kinh nghiêm tin học, chúc các bạn thành công!
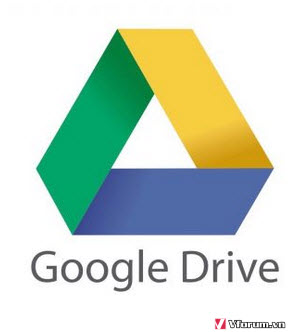
Google Drive là một trong những dịch vụ đám mây lưu trữ khá phổ biến hiện nay, và cách sử dụng khá đơn giản chỉ cần người dùng có một tài khoản Google để sử dụng. Người dùng sẽ nhận được 15GB dung lượng lưu trữ miễn phí ngay sau khi đăng kí, và nó tích hợp khá nhiều tính năng như Gmail, Google Photos và những ứng dụng năng suất của Google, nó cho phép bạn chỉnh sửa tài liệu, lưu và chia sẻ tập tin, và sau lưu dữ liệu trên máy tính bạn trực tiếp đến điện toán đám mây.
Trong bài viết này, chúng tôi sẽ hướng dẫn đến các bạn làm thế nào để đảm bảo bạn luôn có một bản sao lưu dữ liệu cập nhật hàng ngày trên Google Drive của bạn.
Drive desktop client
Cách đơn giản nhất để đảm bảo rằng bạn luôn có hầu hết các phiên bản cập nhật dữ liệu trên Google Drive đó là sử dụng ứng dụng Drive client của Google, phần mềm tương thích với cả PC và Mac.
.jpg)
Ngoài việc lưu trữ một bản sao dữ liệu trong thư mục chuyên dụng Google Drive ngay trên ổ cứng máy tính, một lợi thế khi sử dụng Drive client là người dùng có thể thiết lập nó để những tập tin được thêm vào trong thư mục sẽ tự động đồng bộ hóa với đám mây, làm cho dữ liệu luôn có sẵn ở bất kỳ thiết bị nào có cài đặt Drive client và thông qua bất kỳ trình duyệt web nào khi đăng nhập tài khoản Google của mình.
Tải Drive
.jpg)
Trước khi bạn quyết định sử dụng phương thức này, hãy nhớ rằng mọi hành động bạn thực hiện trong thư mục Drive trên máy tính của mình thì trong đám mây sẽ đồng bộ hóa y chang như vậy. Vì vậy nếu như bạn xóa một tập tin trên ổ đĩa cứng của mình, nó sẽ bị xóa trong Google Drive. Nhưng đừng lo lắng, bạn có thể tắt chức năng này.
Để tải về ứng dụng Drive Client, hãy mở trình duyệt web và điều hướng đến trang web: tools.google.com/dlpage/drive/ - tools.google.com/dlpage/drive/
Sau đó hãy tiến hành tải về, nhớ chọn đúng nền tảng hệ điều hành bạn đang sử dụng nhé.
Cài đặt Drive
.jpg)
Sau khi cài đặt xong, hãy khởi động Drive và ứng dụng sẽ yêu cầu bạn đăng nhập bằng tài khoản Google của bạn. Tiến hành đăng nhập xong, lúc này một thư mục dành riêng cho Google Drive sẽ được tạo ra trong thư mục gốc của ổ đĩa cứng. Những dữ liệu được thêm vào thư mục này sẽ được đồng bộ hóa tự động với trung tâm dữ liệu của Google miễn khi nào có kết nối Internet.
Tùy chọn Sync
.jpg)
Bạn có thể lựa chọn một vị trí tùy ý thư mục Drive trên máy tính và thiết lập tùy chọn đồng bộ ban đầu. Bạn có thể chọn đồng bộ hóa dữ liệu đưa vào thư mục Drive, hoặc một thư mục nhất định do bạn chọn.
Bạn có thể chọn đồng bộ chọn lọc nếu như bạn muốn làm việc trên các tài liệu được tải về từ Google Drive trong khi vẫn giữ các phiên bản trước đó trong đám mây. Lưu ý rằng việc sử dụng tùy chọn này có nghĩa rằng tập tin trong Google Drive – không phải trong thư mục con sẽ luôn luôn được đồng bộ.
Ngoài ra, để đồng bộ hóa một tập tin do người khác chia sẻ với bạn, bạn cần mở giao diện web Google Drive và kéo tập tin từ thư mục “Shared with me” (Chia sẻ với tôi) vào thư mục “My Drive”.
Cài đặt nâng cao
.jpg)
Bạn có thể thiết lập tùy chọn nâng cao trong Google Drive, chẳng hạn như việc cài đặt Proxy cần thiết và giới hạn băng thông. Ví dụ, bạn có thể lựa chọn để tăng tốc độ tải lên và tải xuống ủa ổ đĩa khi nó đồng bộ hóa ở nền màn hình, điều này nhằm giúp ngăn chặn nó khỏi những ảnh hưởng liên quan đến hiệu suất của các ứng dụng khác.
Một số tùy chọn khác
.jpg)
Khi bạn bấm vào nút “Start sync” (Bắt đầu đồng bộ), thì Google Drive lúc này sẽ bắt đầu tải về các tập tin của bạn trong đám mây và dữ liệu sẽ nằm trong thư mục Google Drive của bạn.
Lưu ý rằng Google Drive còn cho phép cài đặt một mục trong thanh menu trên nền tảng OS X hoặc một biểu tượng trong Windows Taskbar, nơi mà bạn có thể thay đổi cài đặt bất cứ lúc nào. Nó cũng cung cấp một liên kết thuận tiện cho Google Drive trên web nhằm để giúp bạn muốn kiểm tra lại các tập tin của mình đã được đồng bộ hóa trên đám mây hay chưa.
Bạn cũng có thể vô hiệu hóa việc đồng bộ bất cứ lúc nào bằng cách vào cài đặt tài khoản (Account) trong mục Preferences và chọn mục "Tài khoản Ngắt kết nối ..." (Disconnect Account...).
Sử dụng Google Takeout
.jpg)
Takeout là một công cụ nội bộ của Google, nó cho phép bạn xuất dữ liệu tài khoản từ một số dịch vụ Google khác nhau, trong đó bao gồm cả Google Drive. Đó là một giải pháp thay thế tuyệt vời nếu bạn muốn tạo ra một bản sao lưu dữ liệu và tải chúng về dưới dạng file nén.
Tới trang web Takeout của Google, và sử dụng các thanh trượt để chọn những gì để đưa vào kho lưu trữ của bạn. Nhấp vào “Select None” và sau đó nhấn Next để hoàn tất.
Download lưu trữ
.jpg)
Màn hình tiếp theo cho phép bạn chọn định dạng lưu trữ và một phương pháp phân phối. Các định dạng có sẵn bao gồm: zip, tgz, và tbz. Trong đó với zip là loại lưu trữ phổ biến nhất dành cho Windows và Mac, còn với tgz và tbz dành cho hệ thống Linux.
Sau khi lựa chọn định dạng lưu trữ xong, tiếp tục đi tới lựa chọn một phương pháp phân phối. Takeout có thể thêm kho lưu trữ của những điện toán đám mây phổ biến như Google Drive, Dropbox hoặc OneDrive.
Trên đây là bài viết hướng dẫn sao lưu dữ liệu trên Google Drive, hi vọng sau bài viết này các bạn sẽ có thêm kinh nghiêm tin học, chúc các bạn thành công!