Hướng dẫn sử dụng công cụ sao lưu Backup & Sync của Google, Hướng dẫn Backup dữ liệu của Google, dich vu luu tru du lieu tren dam may mien phi, download one drive, dropbox, backup google drive để có dung lượng miễn phí
Hiện nay để giảm thiểu việc sử dụng tài nguyên thực trên máy tính, bạn có thể sử dụng các dịch vụ lưu trữ đám mây (dữ liệu trực tuyến online). Có nhiều dịch vụ cả miễn phí và trả phí phổ biến như: Dropbox, OneDrive của Microsoft, Google Drive, Google Photos, ... Tháng 6/2017 Google đã cho ra sản phẩm có trên Backup & Sync. Công cụ Backup and Sync đến từ Google cho phép bạn có thể đồng bộ mọi định dạng dữ liệu từ máy tính cá nhân lên đám mây. Bạn sẽ không phải mở Google Drive, hay Google Photos trên trình duyệt web nữa, mà Backup & Sync được cài đặt sẽ thay thế hoàn toàn chức năng của 2 dịch vụ trên. Sau khi dữ liệu đã được đồng bộ lên đám mây, bạn cài đặt Backup & Sync lên 1 máy tính khác và đăng nhập đúng tài khoản Google trước đó, thì mọi dữ liệu từ đám mây sẽ được download xuống đúng như dữ liệu trên máy tính thứ nhất. Mọi chỉnh sửa nội dung file từ bất kỳ máy tính nào cũng được đồng bộ ngay lập tức lên đám mây, rồi cập nhật lại trên các máy còn lại mỗi khi máy tính khác khởi động và kết nối tới internet.
Hãy cùng theo dõi bài viết dưới đây của Vforum để nắm được sơ qua cách cài đặt và sử dụng cơ bản dịch vụ Backup & Sync các bạn nhé.
Bước 1: Download phần mềm tương ứng hệ điều hành bạn đang sử dụng
Windows:
MAC:
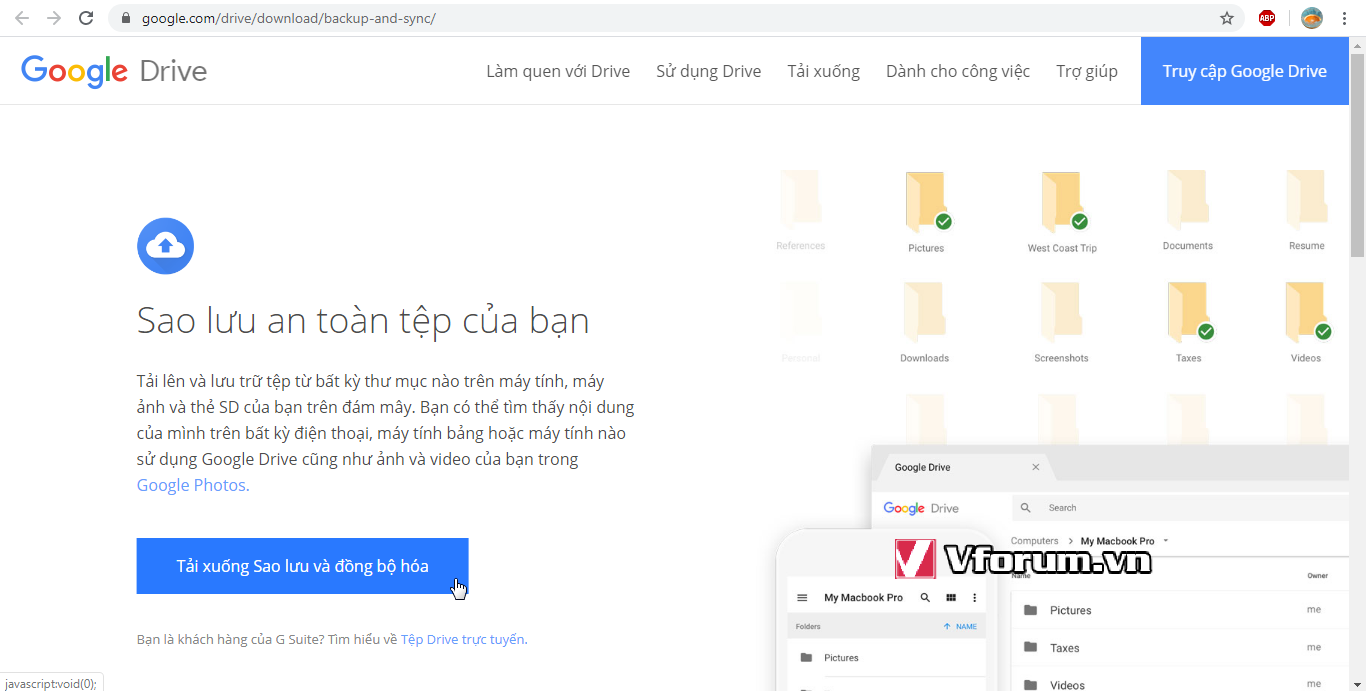
Bước 2: Khởi chạy file setup.exe vừa tải về, Backup and Sync sẽ được cài đặt trong 1 vài phút, cũng khá nhanh
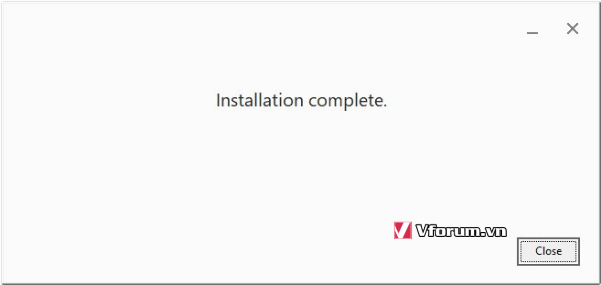
Bước 3: Giao diện ban đầu sẽ như hình bên dưới. Nhấn vào Get Started để bắt đầu sử dụng
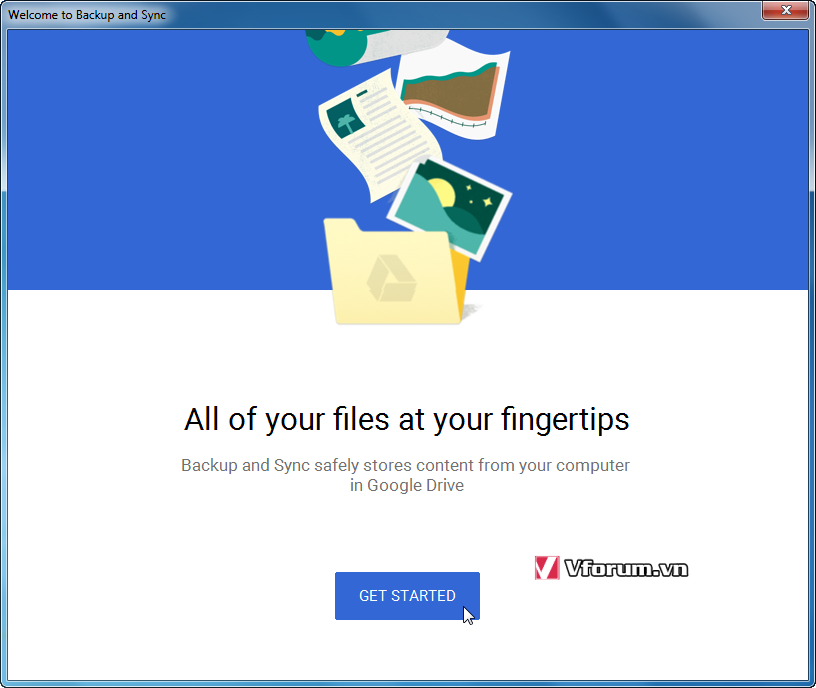
Bước 4: Bạn cần trải qua 3 bước, bước đầu tiên là đăng nhập tài khoản Google đã có của mình. Nhập tên tài khoản
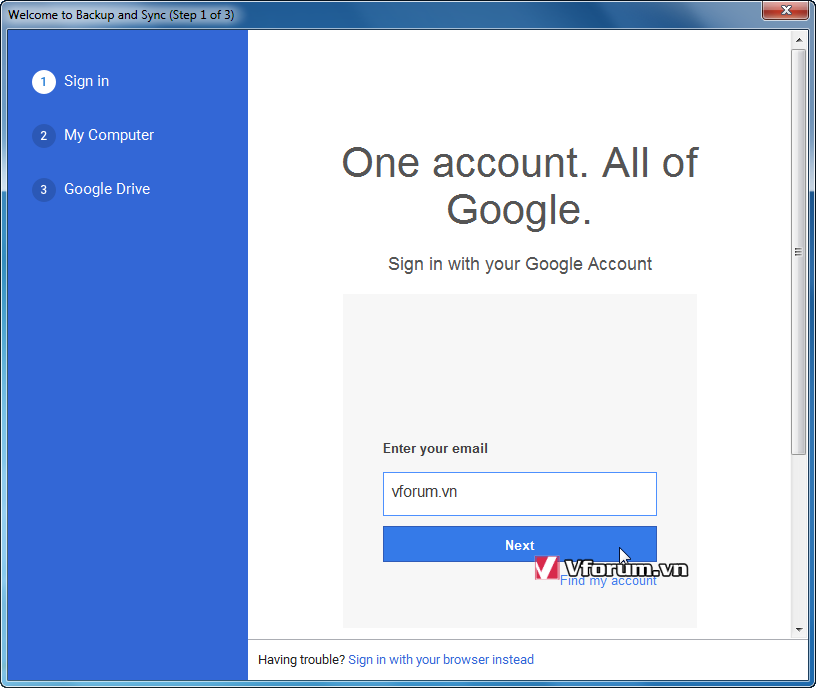
Bước 5: Nhập mật khẩu, click vào Sign in
Nếu quá trình đăng nhập sau đó diễn ra quá lâu hoặc không thể hoàn thành được, bạn hãy thử nhấn vào nút Sign in with your browesr instead để tiến hành đăng nhập trên trình duyệt web. Cách này mình đã thử và thành công 100%.
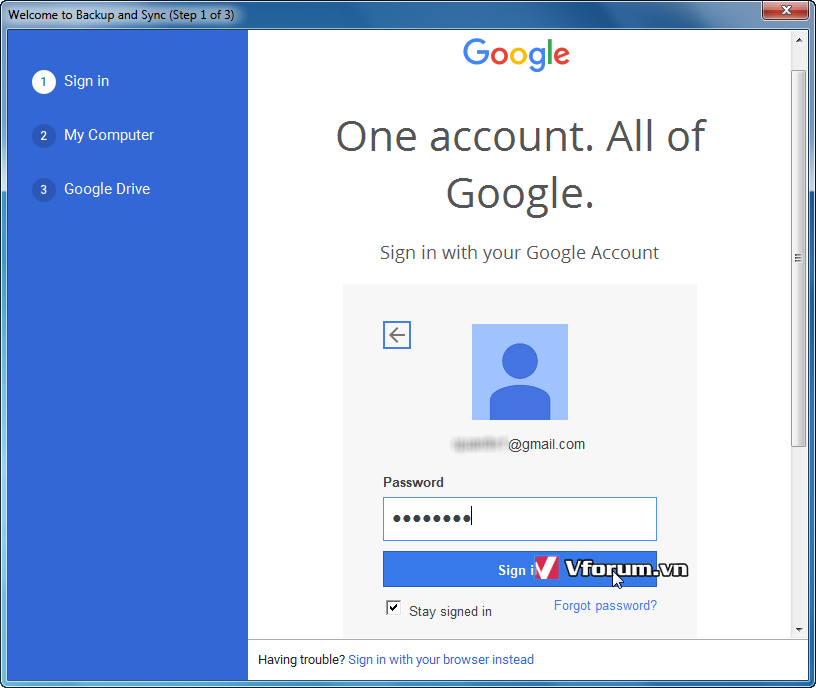
Bước 6: Phần mềm sẽ hỏi bạn chọn phương án đồng bộ nào: chỉ sao lưu hình ảnh và video (Back up photos and videos) hay Sao lưu toàn bộ dữ liệu (Back up all files types)
Như đã nói ở trên thì phần mềm có thể đồng bộ mọi định dạng dữ liệu khác nhau ngoài hình ảnh và video. Nên tùy vào nhu cầu của mình thì bạn có thể chọn 1 trong 2 tùy chọn này.
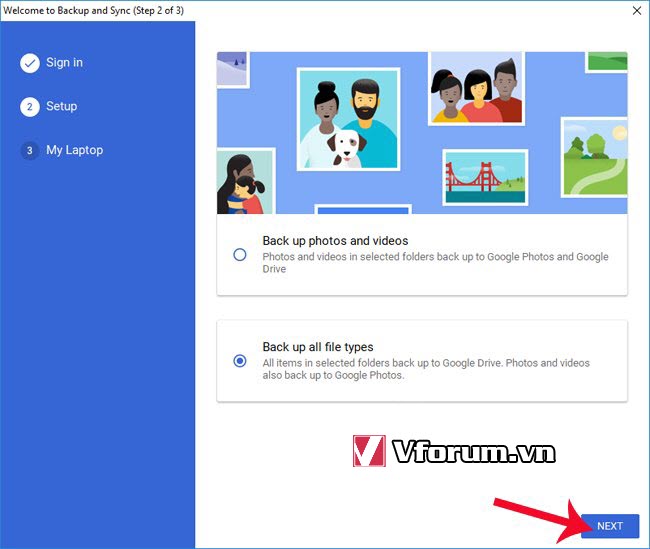
Bước 7: Bước cuối là lựa chọn các thư mục có sẵn trên máy tính để đồng bộ, bên cạnh đó là dung lượng tương ứng. Mục Photo and video upload size cho phép lựa chọn chất lượng ảnh và video được upload lên.
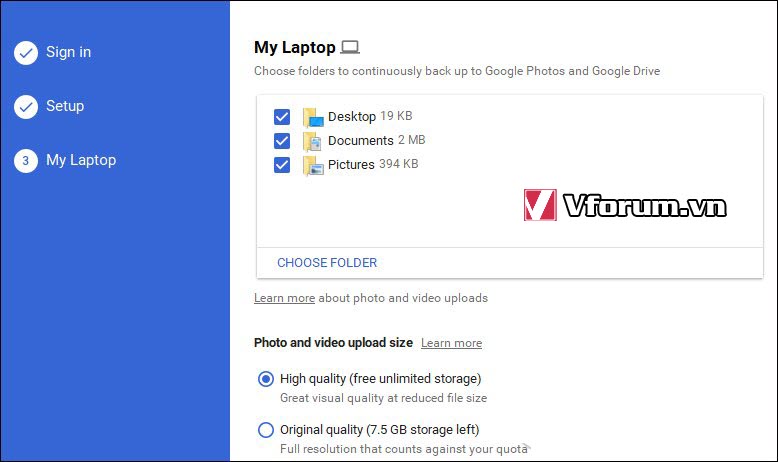
Nếu chỉ muốn sao lưu dữ liệu lên Google Drive, mà không muốn đồng bộ ngược lại thì nhấp chọn Advanced settings.

Nhấn vào nút Change cuối dòng Folder location để lựa chọn đường dẫn đặt thư mục Google Drive trên máy tính. Bạn có thể đặt mặc định là C:\Users\User\Google Drive hoặc D:\Google Drive đều được nhé.
Trong hộp thoại mở ra, bỏ tick ở ô Sync My Drive to this computer (để không đồng bộ từ Drive xuống máy tính) rồi nhấn vào Settings để mở thêm các thiết lập khác.
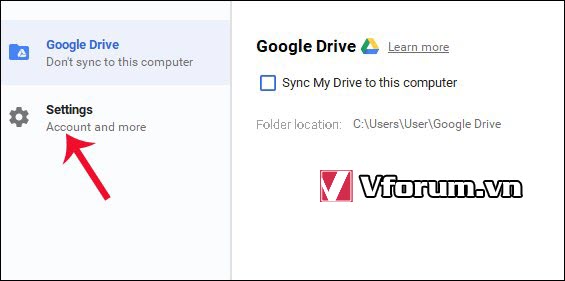
Trong Settings có 3 lựa chọn sau:
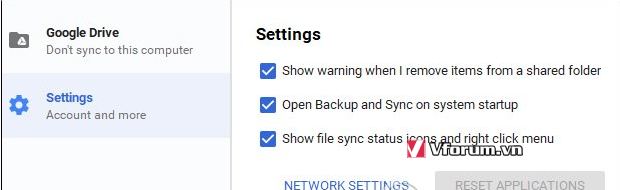
Cuối cùng của các bước thiết lập chuyên sâu, nhấn vào nút Start để Backup & Sync thực sự bắt đầu công viêc đồng bộ của mình.
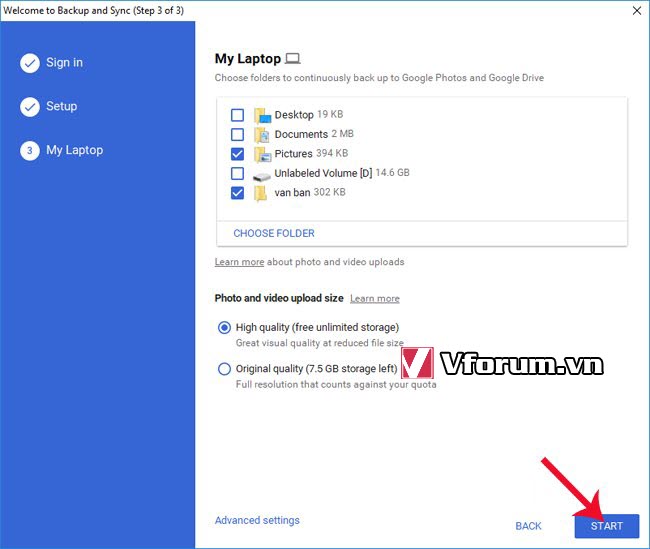
Nhìn vào thanh Taskbar bạn sẽ thấy icon của phần mềm (hình đám mây màu trắng kèm 1 mũi tên hướng lên), lúc đang có dữ liệu trao đổi thì có thêm hình tròn xoay, đồng bộ hoàn thành thì chỉ còn 1 mũi tên xanh hướng thẳng lên trên.
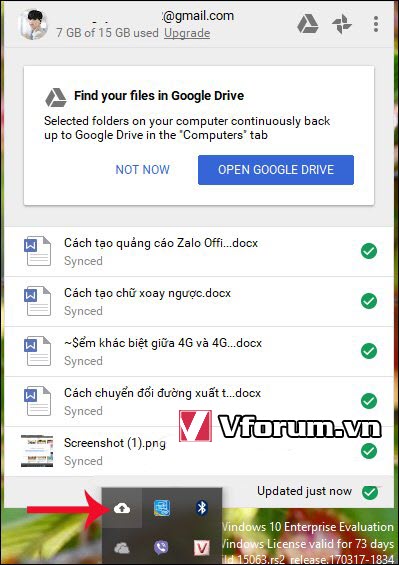
Mỗi khi muốn biết trạng thái đồng bộ của phần mềm, bạn chỉ viêc nhấn vào icon này. Khi đó bạn sẽ thấy các file được đồng bộ gần nhất, trong vòng bao nhiêu phút trước đó. Dung lượng dữ liệu bạn đã sử dụng trên tổng số là 15GB (với tài khoản miễn phí), dung lượng này bao gồm cả dữ liệu của Gmail và Google Drive bạn đã sử dụng trước đó, Google ảnh thì không chiếm trong 15GB này.
Chúc các bạn thực hiện thành công!
Hiện nay để giảm thiểu việc sử dụng tài nguyên thực trên máy tính, bạn có thể sử dụng các dịch vụ lưu trữ đám mây (dữ liệu trực tuyến online). Có nhiều dịch vụ cả miễn phí và trả phí phổ biến như: Dropbox, OneDrive của Microsoft, Google Drive, Google Photos, ... Tháng 6/2017 Google đã cho ra sản phẩm có trên Backup & Sync. Công cụ Backup and Sync đến từ Google cho phép bạn có thể đồng bộ mọi định dạng dữ liệu từ máy tính cá nhân lên đám mây. Bạn sẽ không phải mở Google Drive, hay Google Photos trên trình duyệt web nữa, mà Backup & Sync được cài đặt sẽ thay thế hoàn toàn chức năng của 2 dịch vụ trên. Sau khi dữ liệu đã được đồng bộ lên đám mây, bạn cài đặt Backup & Sync lên 1 máy tính khác và đăng nhập đúng tài khoản Google trước đó, thì mọi dữ liệu từ đám mây sẽ được download xuống đúng như dữ liệu trên máy tính thứ nhất. Mọi chỉnh sửa nội dung file từ bất kỳ máy tính nào cũng được đồng bộ ngay lập tức lên đám mây, rồi cập nhật lại trên các máy còn lại mỗi khi máy tính khác khởi động và kết nối tới internet.
Hãy cùng theo dõi bài viết dưới đây của Vforum để nắm được sơ qua cách cài đặt và sử dụng cơ bản dịch vụ Backup & Sync các bạn nhé.
Bước 1: Download phần mềm tương ứng hệ điều hành bạn đang sử dụng
Windows:
Mã:
https://www.google.com/drive/download/backup-and-sync/MAC:
Mã:
https://download.com.vn/mac/backup-and-sync-cho-mac/download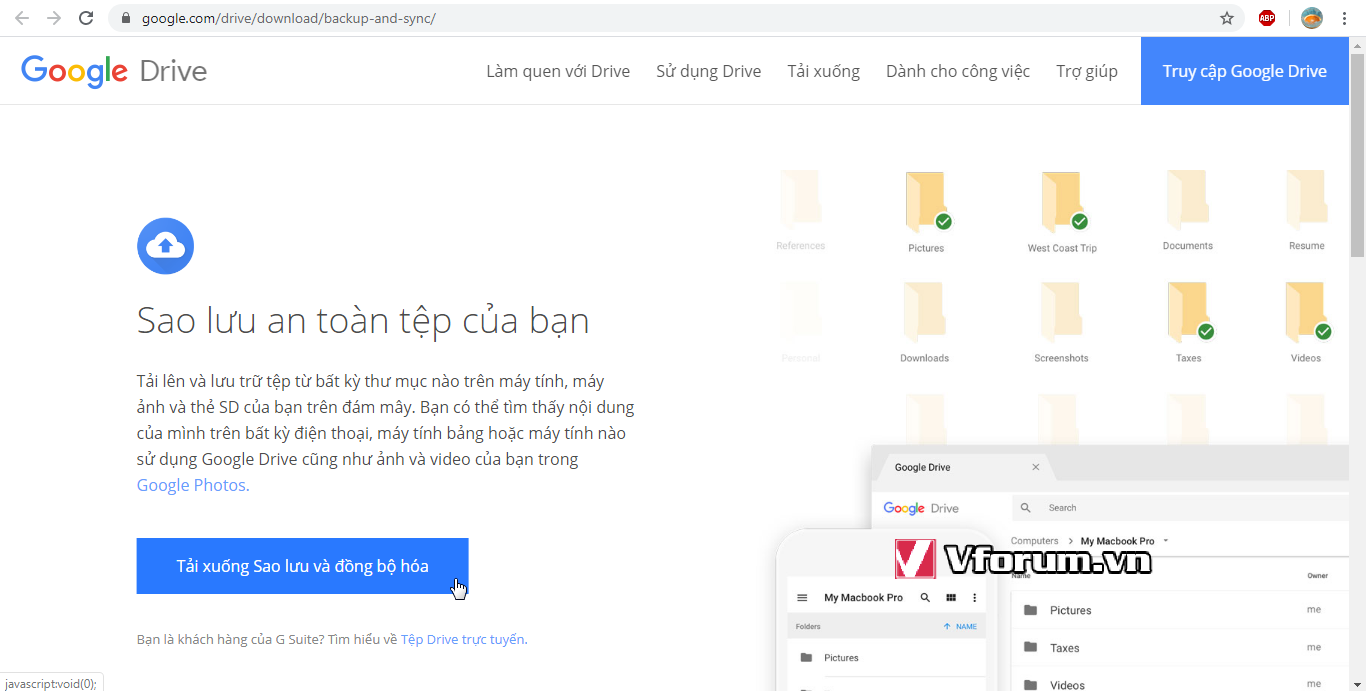
Bước 2: Khởi chạy file setup.exe vừa tải về, Backup and Sync sẽ được cài đặt trong 1 vài phút, cũng khá nhanh
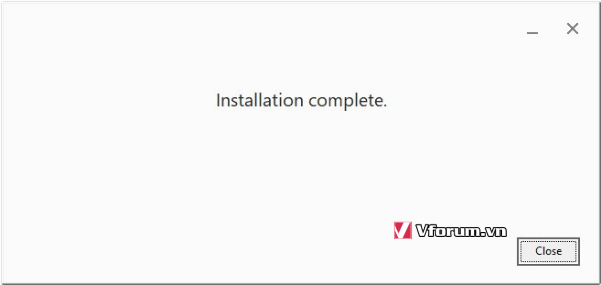
Bước 3: Giao diện ban đầu sẽ như hình bên dưới. Nhấn vào Get Started để bắt đầu sử dụng
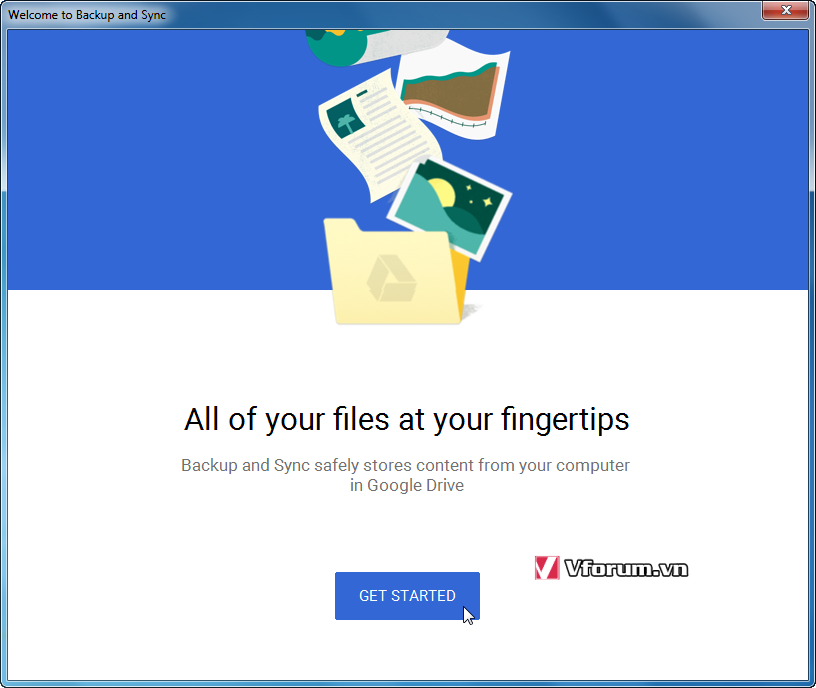
Bước 4: Bạn cần trải qua 3 bước, bước đầu tiên là đăng nhập tài khoản Google đã có của mình. Nhập tên tài khoản
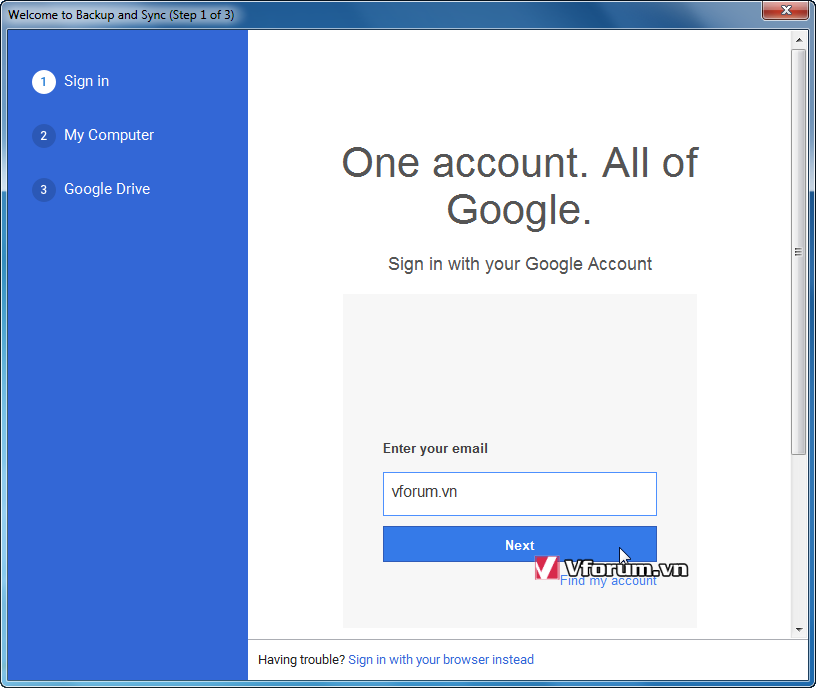
Bước 5: Nhập mật khẩu, click vào Sign in
Nếu quá trình đăng nhập sau đó diễn ra quá lâu hoặc không thể hoàn thành được, bạn hãy thử nhấn vào nút Sign in with your browesr instead để tiến hành đăng nhập trên trình duyệt web. Cách này mình đã thử và thành công 100%.
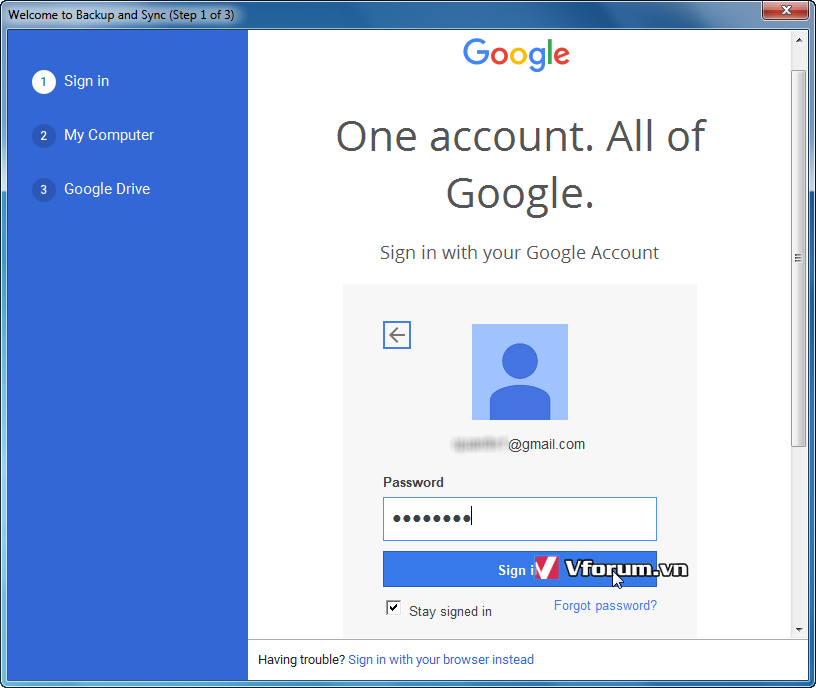
Bước 6: Phần mềm sẽ hỏi bạn chọn phương án đồng bộ nào: chỉ sao lưu hình ảnh và video (Back up photos and videos) hay Sao lưu toàn bộ dữ liệu (Back up all files types)
Như đã nói ở trên thì phần mềm có thể đồng bộ mọi định dạng dữ liệu khác nhau ngoài hình ảnh và video. Nên tùy vào nhu cầu của mình thì bạn có thể chọn 1 trong 2 tùy chọn này.
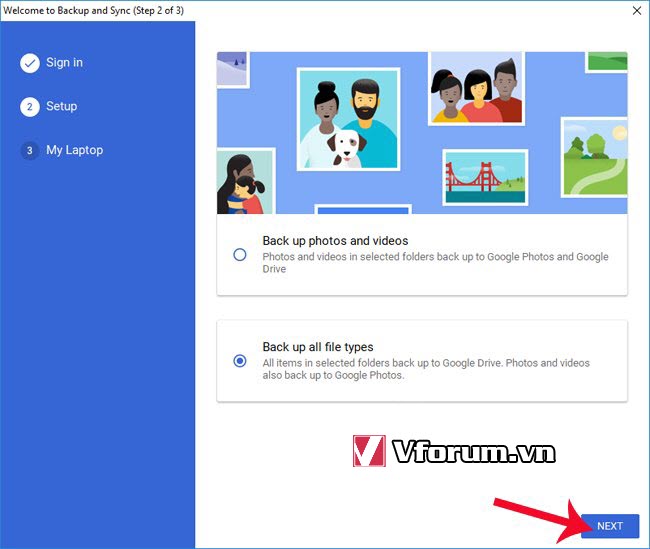
Bước 7: Bước cuối là lựa chọn các thư mục có sẵn trên máy tính để đồng bộ, bên cạnh đó là dung lượng tương ứng. Mục Photo and video upload size cho phép lựa chọn chất lượng ảnh và video được upload lên.
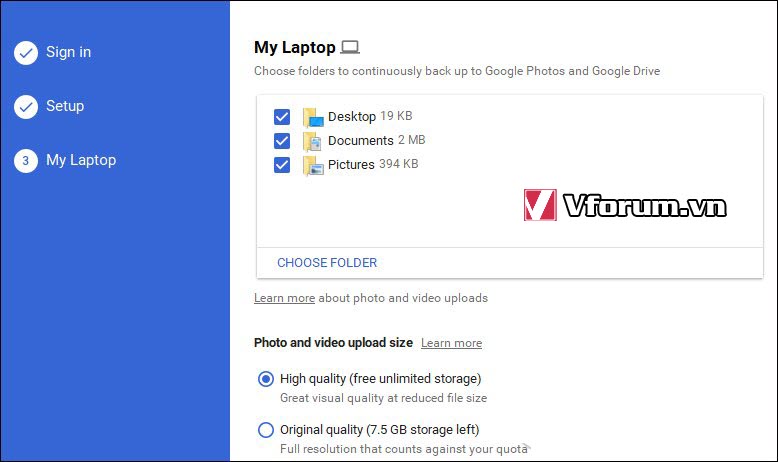
Nếu chỉ muốn sao lưu dữ liệu lên Google Drive, mà không muốn đồng bộ ngược lại thì nhấp chọn Advanced settings.

Nhấn vào nút Change cuối dòng Folder location để lựa chọn đường dẫn đặt thư mục Google Drive trên máy tính. Bạn có thể đặt mặc định là C:\Users\User\Google Drive hoặc D:\Google Drive đều được nhé.
Trong hộp thoại mở ra, bỏ tick ở ô Sync My Drive to this computer (để không đồng bộ từ Drive xuống máy tính) rồi nhấn vào Settings để mở thêm các thiết lập khác.
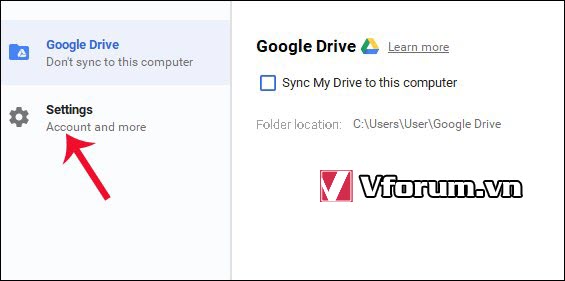
Trong Settings có 3 lựa chọn sau:
- Show a warning when I remove items from a shared folder: cảnh báo khi xóa dữ liệu trong thư mục đang được chia sẻ.
- Open Backup and Sync on system startup: mở ngay Google’s Backup and Sync vào danh sách các tác vụ tự khởi động mỗi khi mở máy tính.
- Show files sync status icons and right click menu: hiển thị thông tin tình trạng đồng bộ dữ liệu khi nhấn phải chuột vào biểu tượng ứng dụng ở thanh Taskbar
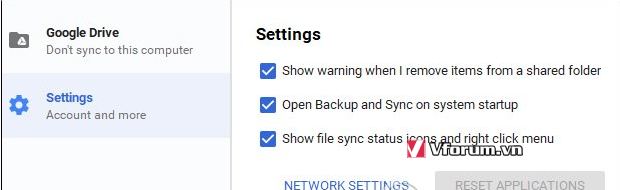
Cuối cùng của các bước thiết lập chuyên sâu, nhấn vào nút Start để Backup & Sync thực sự bắt đầu công viêc đồng bộ của mình.
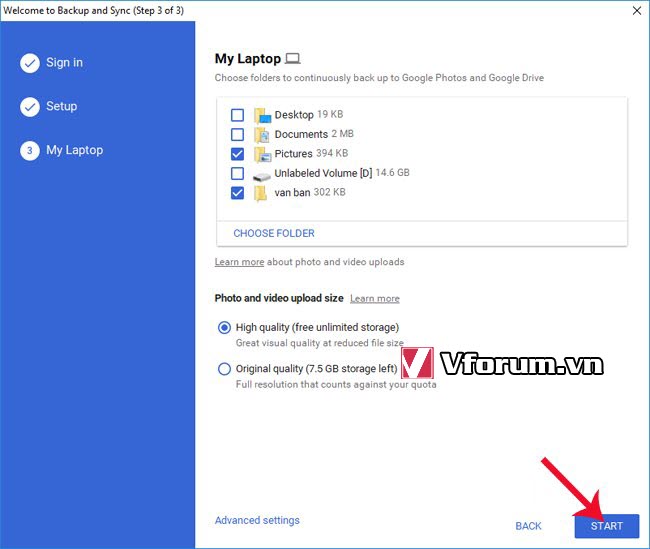
Nhìn vào thanh Taskbar bạn sẽ thấy icon của phần mềm (hình đám mây màu trắng kèm 1 mũi tên hướng lên), lúc đang có dữ liệu trao đổi thì có thêm hình tròn xoay, đồng bộ hoàn thành thì chỉ còn 1 mũi tên xanh hướng thẳng lên trên.
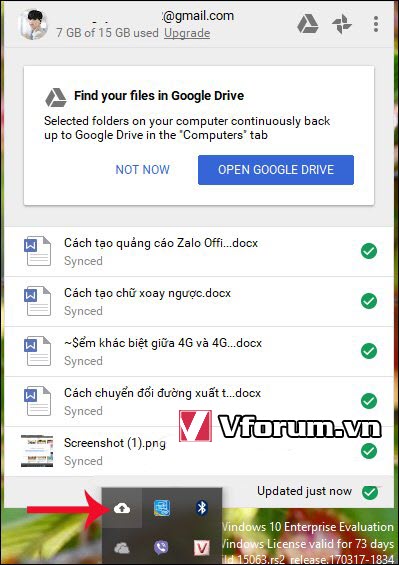
Mỗi khi muốn biết trạng thái đồng bộ của phần mềm, bạn chỉ viêc nhấn vào icon này. Khi đó bạn sẽ thấy các file được đồng bộ gần nhất, trong vòng bao nhiêu phút trước đó. Dung lượng dữ liệu bạn đã sử dụng trên tổng số là 15GB (với tài khoản miễn phí), dung lượng này bao gồm cả dữ liệu của Gmail và Google Drive bạn đã sử dụng trước đó, Google ảnh thì không chiếm trong 15GB này.
Chúc các bạn thực hiện thành công!