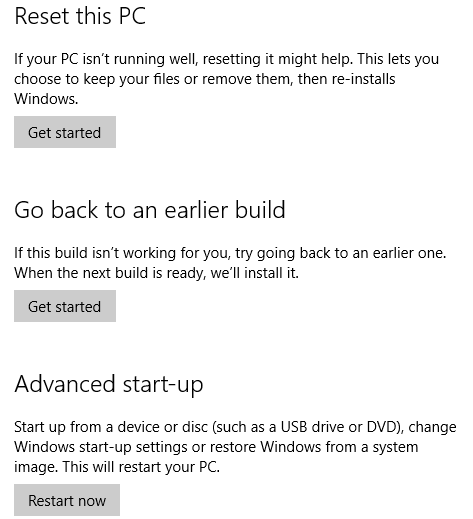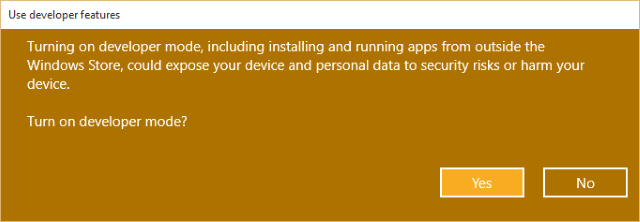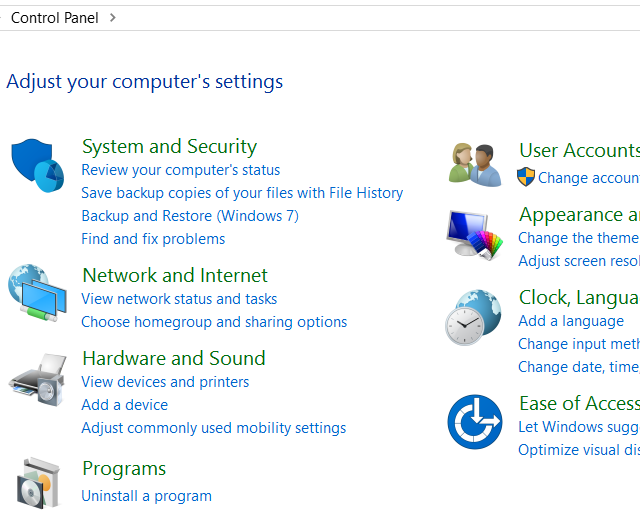Control panel, một trong những giao diện quan trọng nhất trong Windows, đã dần bị loại bỏ. Thay vào đó, Microsoft đã giới thiệu một giao diện khác bắt đầu được giới thiệu trong Windows 8 và tiếp tục trong Windows 10 với ứng dụng Settings
Bạn có thể nhớ lại sự ra đời của giao diện Control panel trong Windows XP. Cotrol panel được hiển thị theo hai cách, mặc dù hầu hết người dùng nhanh chóng chuyển từ chế độ hiển thị “ Category” sang “ classic” ( xuất hiện lần đầu tiên trên Windows 95). Cuối cùng, được thay thế bởi giao diện Control panel phổ biến trong Windows 7 và hiện vẫn còn tồn tại trong Windows 8.x.
Windows 10 với có ứng dụng Settings mới cùng với Control panel của Windows 7, giống như trong Windows 8. Tuy nhiên, đến thời điểm này, yêu cầu truy cập vào Control panel trên màn hình desktop đã giảm đi rất nhiều, và người dùng chuyển sang sử dụng tùy chọn ứng dụng Settings mới.
Làm thể nào để truy cập vào Settings và Contral Panel.Màn hình Settings mới ở đâu? Có một vài tùy chọn có sẵn cho bạn
§ Trong chế độ desktop, kích vào Start và bạn sẽ nhìn thấy menu Settings ở góc dưới bên trái.
§ Nếu bạn thích sử dụng phím tắt bàn phím, hãy ấn WINDOWS + I để mở Settings.
§ Trong Windows Explorer, chọn This PC/Computer, và bạn sẽ nhận thấy Settings xuất hiện trong trình đơn Ribbon.
§ Trong chế độ máy tính bảng, nhấp vào biểu tượng “hamburger” để mở menu mở rộng bên tay trái, và bạn sẽ nhìn thấy Settings ở góc dưới bên trái.
§ Hoặc Bạn có thể mở Action Center và chạm vào Settings.
Tìm Settings trong Windows 10 một cách đơn giản
Khi mở Start, kích hoặc chạm vào Settings một cách rất nhanh chóng (đặc biệt với phím tắt trên bàn phím), thậm chí bạn có thể kích vào Start và kích chuột phải vào Settings và chọn “Pin to Start or Pin to Taskbar” giúp quá trình mở Settings diễn ra nhanh hơn.
Tùy chọn đầu tiên sẽ tạo menu Start mới với biểu tượng vừa và nhỏ, trong khi lựa chọn thứ hai sẽ tạo một biểu tượng phím tắt trên thanh tác vụ. Kích chuột phải vào phím tắt này sẽ hiển thị các tủy chọn để loại bỏ chúng.
Bắt đầu với ứng dụng Settings trong Windows 10
Bạn có thể muốn kiểm tra máy in, cài đặt cấu hình bảo mật cho camera thiết bị hoặc chỉnh thiết lập PC. Cho dù bạn muốn thực hiện tinh chỉnh nào, bạn cũng phải mở ứng dụng Settings, bạn sẽ nhìn thấy màn hình xuất hiện như sau:
Ứng dụng Settings xếp các nhiệm vụ tương tự nhau thành 9 tùy chọn. Sau đó, màn hình tiếp theo sẽ liệt kê các thiết lập khác nhau, bạn có thể chuyển xuống phía bên trái cửa sổ, chạm vào chúng sẽ hiển thị những thay đổi bạn có thể thực hiện trong khung bên phải.
Hãy trải nghiệm để tìm hiểu xem ứng dụng Settings có thể làm những gì.
Quản lí hệ thống
Mỗi nút trên ứng dụng Settings dẫn đến một bộ sưu tập các thiết lập sẽ thay đổi cách mà máy tính sẽ hoạt động. Bắt đầu với nút hệ thống, bạn sẽ tìm thấy công cụ để điều chỉnh hiển thị ( hướng, kích thước văn bản...)
Có thể bạn mong đợi nó sẽ cung cấp một loạt các tùy chọn giống như hộp cài đặt Windows cũ, nhưng bạn đã sai bởi giao diện người dùng hoàn toàn mới.
Ở đây bạn có thể quản lí các thông báo, bổ sung và gỡ bỏ các ứng dụng trong màn hình App& Feature. Trong khi đó, tính năng Snap, các cửa sổ sẽ được sắp xếp tự động bởi Windows để sử dụng không gian hiển thị tối ưu, có thể được bật trong chế độ đa nhiệm, cùng với tính năng desktop ảo của Windows 10.
Nếu bạn sử dụng máy tính bảng, thật đáng để dành thời gian trong chế độ Tablet Mode, chế độ cảm ứng thân thiện và các tùy chọn hữu ích khác sẽ làm bạn tương tác với màn hình cảm ứng hơn.
Đối với quản lí năng lượng và thiết lập liên quan, có chế độ tiết kiệm pin và năng lượng, và chế độ màn hình ngủ. Chế độ tiết kiệm pin sẽ được kích hoạt khi pin ở mức 20%, và hạn chế hoạt động nền giống như trên điện thoại và máy tính bảng. Để hỗ trợ việc kéo dài tuổi thọ pin, bạn có thể thiết lập màn hình sáng bao lâu. Hơn thế nữa, bạn có thế kích vào “Advanced power settings” màn hình Windows theo phong cách cũ sẽ hiện ra.
Storage hiển thị bao nhiêu không gian còn trống trên HDD hoăc SSD, và đơn giản hóa quá trình di chuyển thư viện vào ổ đĩa mới hoặc phân vùng bằng cung cấp các hộp thả xuống lưu trữ tài liệu, hình ảnh, âm nhạc và video.
Offline maps có vẻ như là một tính năng vô dụng nếu bạn không sử dụng máy tính bảng, nhưng nếu bạn lo ngại về việc sử dụng dữ liệu, mà bạn lên kế hoạch cho rất nhiều chuyến đi, bạn có thể sử dụng Bing Maps.
Khi ứng dụng mới được cài đặt trên Windows 10 PC hoặc máy tính bảng, vì vậy, ứng dụng bạn thích với những tác vụ đặc biệt sẽ thay đổi. Màn hình Default apps sẽ định hình ứng dụng nào được sử dụng cho tác vụ nào, và cung cấp cơ sở để tìm kiếm trong cửa hàng những ứng dụng được chọn hoặc thay thế cho ứng dụng đã được cài đặt.
Cuối cùng, thông tin máy tính của bạn có thể hiện thị trong About, nơi bạn có thể tìm thấy tên máy tính, phiên bản Windows đang chạy cùng với CPU và RAM. Bạn cũng có thể tìm thấy thông tin tương tự bằng cách kích chuột phải vào Computer trong Windows Explorer và chọn Properties, và trong Windows 10 bạn vẫn có thể sử dụng cách này.
Cấu hình thiết bịCung cấp mọi thứ bạn cần để kết nối các thiết bị từ bàn phím tới ổ đĩa cứng ngắn ngoài và máy in, Devices có lẽ là một phần của ứng dụng Settings mà bạn truy cập thường xuyên.
Sử dụng màn hình Printers & Scanners để thêm phần cứng mới tương thích và chú ý đến thiết lập Download over metered connections , được chứng minh là hữu ích nếu giới hạn trên được thiết lập trên dữ liệu của bạn (dù qua mạng Internet hoặc băng thông di động). Chú ý rằng các liên kết trong Related Settings được mở theo phong cách của cửa sổ Windows cũ.
Connected Devices giám sát phần ứng không kết nối máy in, tính năng Mouse & Touchpad và Typing có một số điều chỉnh đơn giản để chuột, bàn phím sử dụng hiệu quả hơn.
Cuối cùng, Autoplay cho phép bạn chuyển đổi tính năng này và thiết lập mặc định ổ đĩa tháo rời và thẻ nhớ. Ví dụ, bạn có thể thiết lập File Explorer sẽ được mở mỗi khi bạn chèn thẻ nhớ hoặc thậm chí, có các nội dung được hiển thị hoặc nhập vào máy tính của bạn.
Quản lí kết nối trong Windows 10
Network & Internet là một trong thiết lập bạn hiếm khi sử dụng. Chế độ máy bay (Flight mode ) bạn có thể sử dụng để chuyển đổi bật tắt mạng dễ dàng.
Data usage hiển thị lượng dữ liệu máy tính của bạn sử dụng trong 30 ngày qua. Kích vào Usage details để xem thông tin dữ liệu bạn đang sử dụng.
Nếu bạn đang sử dụng VPN, thiết lập bằng cách chạm vào Add VPN connection và nhập các chi tiết liên quan. Nếu không biết VPN là gì? Bạn nên tìm hiểu thông tin về VPN.
Trong trường hợp, bạn không chắc chắn bạn đang sử dụng kết nối Internet nào, bạn có thể vào màn hình Dial-up, trong khi đó, mà hình Ethernet cũng cung cấp các công cụ thích hợp. Có công cụ Proxy cung cấp khả năng kích hoạt kết nối Internet thông qua máy chủ được ủy quyền.
Công cụ kết nối mạng Internet từ thiết bị di động, là phương pháp mới dễ tiếp cận hơn.
Thiết lập cá nhân trên Windows 10Trên Windows 10 bạn có thể có nhiều tùy chỉnh hơn trên Windows 8.x, nhờ sự trở lại của thanh Start. Sử dụng màn hình Personaliztion để bắt đầu các tùy chọn. Bắt đầu với nút Background, bạn có thể thay đổi hình nền, sử dụng các hình nền đã được cung cấp sẵn hoặc kích vào Browse để tìm hình ảnh thích hợp trên máy tính của bạn. Hình nền cũng có thể thiết lập màu sắc hoặc thậm chí là khả năng trình chiếu( Slideshow); nếu bạn chọn tùy chọn này, bạn sẽ yêu cầu chọn một album ảnh.
Trong các tab màu sắc được chọn. Nếu bạn nâng cấp từ Windows 8, các tab này sẽ được chuyển từ hệ hiều hành trước đây , và màu sắc sẽ dựa trên hình nền mặc định. Để thiết lập màu cho riêng bạn, vô hiệu hóa “disableAutomatically pick an accent color from my background” và chọn màu sắc bạn yêu thích. Tại đây, bạn cũng có thể thay đổi màu sắc cho menu Start, taskbar và Action Center.
Lock screen có thể được thiết lập một các dễ dàng như hình nền máy tính, mặc dù, bạn cũng có thể sử dụng màn hình này để thiết lập trạng thái ứng dụng được hiển thị trên màn hình khóa. Có thể hiển thị 8 ứng dụng tất cả, một trong số đó có thể cung cấp cho bạn thông tin chi tiết.
Nếu thiết lập hiển thị trên máy tính của bạn quá tốn thời gian để tìm kiếm? Hãy sử dụng nút Themes để duyệt phong cách hoặc theme đã được cài đặt sẵn, gồm cả hình nền và màu sắc.
Thiết lập Start Menu ( phụ thuộc vào liệu bạn sử dụng máy tính bàn hay máy tính bảng) được thiết lập sẵn. Bạn có thể buộc các ứng dụng sử dụng nhiều nhất được hiển thị, cùng với các ứng dụng thêm gần đây. Bạn cũng có thể chọn tùy chọn “Choose which folders appear on Start” hoặc nút “Use Start full screen”.
Khi được kích hoạt, menu Start lại trở lại trạng thái giống như trên Windows 8.x, hoàn chỉnh với một danh sách ứng dụng có thể truy cập thông qua một nút ở góc bên trái. Dường như nó cũng thích hợp hơn cho người dùng máy tính bảng.
Quản lí và đăng nhập tài khoản
Truy cập máy tính Windows 10 yêu cầu phải có một tài khoản. Cách chủ yếu là sử dụng tài khoản Windows/Microsoft hiện tại, như Hotmail/Outlook, OneDrive, Office, Xbox Live,.. cũng tương tự trên Windows 8.x.
Sử dụng tài khoản Microsoft sẽ cho phép lợi thế để đồng bộ hóa trực tuyến cho thiết lập Windows 10 của bạn, điều này có nghĩa là bạn có thể đăng nhập vào bất kì máy tính kết nối Internet nào để sử dụng bố trí màn hình Start, hình nền và phong cách như trên máy tính của bạn ( dữ liệu cũng được đồng bộ hóa, bạn có xem ở dưới đây)
Khi lần đầu tiên, bạn đăng nhập vào Windows 10, bạn có thể chọn sử dụng tài khoản Microsoft hoặc tạo một tài khoản máy tính. Nếu bạn muốn tạo tài khoản máy tính, bạn có thể vào Accounts > Your account> Sign in with a local account. Bạn cũng có thể kích vào Browse hay tạo một hình ảnh cá nhân mới và thêm các tài khoản khác có liên quan ( tài khoản Microsoft, hoặc thậm chí là tài khoản nơi bạn làm việc hoặc trường học).
Windows 10 hỗ trợ văn bản tiêu chuẩn, mật khẩu chuỗi số, số PIN và mật khẩu ảnh. Một trong những tùy chọn này sẽ là tùy chọn đăng nhập của bạn. Mã PIN được khuyến cáo sử dụng trên máy tính bảng.
Work access được cung cấp như là một tùy chọn để kết nối với nơi làm việc, trường học hoặc tổ chức và bạn cũng cần thông tin liên quan để đăng nhập qua nút +Connect
Đối với máy tính gia đình, màn hình Family & other users cho phép bạn quản lí những người có thể sử dụng hoặc không sử dụng máy tính Windows 10 của bạn.
Màn hình Add a family member cho phép bạn thêm trẻ em hay người lớn, nhưng mỗi người dùng cần một tài khoản Microsoft để làm đại diện. Tùy chọn Setup Assigned Access hạn chế truy cập ứng dụng đối với các tài khoản bổ sung.
Như đã đề cập ở trên, lợi ích của việc đăng nhập Windows 10 với tài khoản Microsoft để đồng bộ các thiết lập cá nhân và trình duyệt, và đồng bộ các dữ liệu khác.
Thiết lập thời gian và ngôn ngữ
Dù bạn ở đâu trên thế giới, Thiết lập Time & Language của Windows 10 có thể được sử dụng để chọn chính xác khu vực.
Trong Date & time, bạn có thể thiết lập tự động, thời gian máy chủ cung cấp hoặc vô hiệu hóa tùy chọn “Set time automatically”. Điều chỉnh “ Time zone” và “ daylight saving time”, trong khi đó bạn có thể xem xét lại định dạng thời gian và ngày nếu cần thiết.
Tính năng “Region & language” thiết lập có thể thay đổi vị trí và bổ sung ngôn ngữ mặc định mới.
Hộp Speech cung cấp cho bạn công cụ để quản lí ngôn ngữ nói, văn bản giọng nói và tốc độ, thiết lập microphone. Nếu bạn sử dụng trợ lí ảo Cortana trong Windows 10, bạn nên thiết lập mic.
Ease of Access trong Windows 10Truy cập trên Windows không chỉ là việc cung cấp các công cụ cho người khuyết tật sử dụng máy tính. Trong khi, cung cấp tùy chọn người kể chuyện, kính lúp, tùy chọn hiển thị độ tương phản cao, phụ đề rất quan trọng cho những người thiếu khả năng thông qua Ease of Access , những tính năng này cũng có thể được sử dụng cho người người bình thường.
Ví dụ, Narrator có thể được sử dụng để giúp các em nhỏ có thể hiểu một nắm vững về máy tính.
Trong khi đó, Magnifier có thể được sử dụng nếu bạn đang sử dụng máy tính với một màn hình hiển thị và không rõ lí do nào đó nằm cách xa bạn. Trong khi đó, High Contrast rõ ràng là một lợi thế cho những người có thị lực kém, và thiết lập Closed Captions ( tùy chọn mặc định cho người điếc).
Một lần nữa, tùy chọn khả năng tiếp cận bàn phím không chỉ dành cho người tàn tật. các phím “On-Screen Keyboard” có thể hữu ích trong các tình huống khi bàn phím máy tính bảng tiêu chuẩn không thực hiện mục đích của nó.
Trong khi đó, nếu bạn đang gặp khó khăn trong việc theo dõi vị trí của con trỏ chuột, thiết lập Mouse cho phép bạn thay đổi kích thước và màu sắc, cũng như là một vài tùy chọn để cải thiện việc sử dụng bàn phím số của bàn phím như một con chuột thay thế.
Một số tùy chọn khác cũng được cung cấp như chuyển đổi qua lại các hình động và hiển thị trên nền Windows , độ dài thời gian thông báo sẽ được hiển thị và thậm chí là cả độ dày của con trỏ!
Thiết lập bảo mật cho Windows 10Microsoft đã trang bị cho Windows 10 các tùy chọn bảo mật toàn diện.
Bắt đầu với tab General, nơi bạn có thể thiết thiết lập tùy chọn riêng tư ( bạn có thể vô hiệu hóa theo dõi quảng cáo trong ứng dụng bằng các thiết lập tùy chọn đầu tiên tắt), trong khi các thiết lập khác có thể điều chỉnh bằng cách mở “ Manage my Microsoft advertising and other personalization”.
Thiết lập Location có hể hữu ích cho các ứng dụng nhất định, nhưng cũng có thể dẫn đến vấn đề liên quan đến bảo mật. Màn hình này cũng cho phép bạn vô hiệu hóa theo dõi vị trí và xóa lịch sử vị trí của bạn, bạn có thể xác định ứng dụng nào mà bạn muốn cho phép nó sử dụng vị trí của bạn.
Thiết lập “Camera and Microphone” có thể sử dụng công cụ này, bạn có thể vô hiệu hóa chúng khi cần thiết. Bạn có thể ngăn chặn ứng dụng truy cập vào cả hai thiết bị ngoại vi nếu bạn cần.
Bạn sử dụng Cortana, và vì vậy Windows 10 “ biết tất cả thông tin về bạn” trong Speech, inking & typing sử dụng để quản lí thông tin như địa chỉ liên lạc, lịch sự kiện, thậm chí cả lời nói, chữ viết tay, lịch sử. Chúng có thể được vô hiệu hóa(Stop getting to know me), nhưng lưu ý rằng làm như vậy sẽ vô hiệu hóa trợ lí ảo Cortana.
Ứng dụng này có thể truy cập vào dữ liệu và địa chỉ liên lạc của bạn. Nếu bạn hài lòng với nó, thật tốt, nhưng nếu bạn muốn ngăn chặn loại dữ liệu đang được chia sẻ, sử dụng tùy chọn “ Account info and Contacts” để vô hiệu hóa nó.
Ứng dụng truy cập vào lịch hoặc tin nhắn( văn bản và MMS) cũng có thể vô hiệu hóa. Bởi chúng tôi nhận ra ứng dụng Android vi phạm quyền riêng tư của người sử dụng trong những năm qua,và có thể xảy ra tương tự trên Windows 10.
Tương tự, nếu bạn muốn chặn ứng dụng truy cập Bluetooth tự động, tắt tùy chọn “Let apps control radios” trong Radio.
Hệ thống thanh toán tự động và thiết bị không dây khác không an toàn khi kết nối với điện thoại của bạn liên quan đến vấn đề rủi ro và bảo mật. Ví dụ như thiết bị iBeacons hoặc kết thông thanh toán tự động. Bạn có thể vô hiệu hóa tính năng này trong Other device, nơi bạn sẽ nhìn thấy danh sách các thiết bị phần cững khác truy cập vào ứng dụng của bạn.
Bạn có muốn cung cấp cho Microsoft những phản hồi không? Những thông tin cần chuẩn đoán khi máy tính và ứng dụng của bạn làm việc không chính xác? “ Feedback & diagnostics” sẽ xác định liệu bạn có muốn gửi thông tin đến Microsoft.
Lựa chọn cuối cùng trong màn hình Privacy trong settings trên Windows 10 là “Background apps”. Ở đây, bạn có thể kích hoạt hoặc vô hiệu hóa các ứng dụng mà bạn muốn chúng chạy ở chế độ nền.
Cập nhật và khôi phụcWindows Update được coi là dịch vụ quan trọng của Windows , và bạn có thể truy cập Windows Update thông qua màn hình Update & Security. ở đây, bạn có thể kiểm tra bản cập nhật mới, kiểm tra lịch cập nhật và tùy chọn nâng cao để thiết lập cài đặt cập nhật ( tự động hoặc bạn tự cập nhật). Ở đây bạn có thể kích vào Restart now để cài đặt bất kì bản cập nhật nào hoặc điều chỉnh lịch trình cập nhật cho phù hợp.
Tiếp theo là màn hình Windows Defender. Công cụ phòng vệ phần mềm độc hại của Microsoft ngày càng quan trọng đối với Windows.
Windows Defender cung cấp bảo vệ trên đám mây, có thể quét các vấn đề trên máy tính của bạn, đôi khi bạn có thể muốn loại trừ các tập tin nhất định. Sử dụng tùy chọn “Add an exclusion” để quản lí.
Lần đầu tiên, Windows 10 có tùy chọn sao lưu dữ liệu. Hãy bắt đầu bằng cách kích vào “Add a drive”. Tương tự như vậy, tính năng Recovery được sử dụng để quay lại trạng thái trước đó trong Windows 10.
Liệu Windows 10 đã được kích hoạt? Kiểm tra màn hình Activation, và nếu bạn nâng cấp phiên bản Windows 10, sử dụng nút Change product key để đăng kí nâng cấp.
Cuối cùng, một vài người dùng có thể nhìn thấy màn hình For developers . Tính năng này được sử dụng hoàn toàn cho các nhà phát triển, tùy chọn “Don’t use developer features” là lựa chọn tốt nhất.
Control Panel ở đâu?
Nếu bạn cần điều chỉnh hệ thống sâu hơn, control panel cũ vẫn được giữ lại trong phiên bản đầu tiên của Windows 10. Để mở Control panel, kích vào Start và sử dụng công cụ tìm kiếm/ Cortana để nhập từ “ Control Panel”. Bạn có thể ấn Windows +R gõ “ Control panel” và kích OK)
Ngay lập tức, bạn có thể nhìn thấy kết quả từ khóa Control panel ngay đầu danh sách. Chạm vào nó để mở và bạn có thể thấy một bảng điều khiển truyền thống được giới thiệu lần đầu trong Windows Vista, hoặc XP. Bất cứ điều gì bạn chưa thiết lập bằng ứng dụng Settings, bạn có thể sử dụng Control panel.
Nguồn: Makeuseof.com
.jpg)
.png)
.png)
.png)
.png)
.png)
.png)
.png)
.png)
.png)
.png)
.png)
.png)
.png)
.png)
.png)
.png)
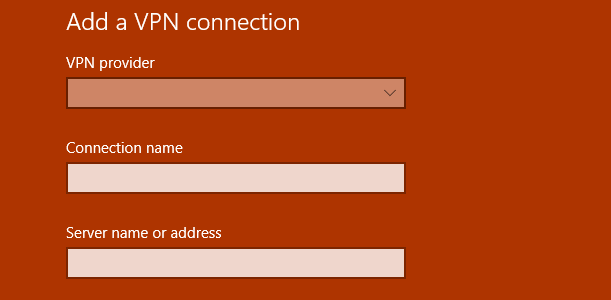
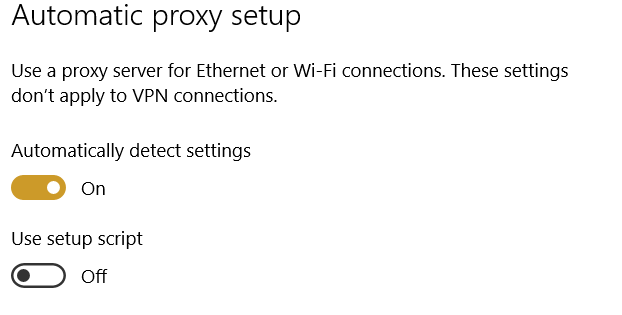
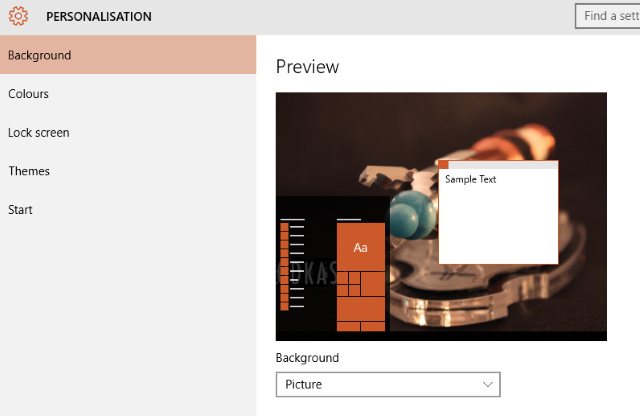
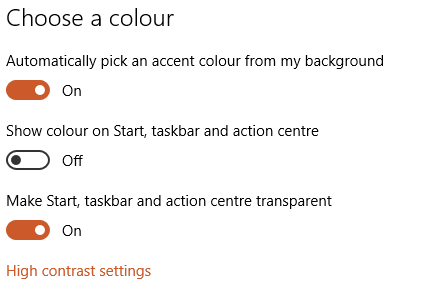
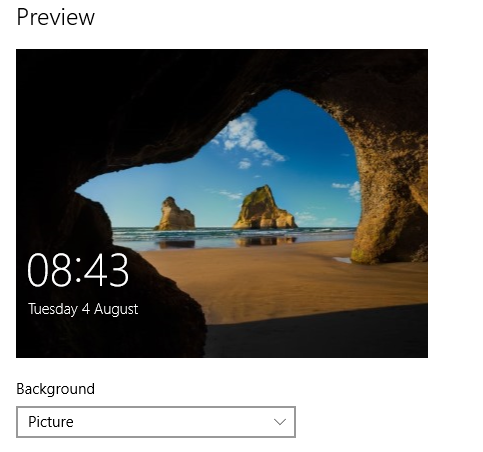
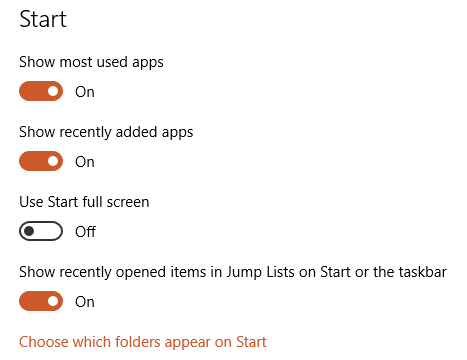
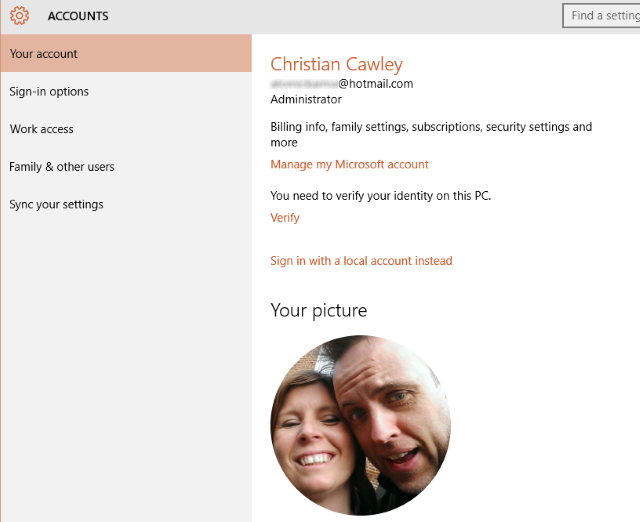
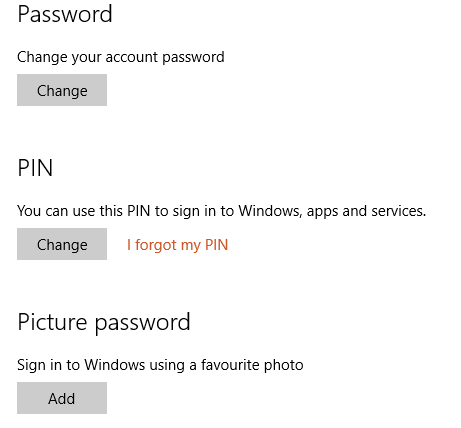
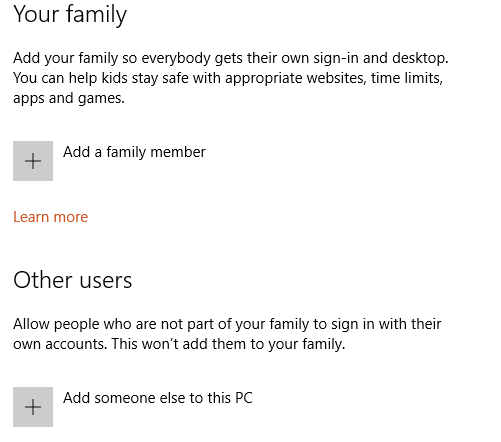
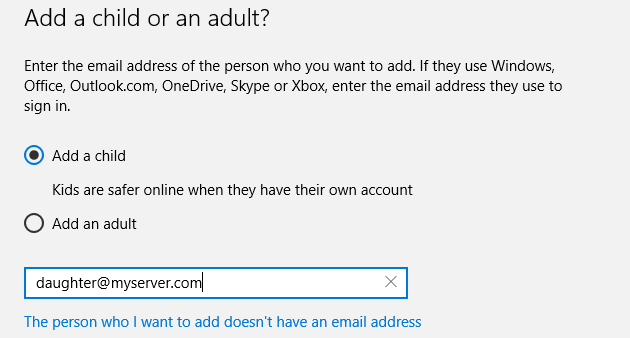
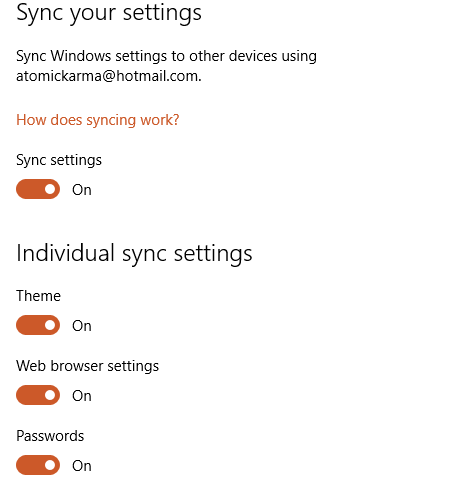
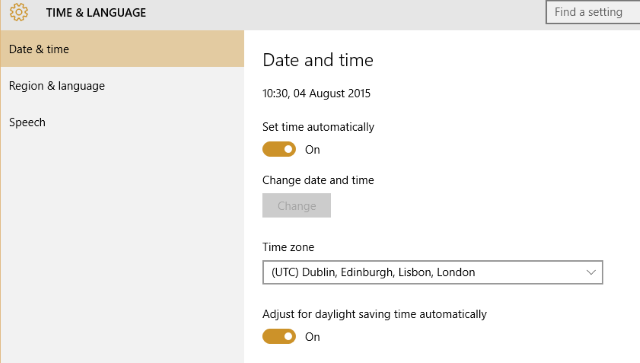
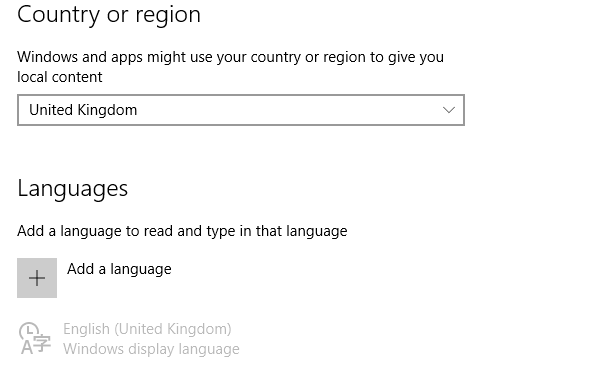
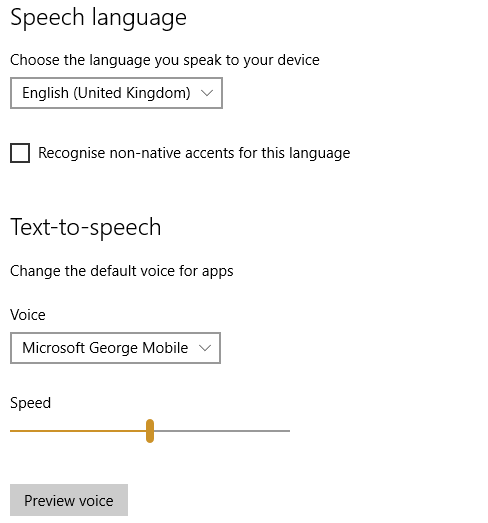
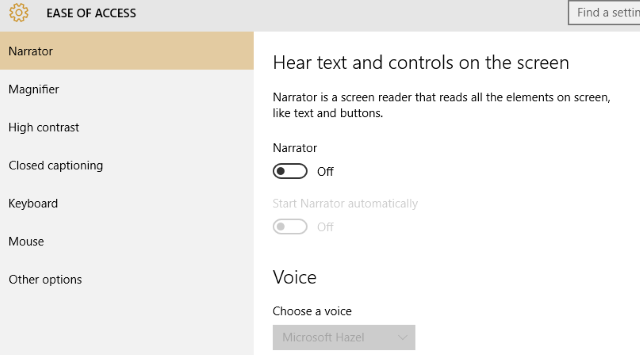
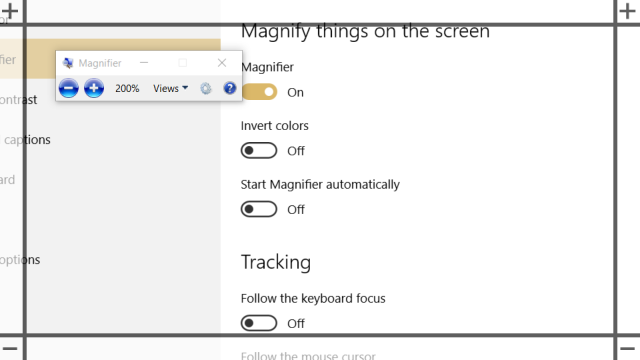
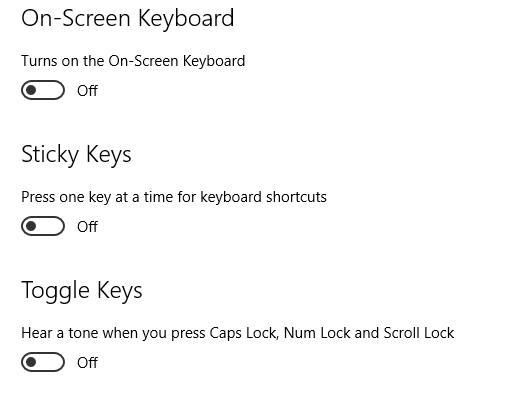
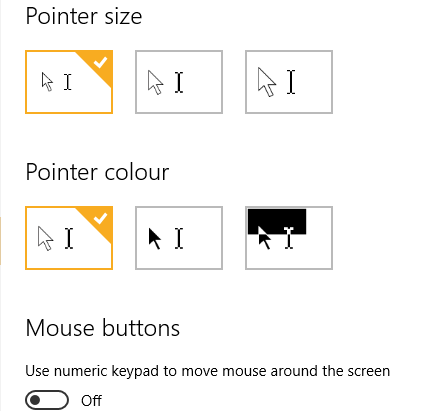
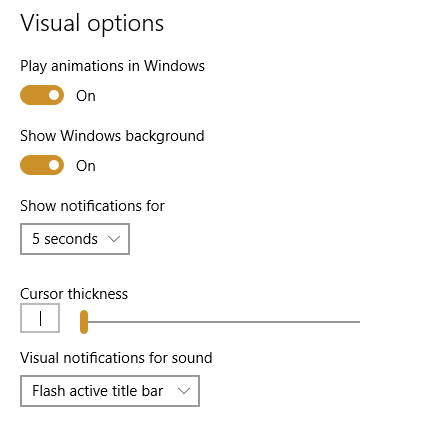
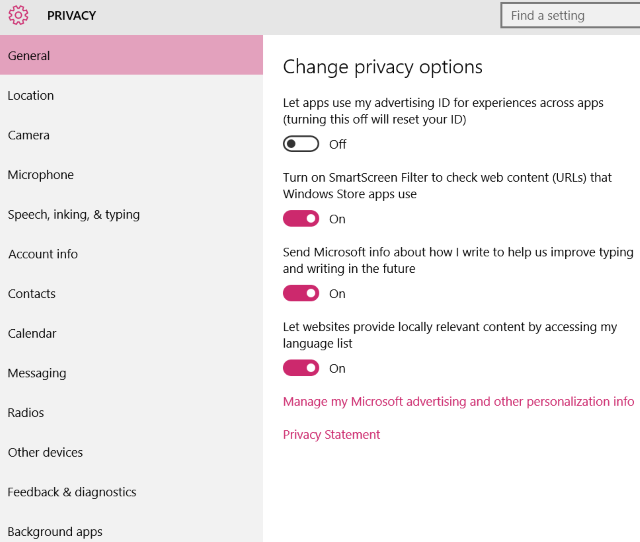
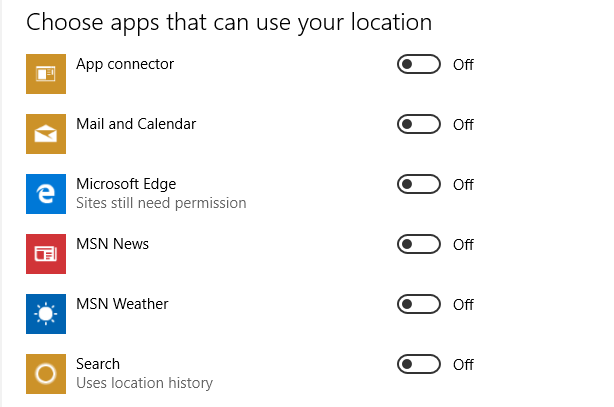
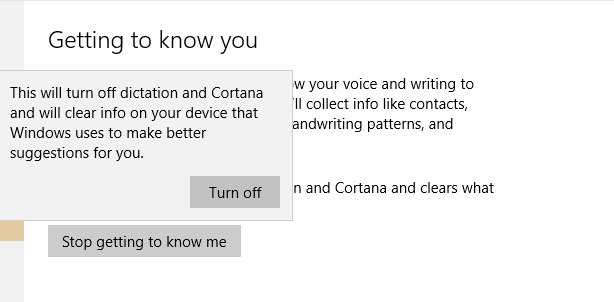
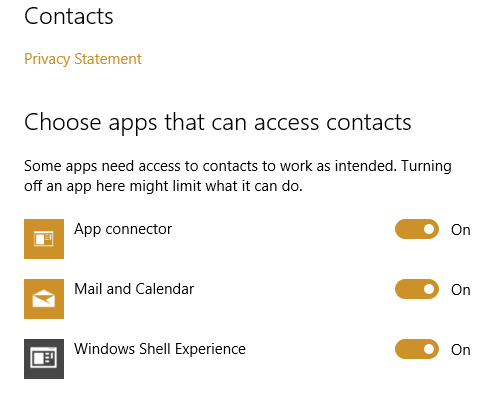
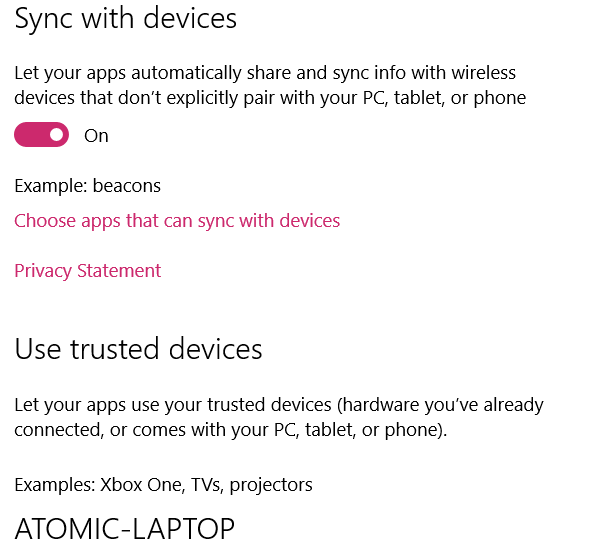
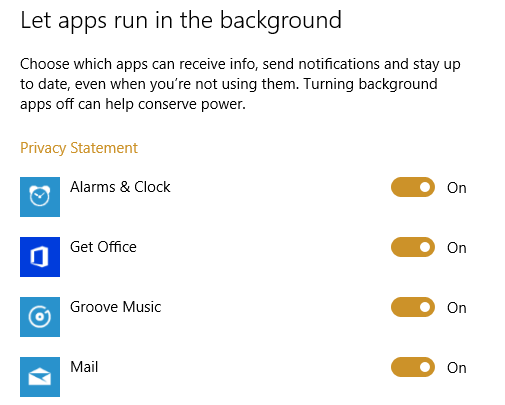
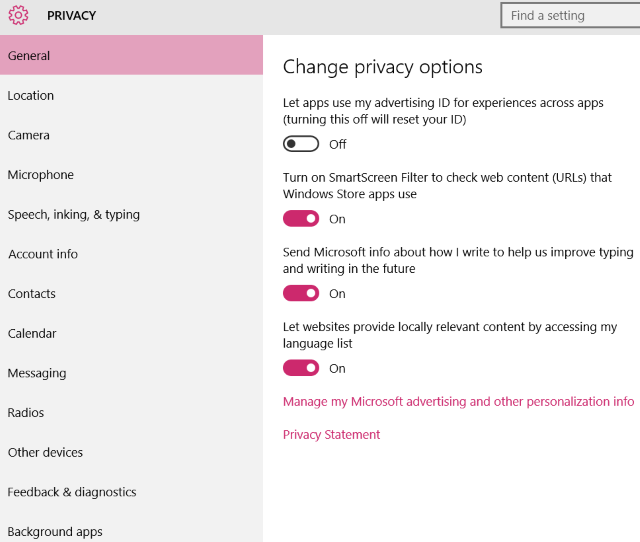
.png)