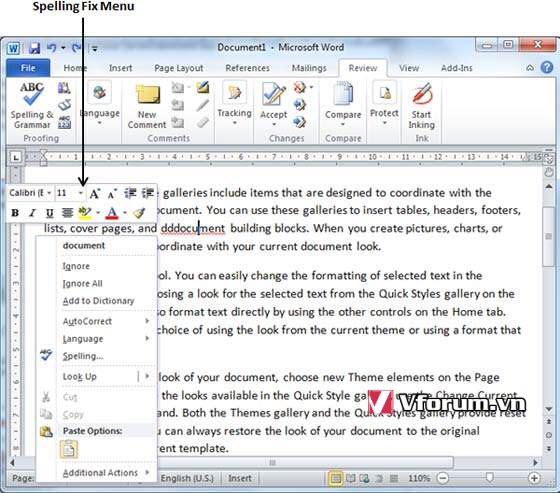Hướng dẫn sử dụng tính năng kiểm tra lỗi chính trả Check Spelling and Grammar trong Word 2007 2010 2013 2016
Trong bài viết này, chúng ta sẽ thảo luận làm thế nào để kiểm tra lỗi chính tả và ngữ pháp trong Word 2010 (thường áp dụng cho văn bản tiếng Anh). Microsoft Word cung cấp 1 tính năng Spelling and Grammar Checker, nó cho phép bạn tìm và sửa lỗi tất cả các lỗi chính tả và ngữ pháp trong tài liệu của bạn. Word đủ thông minh để phát hiện từ gõ sai chính tả, từ đúng nhưng sử dụng sai, hoặc sai ngữ pháp. Word sẽ tự động gạch chân chúng bằng các đường ziczac với màu sắc khác nhau:
Sửa lỗi Đánh vần và Ngữ pháp bằng tab Review
Đây là trình tự thông thường để tìm ra những lỗi chính tả và sửa chữa chúng
Bước 1: Kích vào tab Review rồi kích vào nút Spelling & Grammar
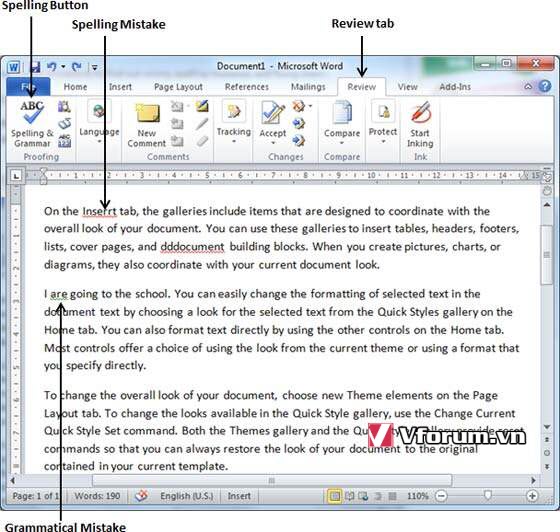
Bước 2: Hộp thoại Spelling and Grammar xuất hiện và hiển thị những lỗi chính tả và lỗi phát sinh về mặt ngữ pháp. Bạn cũng sẽ nhận được những gợi ý để sửa chữa để bên dưới
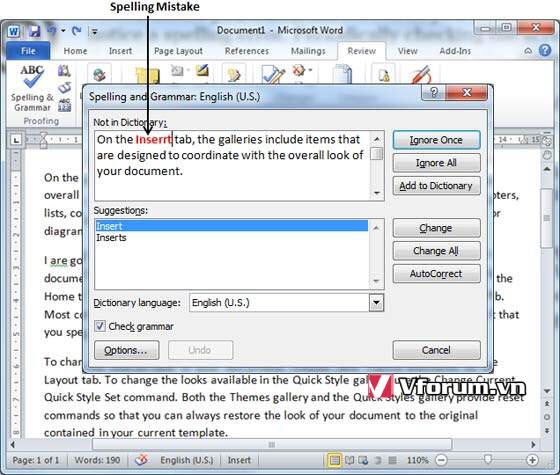
Bây giờ bạn có các tùy chọn sau để sửa lỗi chính tả:
Sau đây là các tùy chọn khác nhau trong trường hợp bạn mắc lỗi ngữ pháp:
Bước 3: Chọn một trong những gợi ý bạn muốn sử dụng và nhấp vào tùy chọn Thay đổi để sửa lỗi chính tả hoặc ngữ pháp và lặp lại bước để sửa tất cả lỗi chính tả hoặc ngữ pháp.
Bước 4: Word hiển thị một hộp thoại khi hoàn thành kiểm tra lỗi chính tả và ngữ pháp, cuối cùng bấm OK.

Check Spelling and Grammar bằng menu chuột phải (thực đơn ngữ cảnh)
Nếu bạn kích chuột phải vào những từ bị sai chính tả, nó sẽ xuất hiện những gợi ý đúng để bạn chọn lựa. Hãy nhấn vào 1 trong các từ bạn ưng ý nhất.
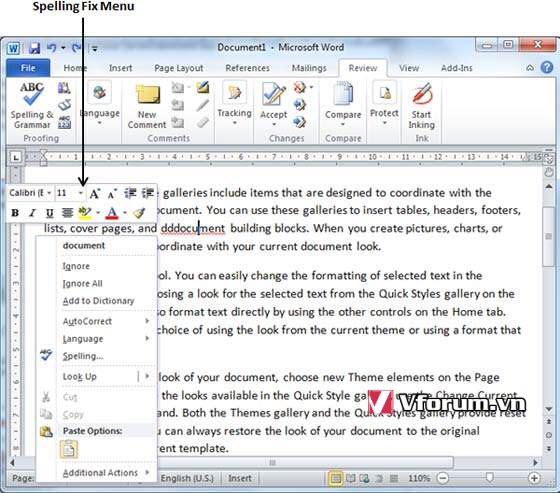
Trong bài viết này, chúng ta sẽ thảo luận làm thế nào để kiểm tra lỗi chính tả và ngữ pháp trong Word 2010 (thường áp dụng cho văn bản tiếng Anh). Microsoft Word cung cấp 1 tính năng Spelling and Grammar Checker, nó cho phép bạn tìm và sửa lỗi tất cả các lỗi chính tả và ngữ pháp trong tài liệu của bạn. Word đủ thông minh để phát hiện từ gõ sai chính tả, từ đúng nhưng sử dụng sai, hoặc sai ngữ pháp. Word sẽ tự động gạch chân chúng bằng các đường ziczac với màu sắc khác nhau:
- Gạch chân màu đỏ: Lỗi chính tả
- Gạch chân xanh lá: Lỗi ngữ pháp
- Gạch chân xanh lam: Những từ được đánh vần đúng nhưng sử dụng sai.
Sửa lỗi Đánh vần và Ngữ pháp bằng tab Review
Đây là trình tự thông thường để tìm ra những lỗi chính tả và sửa chữa chúng
Bước 1: Kích vào tab Review rồi kích vào nút Spelling & Grammar
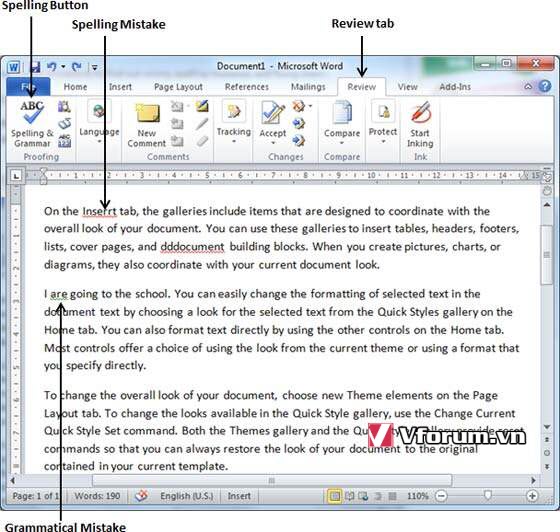
Bước 2: Hộp thoại Spelling and Grammar xuất hiện và hiển thị những lỗi chính tả và lỗi phát sinh về mặt ngữ pháp. Bạn cũng sẽ nhận được những gợi ý để sửa chữa để bên dưới
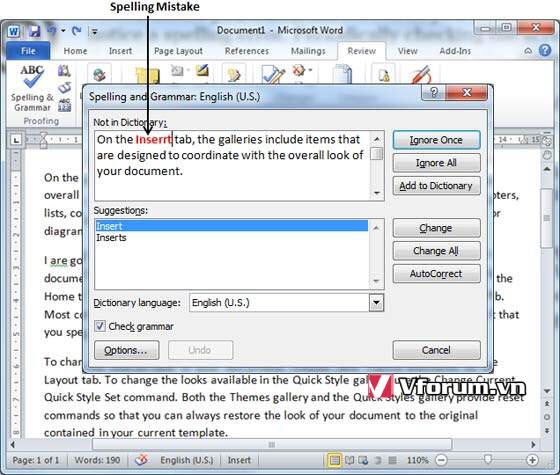
Bây giờ bạn có các tùy chọn sau để sửa lỗi chính tả:
- Ignore - Bỏ qua: Nếu bạn sẵn sàng bỏ qua một từ, sau đó nhấp vào nút này và Word bỏ qua từ đó.
- Ignore All - Bỏ qua tất cả: Giống như Bỏ qua, nhưng điều này bỏ qua tất cả các lần xuất hiện của cùng một lỗi chính tả, không chỉ một lần mà trong suốt tài liệu.
- Add to Dictionary - Thêm vào từ điển: Chọn Thêm vào từ điển để thêm từ vào từ điển chính tả của Word.
- Change - Thay đổi: Điều này sẽ thay đổi từ sai bằng cách sử dụng từ đúng được đề xuất.
- Change All - Thay đổi tất cả: Giống như Thay đổi, nhưng điều này thay đổi tất cả các lần xuất hiện của cùng một lỗi chính tả, không chỉ một lần mà trong toàn bộ tài liệu.
- AutoCorrect - Tự động sửa lỗi: Nếu bạn chọn một đề xuất, Word sẽ tạo một mục Tự động sửa lỗi tự động (AutoCorrect) sửa lỗi chính tả này kể từ bây giờ.
Sau đây là các tùy chọn khác nhau trong trường hợp bạn mắc lỗi ngữ pháp:
- Next Sentence - Câu tiếp theo: Bạn có thể nhấp vào Câu tiếp theo để hướng người kiểm tra ngữ pháp bỏ qua câu tiếp theo.
- Explain - Giải thích: Trình kiểm tra ngữ pháp hiển thị mô tả quy tắc khiến câu bị gắn cờ là lỗi có thể xảy ra.
- Options - Tùy chọn: Điều này sẽ mở hộp thoại Tùy chọn Word để cho phép bạn thay đổi hành vi của trình kiểm tra ngữ pháp hoặc các tùy chọn chính tả.
- Undo - Hoàn tác: Điều này sẽ hoàn tác ngữ pháp cuối cùng đã thay đổi, tương tự như Ctrl+Z
Bước 3: Chọn một trong những gợi ý bạn muốn sử dụng và nhấp vào tùy chọn Thay đổi để sửa lỗi chính tả hoặc ngữ pháp và lặp lại bước để sửa tất cả lỗi chính tả hoặc ngữ pháp.
Bước 4: Word hiển thị một hộp thoại khi hoàn thành kiểm tra lỗi chính tả và ngữ pháp, cuối cùng bấm OK.

Check Spelling and Grammar bằng menu chuột phải (thực đơn ngữ cảnh)
Nếu bạn kích chuột phải vào những từ bị sai chính tả, nó sẽ xuất hiện những gợi ý đúng để bạn chọn lựa. Hãy nhấn vào 1 trong các từ bạn ưng ý nhất.