Hướng dẫn sử dụng Windows 10 Password Genius - Công cụ khôi phục mật khẩu tài khoản Windows 10, làm thế nào khi quên mật khẩu đăng nhập tài khoản Windows 10, cách xóa gỡ bỏ pass đăng nhập hệ thống
Đọc hướng dẫn sử dụng ngắn gọn dưới đây, bạn sẽ biết cách sử dụng isunshare Windows 10 Password Genius để xóa mật khẩu Windows 10 và tạo quản trị viên mới 1 cách dễ dàng.
3 bước đơn giản để sử dụng Windows 10 Password Genius
Chuẩn bị:
Bạn có thể xài bản dùng thử hoặc trả phí để sử dụng bản Full với đầy đủ tính năng mạnh mẽ của nó.
Bước 1: Ghi nó dưới dạng USB hoặc đĩa CD khởi động Windows 10
1. Cài đặt và chạy Windows 10 Password Genius trên máy tính tốt khác
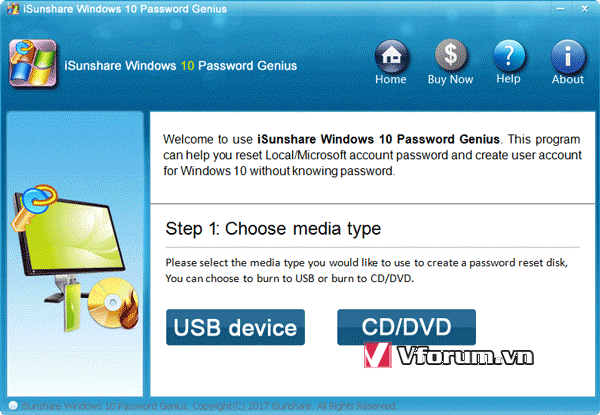
2. Hai loại thiết bị được phép ghi Windows 10 Password Genius là thiết bị USB và CD / DVD .
Chọn một trong số chúng và tạo đĩa khởi động cho máy tính Windows 10 của bạn.
2-1 Tạo đĩa USB có thể khởi động:
Cắm USB flash vào máy tính và lựa chọn đúng ổ đĩa đó trong menu xổ xuống. Nhấp vào Begin burning, sau đó xác nhận định dạng ổ USB và ghi Windows 10 Password Genius vào đó. Cuối cùng, bạn sẽ nhận được thông báo "Burning Successfully" và một đĩa USB khởi động được tạo ra.
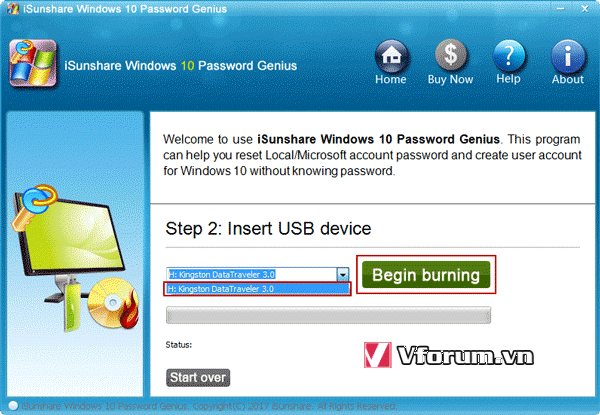
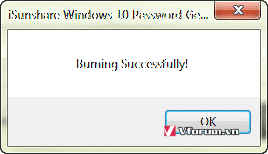
2-2 Tạo đĩa CD khởi động:
Chèn ổ đĩa CD / DVD đã chuẩn bị vào máy tính và thực hiện tương tự như tạo đĩa USB có khả năng khởi động.
3. Thoát USB hoặc ổ đĩa CD / DVD.
Bước 2: Khởi động máy tính Windows 10 bị khóa từ USB hoặc đĩa CD
1. Kết nối USB hoặc đĩa CD / DVD có khả năng khởi động với máy tính Windows 10 bị khóa.
2. Bật nguồn máy tính bị khóa và khởi động từ USB hoặc CD.
Ngay lập tức bạn sẽ thấy Windows 10 Password Genius chạy trên máy tính bị khóa của bạn sau khi khởi động thành công.
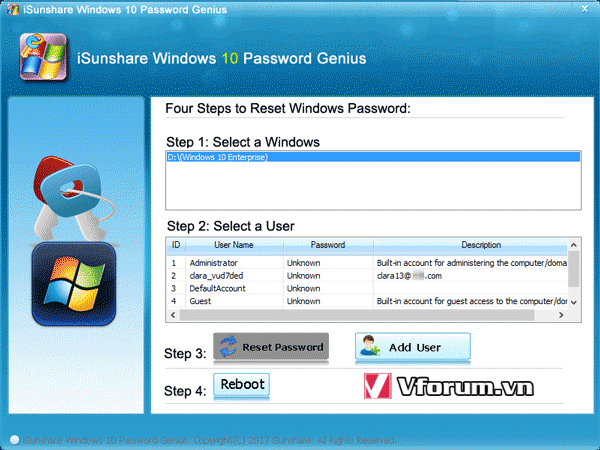
Bước 3: Xóa mật khẩu Windows 10 hoặc tạo tài khoản quản trị mới
Như bạn thấy, tùy chọn Đặt lại mật khẩu và Thêm người dùng sẽ giúp bạn xóa mật khẩu cho tất cả tài khoản người dùng và tạo tài khoản quản trị mới trong máy tính Windows 10 của bạn. Vì vậy, bạn sẽ không chỉ có một tùy chọn để lấy lại quyền truy cập vào máy tính bị khóa.
1. Xóa mật khẩu Windows 10 cho tài khoản cục bộ và Microsoft
1-1 Xác nhận hệ thống Windows 10 và chọn người dùng (tài khoản cục bộ hoặc Microsoft) bạn cần phải xóa mật khẩu.
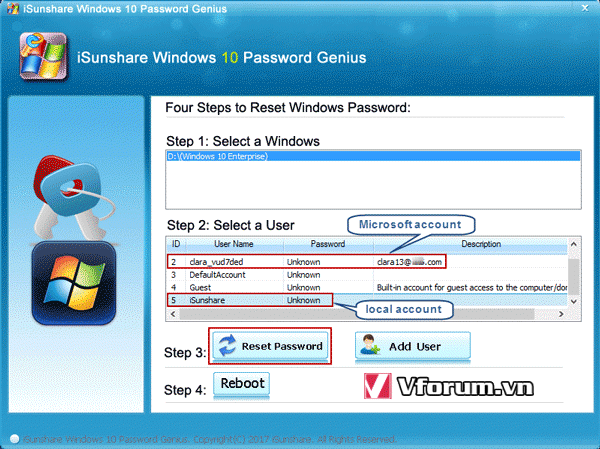
1-2 Nhấp vào nút Reset password và nhấn vào Yes trong hộp thoại bật lên.
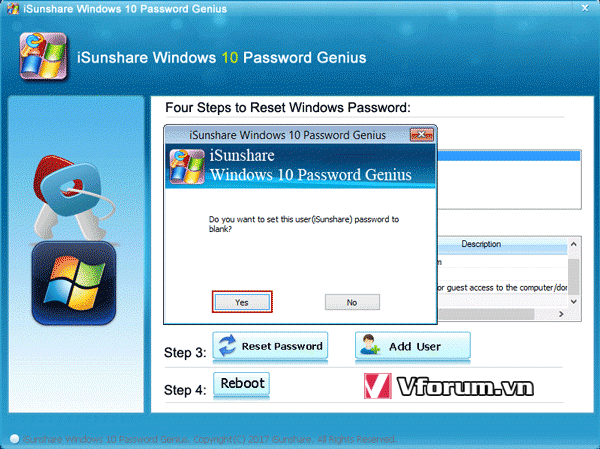
1-3 Mật khẩu người dùng bị trống ngay lập tức, nghĩa là mật khẩu Windows 10 đã được xóa.
2. Tạo tài khoản quản trị viên Windows 10 mới
2-1 Nhấn vào nút Add account và nhập tên người dùng và mật khẩu mới.
2-2 Nhấp OK và tài khoản quản trị viên được tạo cho máy tính Windows 10 bị khóa.
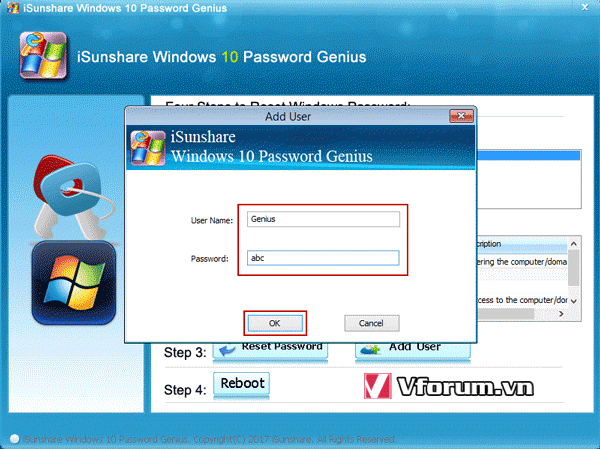
Đừng quên reset lại máy tính để các thay đổi có hiệu quả. Nhấp vào nút Reboot và Yes trên Windows 10 Password Genius. Gỡ USB hoặc đĩa CD ra khỏi ổ để máy tính khởi động từ đĩa cứng
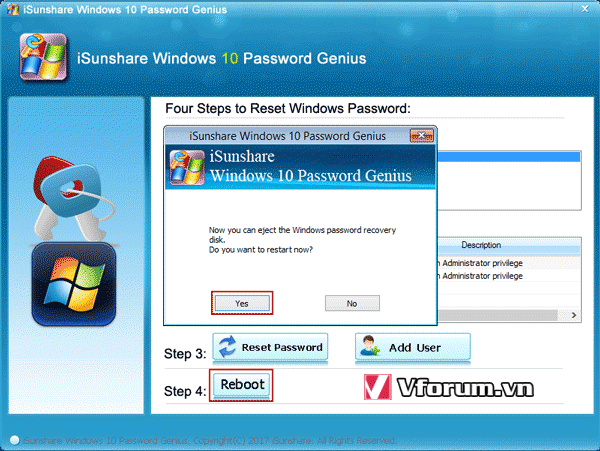
Lưu ý: Nếu Windows 10 không thể khởi động từ ổ đĩa cứng bình thường, có thể bạn đã không đặt lại mật khẩu Windows 10 hoặc tạo tài khoản người dùng mới. Chỉ cần lặp lại Bước 2-3 hoặc kiểm tra xem đó có phải là do lỗi ổ cứng hay không.
Đọc hướng dẫn sử dụng ngắn gọn dưới đây, bạn sẽ biết cách sử dụng isunshare Windows 10 Password Genius để xóa mật khẩu Windows 10 và tạo quản trị viên mới 1 cách dễ dàng.
3 bước đơn giản để sử dụng Windows 10 Password Genius
- Bước 1: Ghi nó thành USB hoặc đĩa CD có khả năng khởi động
- Bước 2: Khởi động khóa Windows 10 máy tính từ USB hoặc đĩa CD
- Bước 3: Xóa mật khẩu Windows 10 hoặc tạo tài khoản quản trị mới
Chuẩn bị:
- Một máy tính Windows có thể truy cập
- Ổ đĩa flash USB có thể khởi động hoặc CD / DVD
- Windows 10 Password Genius
Bạn có thể xài bản dùng thử hoặc trả phí để sử dụng bản Full với đầy đủ tính năng mạnh mẽ của nó.
Bước 1: Ghi nó dưới dạng USB hoặc đĩa CD khởi động Windows 10
1. Cài đặt và chạy Windows 10 Password Genius trên máy tính tốt khác
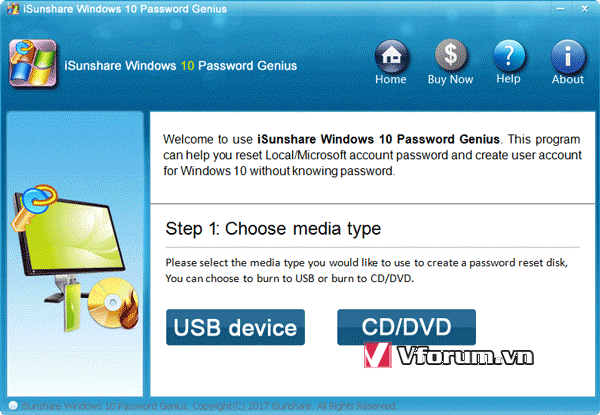
2. Hai loại thiết bị được phép ghi Windows 10 Password Genius là thiết bị USB và CD / DVD .
Chọn một trong số chúng và tạo đĩa khởi động cho máy tính Windows 10 của bạn.
2-1 Tạo đĩa USB có thể khởi động:
Cắm USB flash vào máy tính và lựa chọn đúng ổ đĩa đó trong menu xổ xuống. Nhấp vào Begin burning, sau đó xác nhận định dạng ổ USB và ghi Windows 10 Password Genius vào đó. Cuối cùng, bạn sẽ nhận được thông báo "Burning Successfully" và một đĩa USB khởi động được tạo ra.
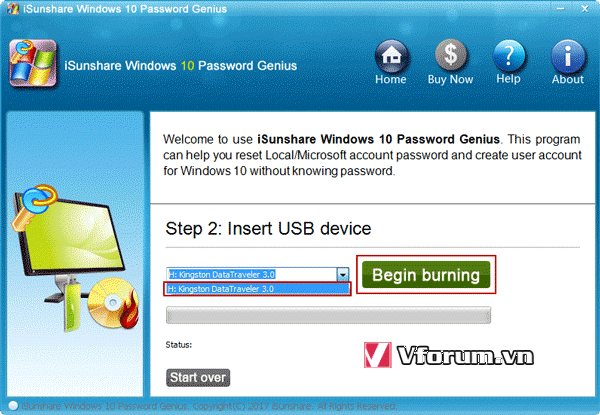
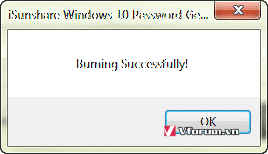
2-2 Tạo đĩa CD khởi động:
Chèn ổ đĩa CD / DVD đã chuẩn bị vào máy tính và thực hiện tương tự như tạo đĩa USB có khả năng khởi động.
3. Thoát USB hoặc ổ đĩa CD / DVD.
Bước 2: Khởi động máy tính Windows 10 bị khóa từ USB hoặc đĩa CD
1. Kết nối USB hoặc đĩa CD / DVD có khả năng khởi động với máy tính Windows 10 bị khóa.
2. Bật nguồn máy tính bị khóa và khởi động từ USB hoặc CD.
Ngay lập tức bạn sẽ thấy Windows 10 Password Genius chạy trên máy tính bị khóa của bạn sau khi khởi động thành công.
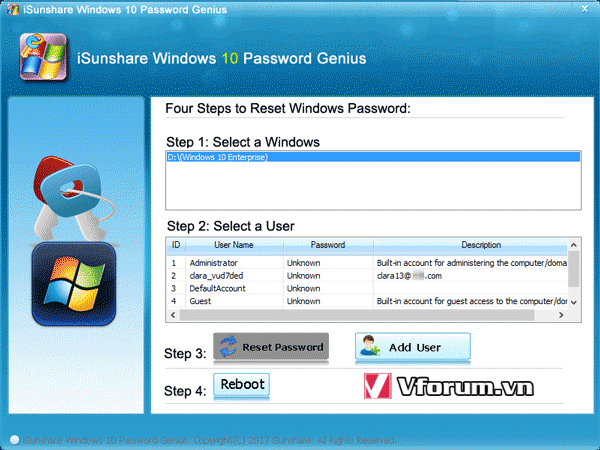
Bước 3: Xóa mật khẩu Windows 10 hoặc tạo tài khoản quản trị mới
Như bạn thấy, tùy chọn Đặt lại mật khẩu và Thêm người dùng sẽ giúp bạn xóa mật khẩu cho tất cả tài khoản người dùng và tạo tài khoản quản trị mới trong máy tính Windows 10 của bạn. Vì vậy, bạn sẽ không chỉ có một tùy chọn để lấy lại quyền truy cập vào máy tính bị khóa.
1. Xóa mật khẩu Windows 10 cho tài khoản cục bộ và Microsoft
1-1 Xác nhận hệ thống Windows 10 và chọn người dùng (tài khoản cục bộ hoặc Microsoft) bạn cần phải xóa mật khẩu.
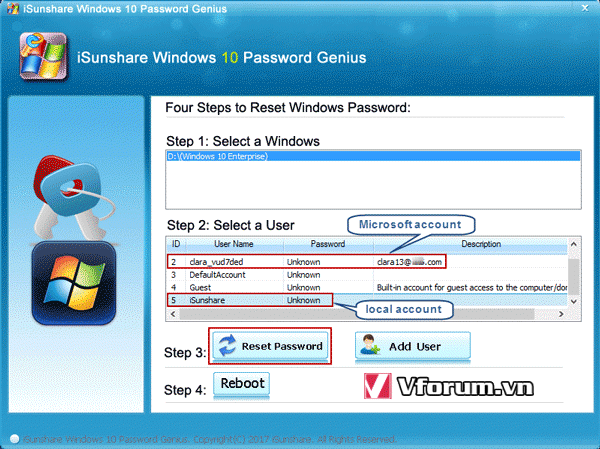
1-2 Nhấp vào nút Reset password và nhấn vào Yes trong hộp thoại bật lên.
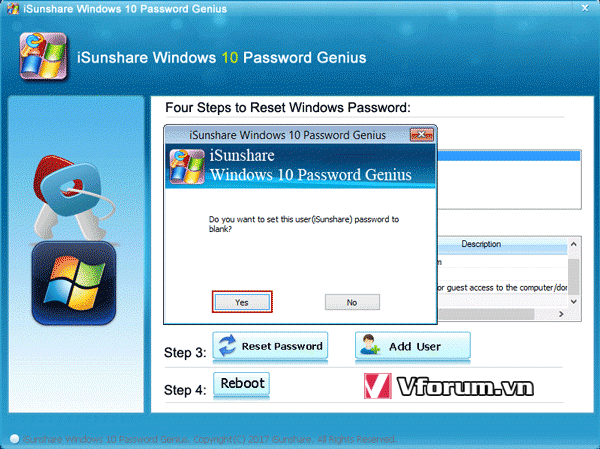
1-3 Mật khẩu người dùng bị trống ngay lập tức, nghĩa là mật khẩu Windows 10 đã được xóa.
2. Tạo tài khoản quản trị viên Windows 10 mới
2-1 Nhấn vào nút Add account và nhập tên người dùng và mật khẩu mới.
2-2 Nhấp OK và tài khoản quản trị viên được tạo cho máy tính Windows 10 bị khóa.
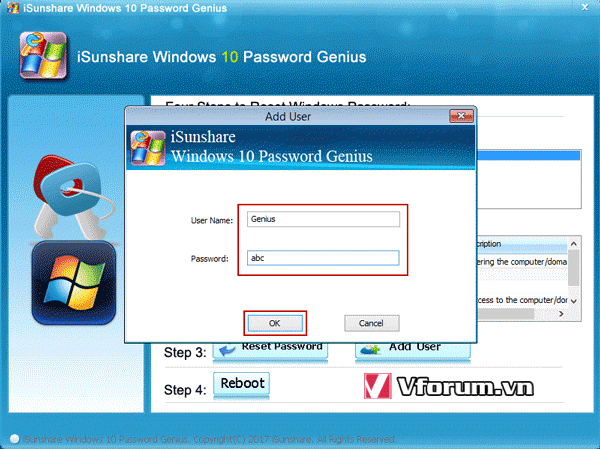
Đừng quên reset lại máy tính để các thay đổi có hiệu quả. Nhấp vào nút Reboot và Yes trên Windows 10 Password Genius. Gỡ USB hoặc đĩa CD ra khỏi ổ để máy tính khởi động từ đĩa cứng
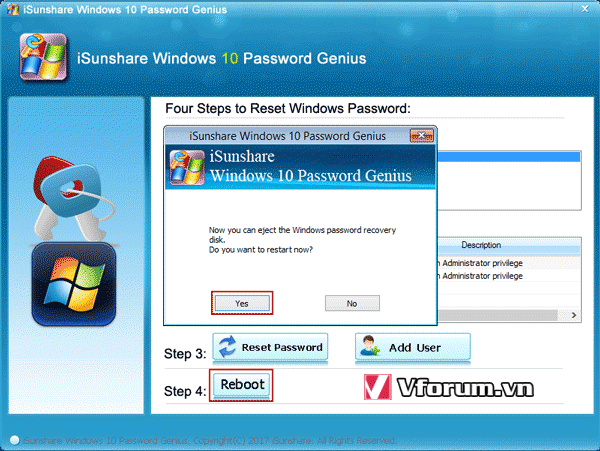
Lưu ý: Nếu Windows 10 không thể khởi động từ ổ đĩa cứng bình thường, có thể bạn đã không đặt lại mật khẩu Windows 10 hoặc tạo tài khoản người dùng mới. Chỉ cần lặp lại Bước 2-3 hoặc kiểm tra xem đó có phải là do lỗi ổ cứng hay không.
