Hướng dẫn sửa lỗi chuyển bản vẽ AutoCAD sang PDF bị lỗi font chữ, download tải bộ font chữ tiếng Việt cho AutoCAD đầy đủ nhất, tải về font VNI TCVN3 Unicode, cách convert DWG to PDF, cách in PDF đúng cách nhanh nhất
Xem thêm
[h=1]Hướng dẫn chuyển bản vẽ file Autocad DWG sang định dạng PDF đơn giản không cần phần mềm[/h][h=1]Download bộ 2200 font .SHX dành cho bản vẽ kỹ thuật xây dựng, kiến trúc, điện, nước[/h][h=1]Hướng dẫn sửa lỗi thiếu font SHX VNI khi mở bản vẽ kỹ thuật AutoCAD[/h]
Thỉnh thoảng khi bạn chuyển đổi, in bản vẽ DWG thành định dạng PDF thì gặp hiện tượng bị lỗi font. Mặc dù máy bạn hiển thị đúng font khi vẽ, chứng tỏ không bị thiếu font. Cung cấp cho bạn 1 tin vui đây không phải lỗi do thiếu font, nhưng việc sửa chữa lỗi này không đơn giản như việc bổ sung tiếng Việc bị thiếu.
Hãy đọc kỹ từng bước hướng dẫn trong bài này thì bạn sẽ làm được ngay thôi
Nguyên nhân: do bản vẽ CAD chứa 1 số font lạ nhưng bị thiếu hoặc không được hỗ trợ bởi Windows
Cách sửa: Để khắc phục chúng ta sẽ convert tất cả văn bản thành thuộc tính capture (dạng hình ảnh).
Khi đó bạn phải cài đặt 1 máy in ảo cho AutoCAD, nếu phần mềm chưa có.
Cài đặt máy in ảo “DWG to PDF.PC3”
Để chuyển bản vẽ AutoCAD sang PDF bạn có thể dùng các phần mềm tạo máy in ảo như doPDF, Foxit,…Hoặc tính năng Export to PDF, Print by DWG to PDF.PC3 mặc định trong AutoCAD.
Ở đây mình khuyên bạn nên dùng “DWG to PDF.PC3“.
Trong một số trường hợp, khi in bản vẽ AutoCAD bạn không tìm thấy printer name “DWG to PDF.PC3” trong danh sách Plotter. Hãy làm theo cách bên dưới nhé.
Mở thư mục Autodesk Plotter Manager bằng cách dùng công cụ search của Windows. Link thư mục thường có dạng
Tiếp tục chọn Next
Chọn My Computer ở hộp thoại Add Plotter – Begin. Click Next
Trên hộp thoại Add Plotter – Model chọn như hình
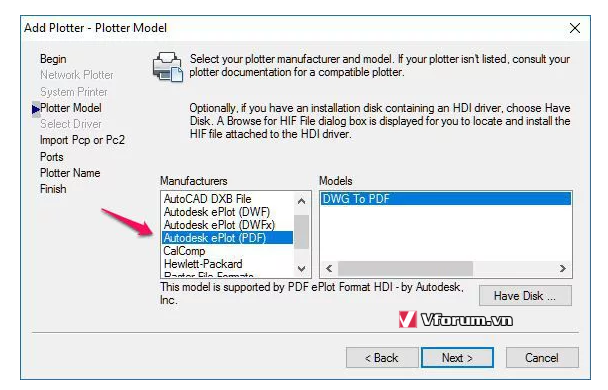
Import Pcp or Pc2 chọn Next
Trên Port chọn Plot to File. Tiếp tục Next
Plotter Name nhập tên máy in ảo. Next
Finish
Xong! Bạn đã khôi phục lại tính năng in sang PDF từ AutoCAD
Giờ thì tiếp tục nội dung chính bài viết này nhé.
Chuyển AutoCAD sang PDF bị lỗi font
Để giải quyết hiện tượng chuyển AutoCAD sang PDF bị lỗi font bạn làm như sau:
Khi chuyển AutoCAD sang PDF bằng máy in ảo DWG to PDF.pc3 hoặc bằng các phần mềm máy in ảo khác.
Click chọn PDF Options
Hộp thoại PDF Options hiện lên, tìm đến mục Font Handling. Tích chọn vào Capture fonts use in the drawing và Convert all texts to all geometry
Nếu bạn không tìm thấy mục PDF Options (AutoCAD 2013 trờ xuống), hãy nhấn chọn Properties
Hộp thoại Ploter Configuation Edditor hiện lên, chọn tab Device Document Settings. Tìm đến mục Custom Properties và click chọn
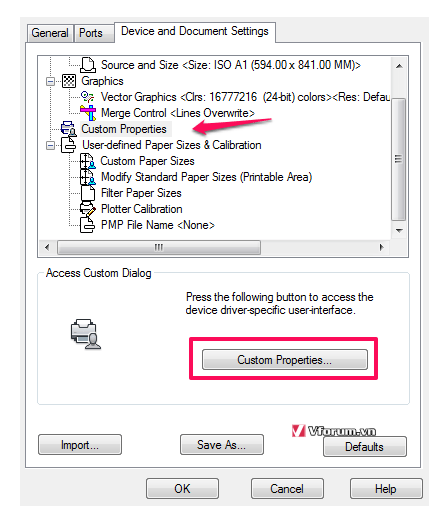
Tại hộp thoại tiếp theo, tìm đến mục Font Handling, tích chọn vào Capture all
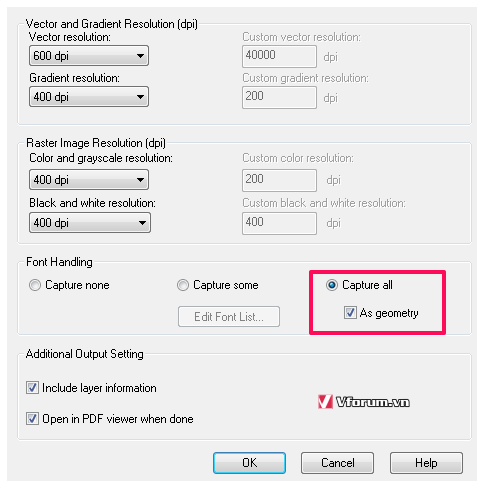
OK thoát hộp thoại và tiếp tục chuyển sang PDF
Lỗi chuyển AutoCAD sang PDF bị lỗi font ngoài cách convert text thành capture như mình đề cập. Chúng ta còn có thể cập nhật font thiếu cho bản vẽ Autocad và Windows trước khi in ấn.
Chúc các bạn thành công với thủ thuật nhỏ này ^^
Xem thêm
[h=1]Hướng dẫn chuyển bản vẽ file Autocad DWG sang định dạng PDF đơn giản không cần phần mềm[/h][h=1]Download bộ 2200 font .SHX dành cho bản vẽ kỹ thuật xây dựng, kiến trúc, điện, nước[/h][h=1]Hướng dẫn sửa lỗi thiếu font SHX VNI khi mở bản vẽ kỹ thuật AutoCAD[/h]
Thỉnh thoảng khi bạn chuyển đổi, in bản vẽ DWG thành định dạng PDF thì gặp hiện tượng bị lỗi font. Mặc dù máy bạn hiển thị đúng font khi vẽ, chứng tỏ không bị thiếu font. Cung cấp cho bạn 1 tin vui đây không phải lỗi do thiếu font, nhưng việc sửa chữa lỗi này không đơn giản như việc bổ sung tiếng Việc bị thiếu.
Hãy đọc kỹ từng bước hướng dẫn trong bài này thì bạn sẽ làm được ngay thôi
Nguyên nhân: do bản vẽ CAD chứa 1 số font lạ nhưng bị thiếu hoặc không được hỗ trợ bởi Windows
Cách sửa: Để khắc phục chúng ta sẽ convert tất cả văn bản thành thuộc tính capture (dạng hình ảnh).
Khi đó bạn phải cài đặt 1 máy in ảo cho AutoCAD, nếu phần mềm chưa có.
Cài đặt máy in ảo “DWG to PDF.PC3”
Để chuyển bản vẽ AutoCAD sang PDF bạn có thể dùng các phần mềm tạo máy in ảo như doPDF, Foxit,…Hoặc tính năng Export to PDF, Print by DWG to PDF.PC3 mặc định trong AutoCAD.
Ở đây mình khuyên bạn nên dùng “DWG to PDF.PC3“.
Trong một số trường hợp, khi in bản vẽ AutoCAD bạn không tìm thấy printer name “DWG to PDF.PC3” trong danh sách Plotter. Hãy làm theo cách bên dưới nhé.
Mở thư mục Autodesk Plotter Manager bằng cách dùng công cụ search của Windows. Link thư mục thường có dạng
Click vào file Add-A-Plotter WizardC:\Users\PC-21\AppData\Roaming\Autodesk\AutoCAD 201X – English\R19.0\enu\Plotters
Tiếp tục chọn Next
Chọn My Computer ở hộp thoại Add Plotter – Begin. Click Next
Trên hộp thoại Add Plotter – Model chọn như hình
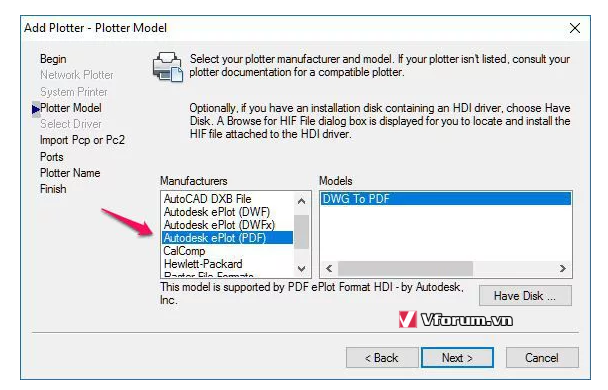
Import Pcp or Pc2 chọn Next
Trên Port chọn Plot to File. Tiếp tục Next
Plotter Name nhập tên máy in ảo. Next
Finish
Xong! Bạn đã khôi phục lại tính năng in sang PDF từ AutoCAD
Giờ thì tiếp tục nội dung chính bài viết này nhé.
Chuyển AutoCAD sang PDF bị lỗi font
Để giải quyết hiện tượng chuyển AutoCAD sang PDF bị lỗi font bạn làm như sau:
Khi chuyển AutoCAD sang PDF bằng máy in ảo DWG to PDF.pc3 hoặc bằng các phần mềm máy in ảo khác.
Click chọn PDF Options
Hộp thoại PDF Options hiện lên, tìm đến mục Font Handling. Tích chọn vào Capture fonts use in the drawing và Convert all texts to all geometry
Nếu bạn không tìm thấy mục PDF Options (AutoCAD 2013 trờ xuống), hãy nhấn chọn Properties
Hộp thoại Ploter Configuation Edditor hiện lên, chọn tab Device Document Settings. Tìm đến mục Custom Properties và click chọn
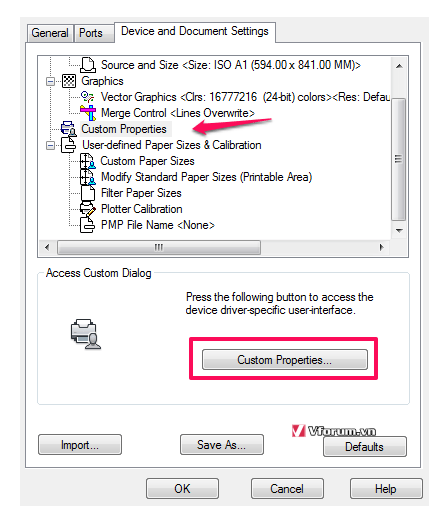
Tại hộp thoại tiếp theo, tìm đến mục Font Handling, tích chọn vào Capture all
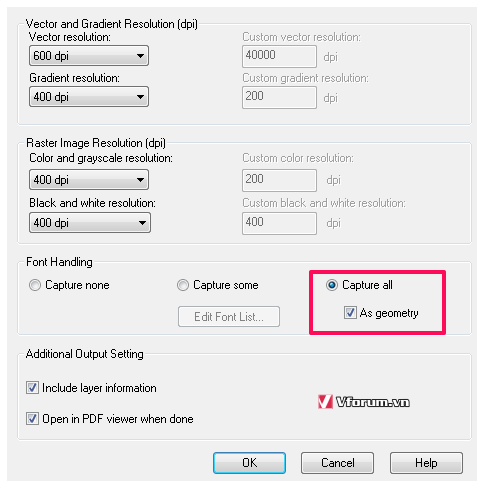
OK thoát hộp thoại và tiếp tục chuyển sang PDF
Lỗi chuyển AutoCAD sang PDF bị lỗi font ngoài cách convert text thành capture như mình đề cập. Chúng ta còn có thể cập nhật font thiếu cho bản vẽ Autocad và Windows trước khi in ấn.
Chúc các bạn thành công với thủ thuật nhỏ này ^^
- Chủ đề
- ban ve chuyen doi loi font pdf tai font