Hướng dẫn sửa lỗi Full Disk 100% Win 10, 8, 8.1

Máy tính của bạn đang bị treo. Tình trạng tương tự bị xảy ra với các thiết bị Window cũ, chỉ trừ trường hợp bạn đang sử dụng một sản phẩm mới của Windows 8.x hoặc Windows 10. Bạn thắc mắc chuyện gì đang xảy ra vậy?
Bạn bắt đầu tìm hiểu và giật mình khi nhận thấy rằng ổ đĩa của bạn đang chạy ở mức 100%. Chắc chắn đây là điều không thể phải không? Nhưng thật buồn, nó lại đúng là như vậy. Các phiên bản mới nhất của Windows có một vài vấn đề với các ổ đĩa, nó sẽ làm chậm khả năng hoạt động của hệ điều hành. Vấn đề này ảnh hưởng đến cả hai ổ đĩa cứng ( HDD ) và ổ đĩa trạng thái rắn ( SSD ).
Có nhiều cách để bạn có thể sửa được lỗi này, tùy thuộc vào nguyên nhân nào đã gây ra vấn đề đó.
Máy tính của bạn chạy chậm? Hãy kiểm tra việc sử dụng ổ đĩa :
Vấn đề về hiệu suất của thiết bị sẽ được bộc lộ rõ ràng nhất khi bạn đang sử dụng tính năng Search ( Phím Windows + Q ) để tìm một tập tin hoặc một chương trình, và bất kỳ thao tác nào khác đòi hỏi ổ đĩa phải hoạt động ( có thể là copy và paste một nhóm các tệp tin ).
Để xác định xem liệu có phải máy tính của bạn đang bị ảnh hưởng bởi vấn đề này hay không, hãy nhấn CTRL + ALT + DEL và chọn Task Manager. Hoặc bạn có thể thực hiện theo cách khác là kích chuột phải vào Taskbar và chọn Task Manager. Lưu ý rằng điều này có thể mất một chút thời gian để có thể mở ra nếu ổ đĩa của bạn đang bị chậm.
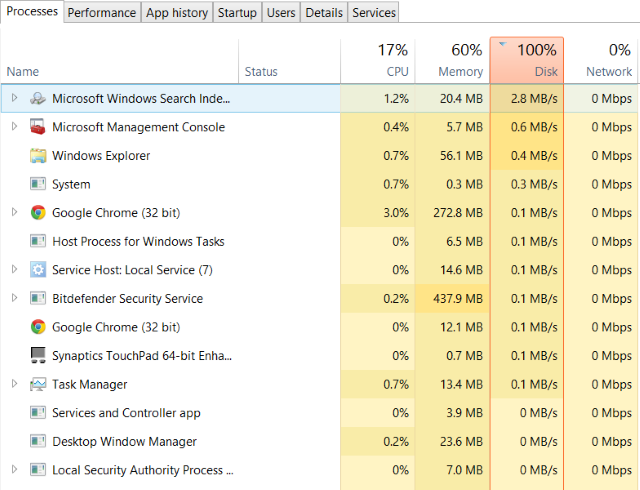
Ở trên tab đầu tiên – Process, hãy nhìn vào các số liệu ở cột Disk. Nếu bạn đang gặp phải vấn đề với hiệu suất ổ đĩa, nó sẽ chỉ ra ôt đĩa của bạn đang ở mức 100%, và hiển thị màu đỏ để chỉ ra rằng bạn có gặp phải vấn đề này hay không.
Nếu máy tính của bạn bị lỗi này, bạn có nhiều sự lựa chọn có sẵn để sửa lỗi đó.
Kiểm tra phần mềm diệt virus của bạn :
Mỗi khi bạn gặp vấn đề về hiệu suất hoạt động của máy tính, điều đầu tiên bạn cần làm là xác nhận rằng máy tính của bạn không bị nhiễm phần mềm độc hại. Phần mềm bảo mật của bạn sẽ có thể đối phó với tình huống này, cho dù nó là một ứng dụng miễn phí hay phần mềm trả phí. Ít nhất, các công cụ như Malwarebytes Anti-Malware sẽ có thể quét ổ đĩa hệ thống của bạn và phát hiện ra các vấn đề, mặc dù việc chạy một file nặng như này trên ổ đĩa của bạn có thể sẽ mất một chút thời gian.
Nếu có các mối đe dọa được tìm thấy, hãy sử dụng các khuyến nghị của phần mềm để loại bỏ chúng, và khởi động lại máy tính trước khi kiểm tra hiệu suất ổ đĩa của bạn lần nữa. Hy vọng rằng bạn đã giải quyết được vấn đề. Nếu không thì bạn cũng đừng đổ lỗi cho phần mềm diệt virus mà hãy đọc phần tiếp theo dưới đây.
Vô hiệu hóa Windows Search để cải thiện hiệu suất ổ đĩa :
Điều tiếp theo bạn cần kiểm tra là xem liệu vấn đề bạn gặp phải có nằm trong Windows Search hãy không. Một lỗi trong Windows 8 và 10 sẽ dẫn đến kết quả như là một loại hình của "vòng lặp tìm kiếm", nó làm tăng việc tải trên ổ đĩa.
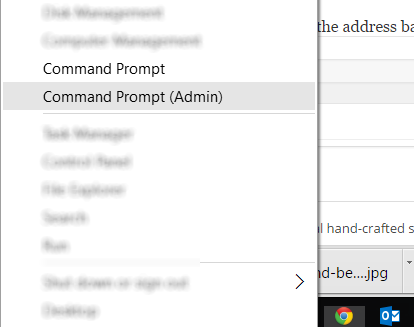
Để xử lý tình huống này, và ngăn chặn nó xảy ra trong phiên giao dịch hiện tại của bạn ( cho đến khi Windows được khởi động lại ), hãy mở Command Prompt ( cách nhanh nhất là kích chuột phải vào nút Start và chọn Command Prompt (Admin) ) và nhập thông tin sau:
net.exe stop “Windows search”
Để vô hiệu hóa vĩnh viễn Windows Search hay Indexing, nhấn Windows + R, nhập services.exe, và nhấn Enter. Trong cửa sổ Services được mở ra, đi tìm mục Windows Search và nhấp đúp vào nó để mở cửa sổ Windows Search Properties. Ở dưới Startup type, chọn Disabled. Ở đây bạn có thể bấm Stop để hủy bỏ dịch vụ. Nhấn OK để lưu các thay đổi của bạn.
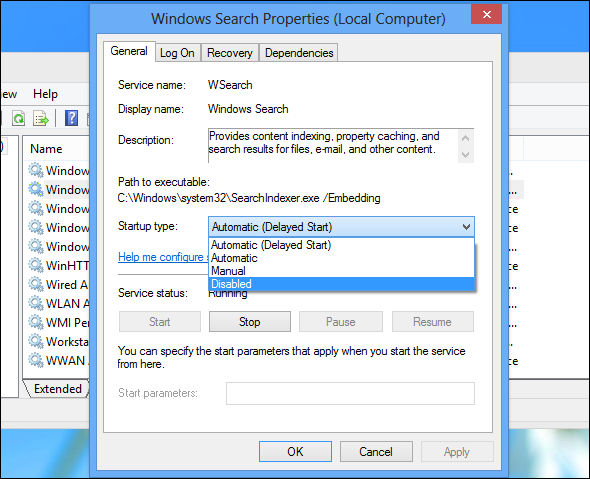
Bạn cũng có thể kiểm soát thư mục chỉ số Windows Search, mà chúng tôi đã đưa ra ở phía bên trên.
Một vài phút sau khi vô hiệu hóa Windows Search, hiệu suất của Windows 8.x và Windows 10 sẽ được cải thiện đáng kể. Nếu không, hãy theo dõi tiếp cùng chúng tôi...
Vô hiệu hoá dịch vụ XX :
Đối với một vài lý do, các dịch vụ XX đã được xác định là một trong những nguyên nhân tiềm năng của các vấn đề về hiệu suất ổ đĩa trong Windows 8.x và Windows 10. Để đối phó với điều này, mở một Command Prompt và nhập :
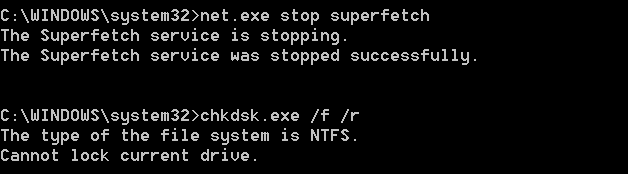
net.exe stop superfetch
Hãy lại chờ đợi một vài phút để kiểm tra xem điều này có tác động đến hiệu suất máy tính của bạn hay không. Bạn cũng nên chạy Check Disk trong một Command Prompt khác:
chkdsk.exe /f /r
Bạn sẽ được thông báo rằng máy tính của bạn phải được khởi động lại để Check Disk có thể hoàn thành, do đó hãy chắc chắn rằng bạn đã đóng tất cả các ứng dụng của bạn.
Nếu điều này không có tác dụng, có khả năng là bạn đang gặp phải một vấn đề khó nhận ra nhưng lại được giải quyết một cách đơn giản.
Nó có thể nguyên nhân là do Flash?
Chúng tôi đã thảo luận về lý do tại sao Flash lại nên được đưa vào trong lịch sử máy tính. Khá thẳng thắn mà nói, đó là một trong những khía cạnh dễ bị tổn thương nhất của máy tính hiện đại. Nó cũng có vẻ là một trong những thủ phạm phổ biến nhất cho các vấn đề về hiệu suất : 100% đĩa cứng được sử dụng trong Windows 10 và 8.x Windows, nếu bạn đang sử dụng trình duyệt Google Chrome.
Trong Chrome, bạn hãy vào thanh địa chỉ và nhập:
chrome://plugins
Một màn hình cài đặt theo phong cách mới sẽ hiển thị một danh sách các plugin được cài đặt. Nếu bạn có cài đặt Adobe Flash để xem video ( ví dụ như BBC iPlayer yêu cầu có Flash trên trình duyệt máy tính để bàn cũng như nhiều dịch vụ video trực tuyến khác, cũng như các trò chơi trình duyệt ) sau đó bạn sẽ thấy nó được liệt kê như Adobe Flash Player ở đây.
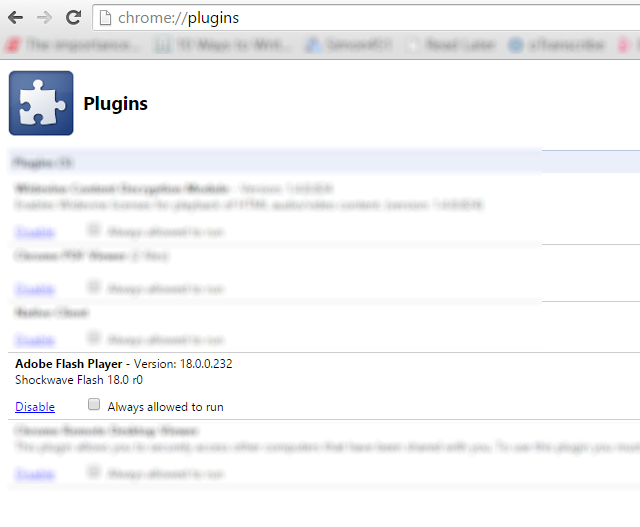
Nhấp vào nút Disable; mục Adobe Flash Player sẽ được chuyển sang màu xám. Chờ một vài phút và sau đó kiểm tra Task Manage của bạn. Vấn đề về hiệu suất liên quan đến ổ đĩa của bạn sẽ được giải quyết. Hãy thử khởi động lại trình duyệt Chrome nếu điều này vẫn còn là một vấn đề.
Ổ đĩa được sử dụng gần như là 100%
Một cách đơn giản, một chiếc máy tính chậm có thể sẽ chỉ là một vấn đề đối với riêng nó, nhưng nếu bạn không thể sửa chữa nó bằng cách vô hiệu hóa trình duyệt plugin, các dịch vụ ngăn chặn, hoặc chạy phần mềm chống virus của bạn… thì các vấn đề có thể sẽ liên quan đến cả phần cứng.
Có lẽ ổ đĩa của bạn đã cũ; nó có thể bị lỗi, hoặc các loại cáp có thể cần phải được thay thế… Ngoài ra, có một khả năng rằng các vấn đề này liên quan tới các công cụ chống phân mảnh của Windows. Nếu máy tính của bạn đang cố gắng để chống phân mảnh ổ đĩa của bạn, nhưng ổ cứng của bạn thực sự lại là một SSD, thì có khả năng một vấn đề nghiêm trọng sẽ xảy ra. Để giải quyết điều này, bạn hãy mở Task Scheduler ( WINDOWS + Q, nhập task scheduler ) và vô hiệu hóa bất kỳ lịch trình chống phân mảnh đĩa nào.

Máy tính của bạn đang bị treo. Tình trạng tương tự bị xảy ra với các thiết bị Window cũ, chỉ trừ trường hợp bạn đang sử dụng một sản phẩm mới của Windows 8.x hoặc Windows 10. Bạn thắc mắc chuyện gì đang xảy ra vậy?
Bạn bắt đầu tìm hiểu và giật mình khi nhận thấy rằng ổ đĩa của bạn đang chạy ở mức 100%. Chắc chắn đây là điều không thể phải không? Nhưng thật buồn, nó lại đúng là như vậy. Các phiên bản mới nhất của Windows có một vài vấn đề với các ổ đĩa, nó sẽ làm chậm khả năng hoạt động của hệ điều hành. Vấn đề này ảnh hưởng đến cả hai ổ đĩa cứng ( HDD ) và ổ đĩa trạng thái rắn ( SSD ).
Có nhiều cách để bạn có thể sửa được lỗi này, tùy thuộc vào nguyên nhân nào đã gây ra vấn đề đó.
Máy tính của bạn chạy chậm? Hãy kiểm tra việc sử dụng ổ đĩa :
Vấn đề về hiệu suất của thiết bị sẽ được bộc lộ rõ ràng nhất khi bạn đang sử dụng tính năng Search ( Phím Windows + Q ) để tìm một tập tin hoặc một chương trình, và bất kỳ thao tác nào khác đòi hỏi ổ đĩa phải hoạt động ( có thể là copy và paste một nhóm các tệp tin ).
Để xác định xem liệu có phải máy tính của bạn đang bị ảnh hưởng bởi vấn đề này hay không, hãy nhấn CTRL + ALT + DEL và chọn Task Manager. Hoặc bạn có thể thực hiện theo cách khác là kích chuột phải vào Taskbar và chọn Task Manager. Lưu ý rằng điều này có thể mất một chút thời gian để có thể mở ra nếu ổ đĩa của bạn đang bị chậm.
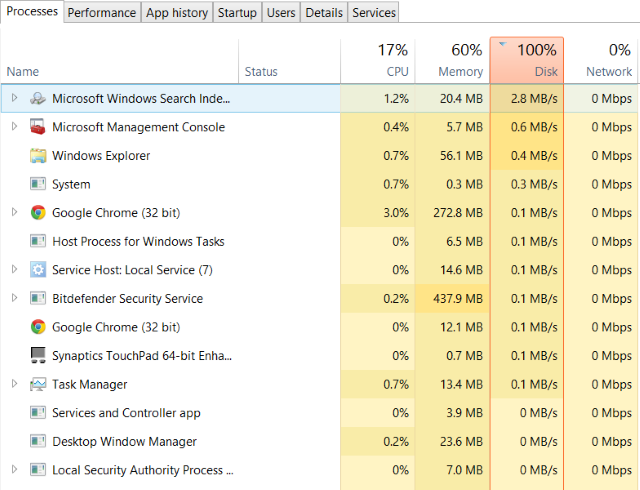
Ở trên tab đầu tiên – Process, hãy nhìn vào các số liệu ở cột Disk. Nếu bạn đang gặp phải vấn đề với hiệu suất ổ đĩa, nó sẽ chỉ ra ôt đĩa của bạn đang ở mức 100%, và hiển thị màu đỏ để chỉ ra rằng bạn có gặp phải vấn đề này hay không.
Nếu máy tính của bạn bị lỗi này, bạn có nhiều sự lựa chọn có sẵn để sửa lỗi đó.
Kiểm tra phần mềm diệt virus của bạn :
Mỗi khi bạn gặp vấn đề về hiệu suất hoạt động của máy tính, điều đầu tiên bạn cần làm là xác nhận rằng máy tính của bạn không bị nhiễm phần mềm độc hại. Phần mềm bảo mật của bạn sẽ có thể đối phó với tình huống này, cho dù nó là một ứng dụng miễn phí hay phần mềm trả phí. Ít nhất, các công cụ như Malwarebytes Anti-Malware sẽ có thể quét ổ đĩa hệ thống của bạn và phát hiện ra các vấn đề, mặc dù việc chạy một file nặng như này trên ổ đĩa của bạn có thể sẽ mất một chút thời gian.
Nếu có các mối đe dọa được tìm thấy, hãy sử dụng các khuyến nghị của phần mềm để loại bỏ chúng, và khởi động lại máy tính trước khi kiểm tra hiệu suất ổ đĩa của bạn lần nữa. Hy vọng rằng bạn đã giải quyết được vấn đề. Nếu không thì bạn cũng đừng đổ lỗi cho phần mềm diệt virus mà hãy đọc phần tiếp theo dưới đây.
Vô hiệu hóa Windows Search để cải thiện hiệu suất ổ đĩa :
Điều tiếp theo bạn cần kiểm tra là xem liệu vấn đề bạn gặp phải có nằm trong Windows Search hãy không. Một lỗi trong Windows 8 và 10 sẽ dẫn đến kết quả như là một loại hình của "vòng lặp tìm kiếm", nó làm tăng việc tải trên ổ đĩa.
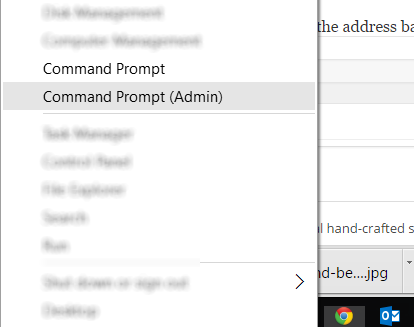
Để xử lý tình huống này, và ngăn chặn nó xảy ra trong phiên giao dịch hiện tại của bạn ( cho đến khi Windows được khởi động lại ), hãy mở Command Prompt ( cách nhanh nhất là kích chuột phải vào nút Start và chọn Command Prompt (Admin) ) và nhập thông tin sau:
net.exe stop “Windows search”
Để vô hiệu hóa vĩnh viễn Windows Search hay Indexing, nhấn Windows + R, nhập services.exe, và nhấn Enter. Trong cửa sổ Services được mở ra, đi tìm mục Windows Search và nhấp đúp vào nó để mở cửa sổ Windows Search Properties. Ở dưới Startup type, chọn Disabled. Ở đây bạn có thể bấm Stop để hủy bỏ dịch vụ. Nhấn OK để lưu các thay đổi của bạn.
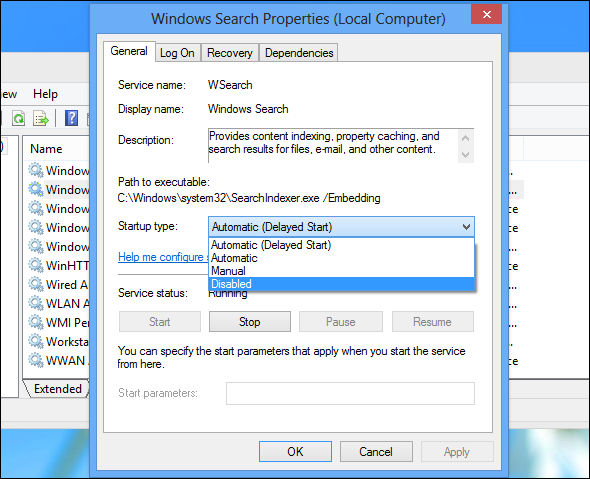
Bạn cũng có thể kiểm soát thư mục chỉ số Windows Search, mà chúng tôi đã đưa ra ở phía bên trên.
Một vài phút sau khi vô hiệu hóa Windows Search, hiệu suất của Windows 8.x và Windows 10 sẽ được cải thiện đáng kể. Nếu không, hãy theo dõi tiếp cùng chúng tôi...
Vô hiệu hoá dịch vụ XX :
Đối với một vài lý do, các dịch vụ XX đã được xác định là một trong những nguyên nhân tiềm năng của các vấn đề về hiệu suất ổ đĩa trong Windows 8.x và Windows 10. Để đối phó với điều này, mở một Command Prompt và nhập :
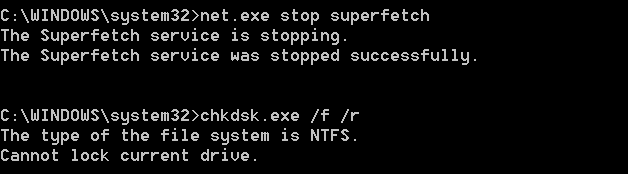
net.exe stop superfetch
Hãy lại chờ đợi một vài phút để kiểm tra xem điều này có tác động đến hiệu suất máy tính của bạn hay không. Bạn cũng nên chạy Check Disk trong một Command Prompt khác:
chkdsk.exe /f /r
Bạn sẽ được thông báo rằng máy tính của bạn phải được khởi động lại để Check Disk có thể hoàn thành, do đó hãy chắc chắn rằng bạn đã đóng tất cả các ứng dụng của bạn.
Nếu điều này không có tác dụng, có khả năng là bạn đang gặp phải một vấn đề khó nhận ra nhưng lại được giải quyết một cách đơn giản.
Nó có thể nguyên nhân là do Flash?
Chúng tôi đã thảo luận về lý do tại sao Flash lại nên được đưa vào trong lịch sử máy tính. Khá thẳng thắn mà nói, đó là một trong những khía cạnh dễ bị tổn thương nhất của máy tính hiện đại. Nó cũng có vẻ là một trong những thủ phạm phổ biến nhất cho các vấn đề về hiệu suất : 100% đĩa cứng được sử dụng trong Windows 10 và 8.x Windows, nếu bạn đang sử dụng trình duyệt Google Chrome.
Trong Chrome, bạn hãy vào thanh địa chỉ và nhập:
chrome://plugins
Một màn hình cài đặt theo phong cách mới sẽ hiển thị một danh sách các plugin được cài đặt. Nếu bạn có cài đặt Adobe Flash để xem video ( ví dụ như BBC iPlayer yêu cầu có Flash trên trình duyệt máy tính để bàn cũng như nhiều dịch vụ video trực tuyến khác, cũng như các trò chơi trình duyệt ) sau đó bạn sẽ thấy nó được liệt kê như Adobe Flash Player ở đây.
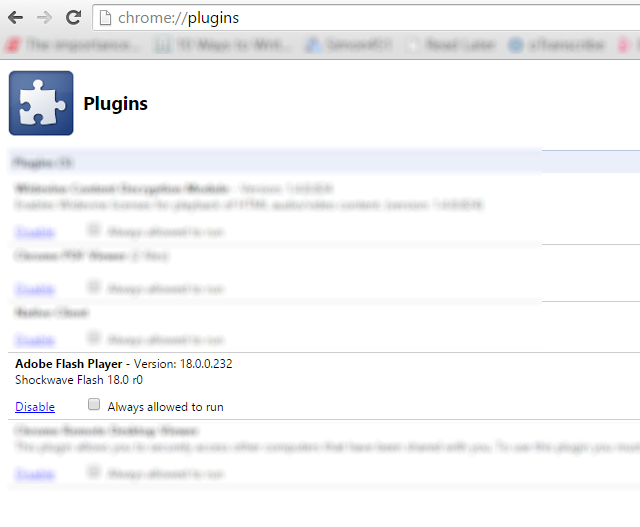
Nhấp vào nút Disable; mục Adobe Flash Player sẽ được chuyển sang màu xám. Chờ một vài phút và sau đó kiểm tra Task Manage của bạn. Vấn đề về hiệu suất liên quan đến ổ đĩa của bạn sẽ được giải quyết. Hãy thử khởi động lại trình duyệt Chrome nếu điều này vẫn còn là một vấn đề.
Ổ đĩa được sử dụng gần như là 100%
Một cách đơn giản, một chiếc máy tính chậm có thể sẽ chỉ là một vấn đề đối với riêng nó, nhưng nếu bạn không thể sửa chữa nó bằng cách vô hiệu hóa trình duyệt plugin, các dịch vụ ngăn chặn, hoặc chạy phần mềm chống virus của bạn… thì các vấn đề có thể sẽ liên quan đến cả phần cứng.
Có lẽ ổ đĩa của bạn đã cũ; nó có thể bị lỗi, hoặc các loại cáp có thể cần phải được thay thế… Ngoài ra, có một khả năng rằng các vấn đề này liên quan tới các công cụ chống phân mảnh của Windows. Nếu máy tính của bạn đang cố gắng để chống phân mảnh ổ đĩa của bạn, nhưng ổ cứng của bạn thực sự lại là một SSD, thì có khả năng một vấn đề nghiêm trọng sẽ xảy ra. Để giải quyết điều này, bạn hãy mở Task Scheduler ( WINDOWS + Q, nhập task scheduler ) và vô hiệu hóa bất kỳ lịch trình chống phân mảnh đĩa nào.
Nguồn: makeuseof.com
- Chủ đề
- disk 100 win 10 sua loi full disk