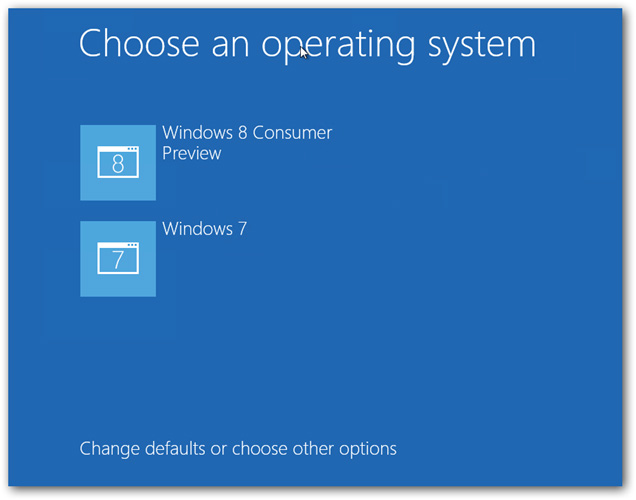Hướng dẫn tạo dual boot của win 7 và win 8.
1. Tạo VHD
Đầu tiên, nhấn win + r để mở hộp Run. Sau đó gõ diskmgmt.msc nhấn enter
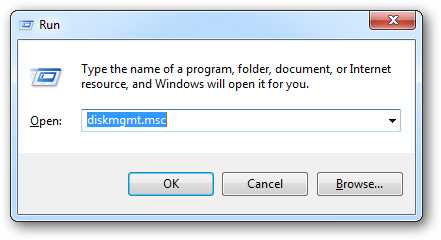
Bảng điều khiển MMC xuất hiện, tại đây bạn sẽ thấy tiện ích diskmanager đi kèm theo.
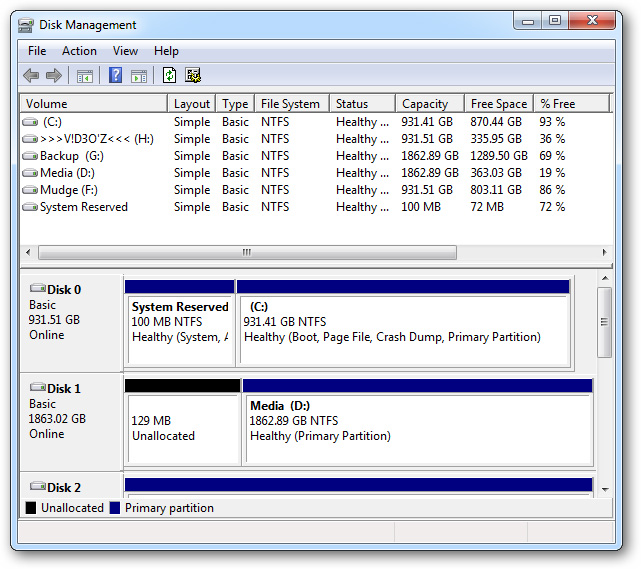
Để tạo một VDH mới, nhấn menu Action trên thanh Toolbar, sau đó chọn Create VHD:
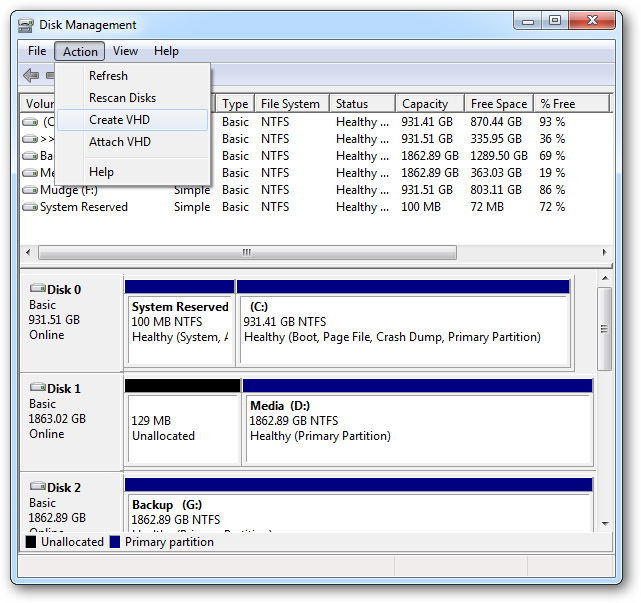
Chọn nới lưu VDH, chọn dung lượng ban đầu tối thiểu là 20G, Chọn chế độ fix size để có hiệu suất hoạt động tốt hơn.
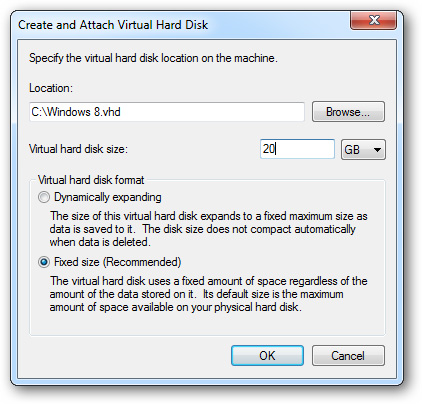
Sau đó, đợi windows tạo VDH cho bạn.

Sau khi chạy hoàn tất, ở cứng ảo này sẽ hiện ra trong phần partion tại cửa sổ disk manager. Nhấn chuột phải vào parttion vừa mới tạo chọn Initialize Disk:
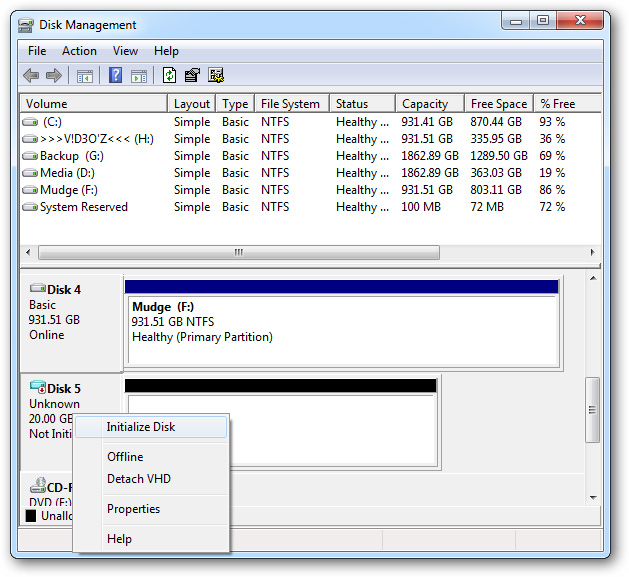
Tiếp theo nhấn OK .
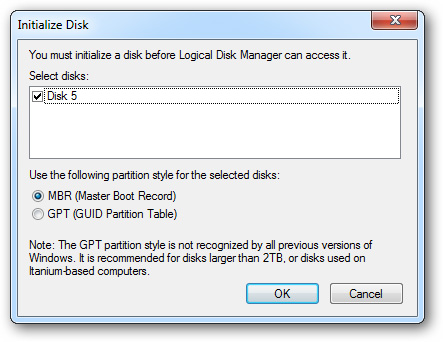
Tại đây, ta sẽ tạo volume cho partion này. Nhấn chuột phải vào phần vùng màu đen chọn new simple volume.
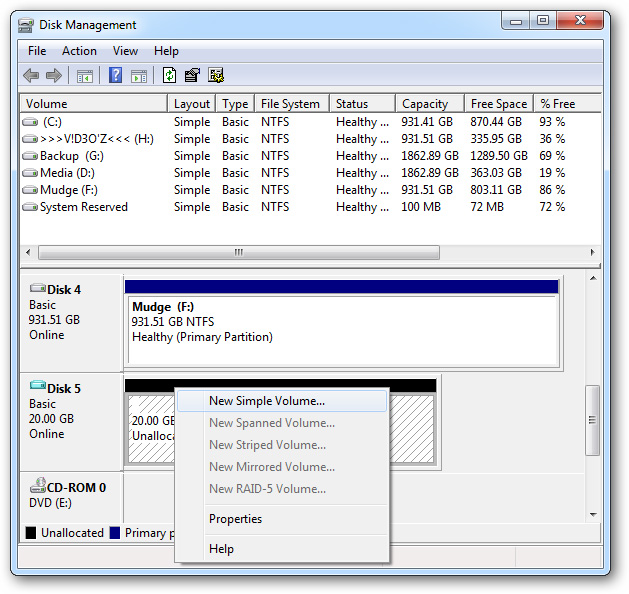
Đặt tên cho new volume thành windows 8, nhấn next rồi finish.
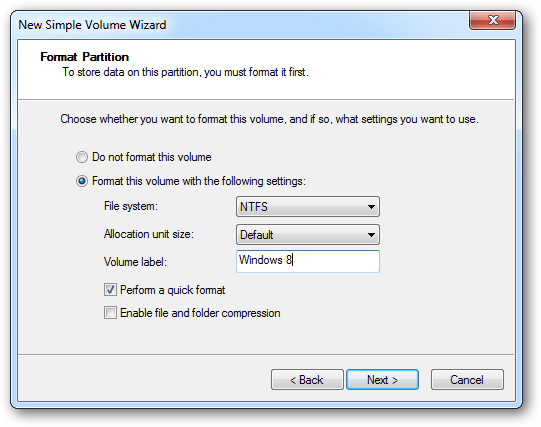
Và VDH của chúng ta có thể hoạt động như 1 partion thật sự.
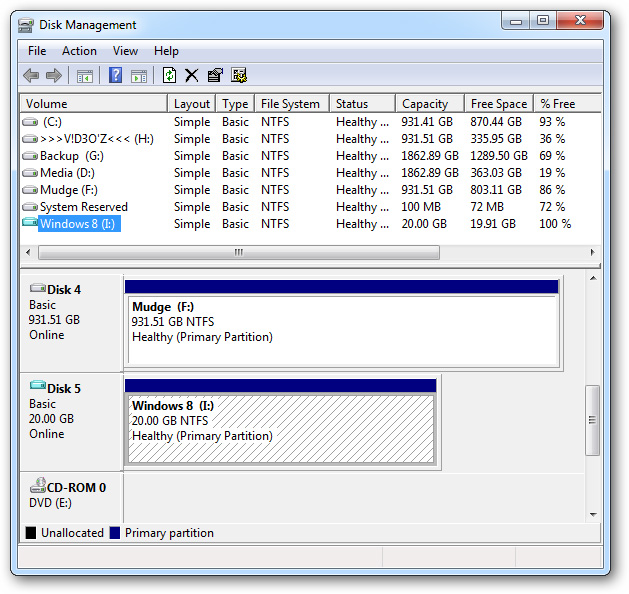
2. Cài đặt win 8 trên VDH
Việc đầu tiên cần làm ở đây là mở PowerShell (Start Menu >All Programs >Accessories >Windows Powershell) dưới quyền Administrator:
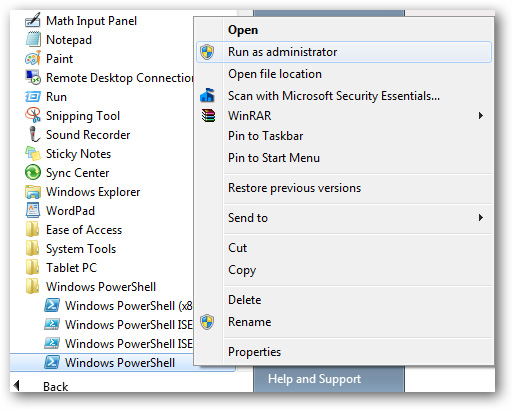
Khi PowerShell khởi động, các bạn cần phải thay đổi chính sách thực thi để cho phép tài khoản người dùng chạy đoạn script cần thiết. Gõ lệnh “Set-ExecutionPolicy RemoteSigned”, hệ thống sẽ hiển thị thông báo với nhiều tùy chọn, nhấn Y và nhấn Enter để xác nhận. Và sau khi hoàn tất, giữ nguyên cửa sổ PowerShell như lúc ban đầu:
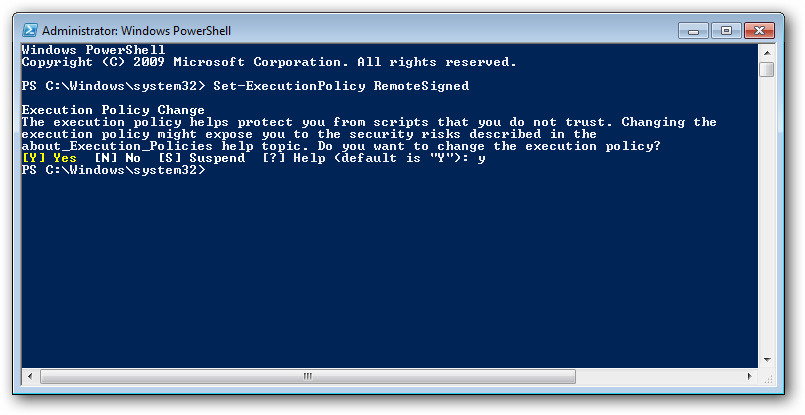
Sau đó download file Install-WindowsImage.ps1 bằng link dưới đây.
[DLL]fshare.vn/file/TNFG92DJ1T
[/DLL]
Nhấn chuột phải vào file dowload về chọn properties, nhấn nút Unlock:
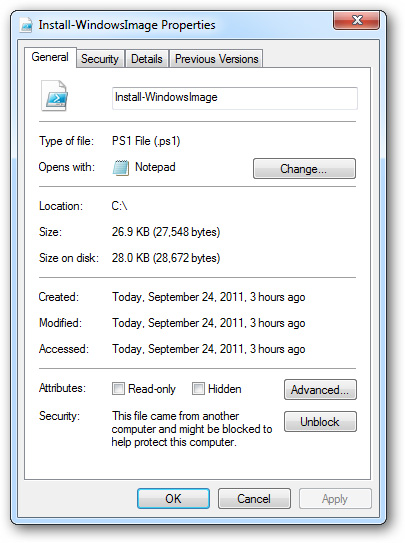
Kết hợp với file .ISO của win 8 mà bạn có. Sau đó quay trở lại power shell và gõ lệnh "CD C:\”
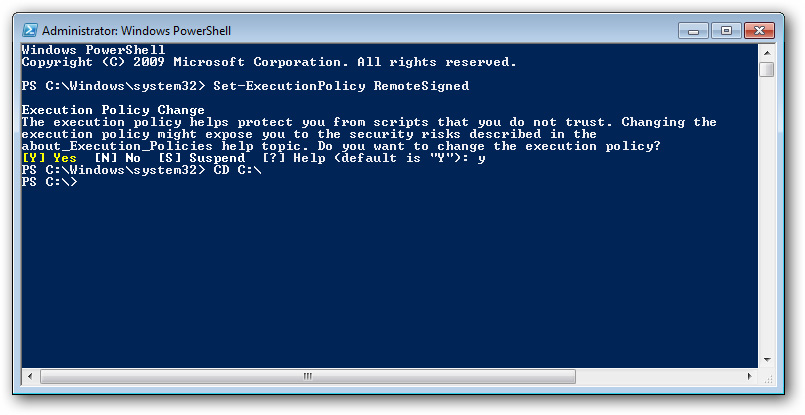
Tiếp theo gõ lệnh :
Khi hoàn tất, hệ thống sẽ báo như sau:
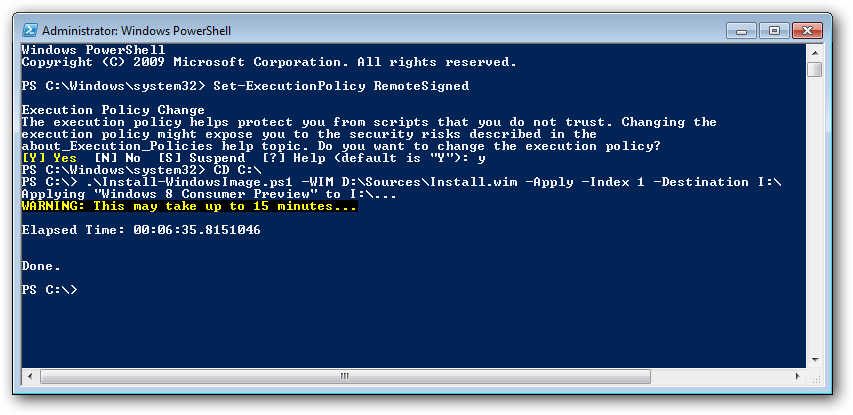
Sau đó, mở cmd lên và gõ lệnh:
Giả sử I:\ là ổ cài windows.
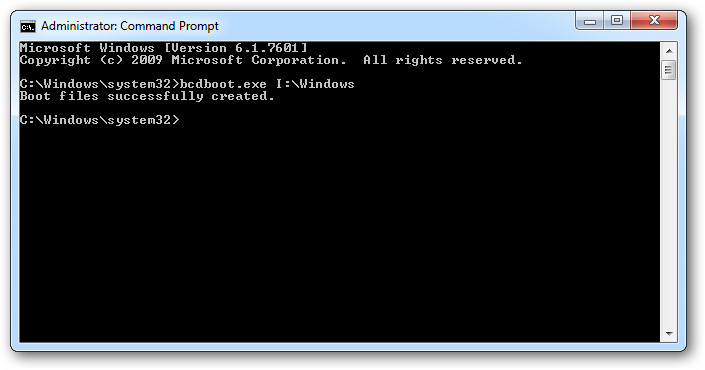
Và sau khi hoàn tất, trong lần reboot máy tiếp theo, hệ thống sẽ hiện ra 2 windows song song cho bạn chọn.
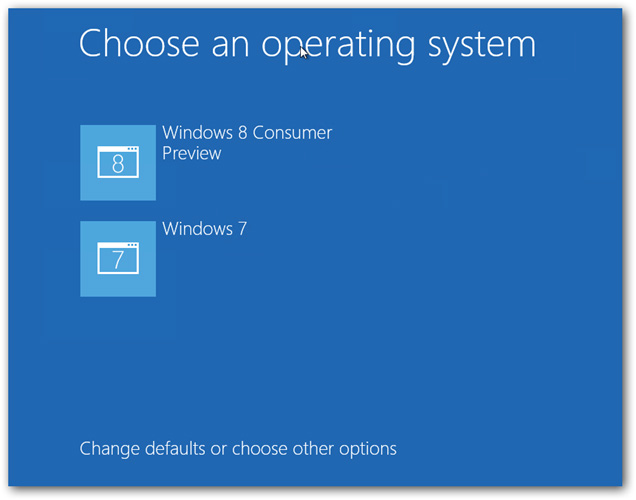
1. Tạo VHD
Đầu tiên, nhấn win + r để mở hộp Run. Sau đó gõ diskmgmt.msc nhấn enter
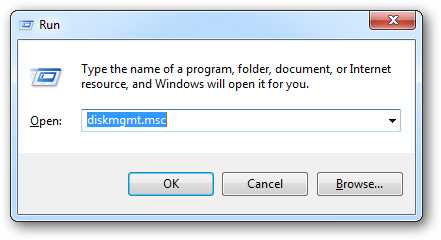
Bảng điều khiển MMC xuất hiện, tại đây bạn sẽ thấy tiện ích diskmanager đi kèm theo.
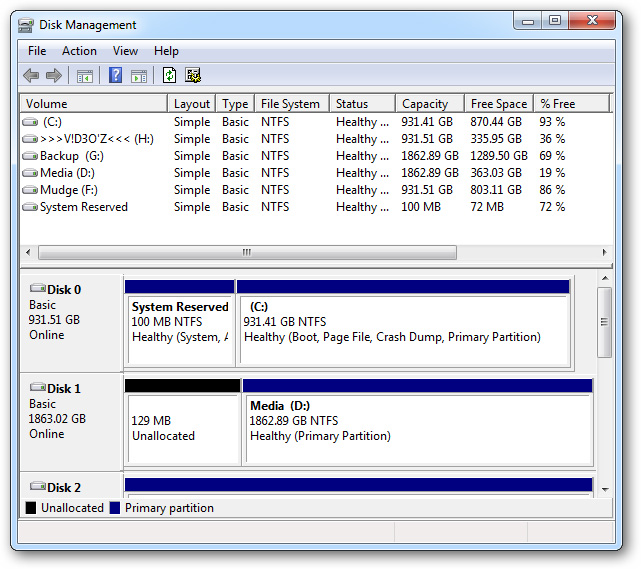
Để tạo một VDH mới, nhấn menu Action trên thanh Toolbar, sau đó chọn Create VHD:
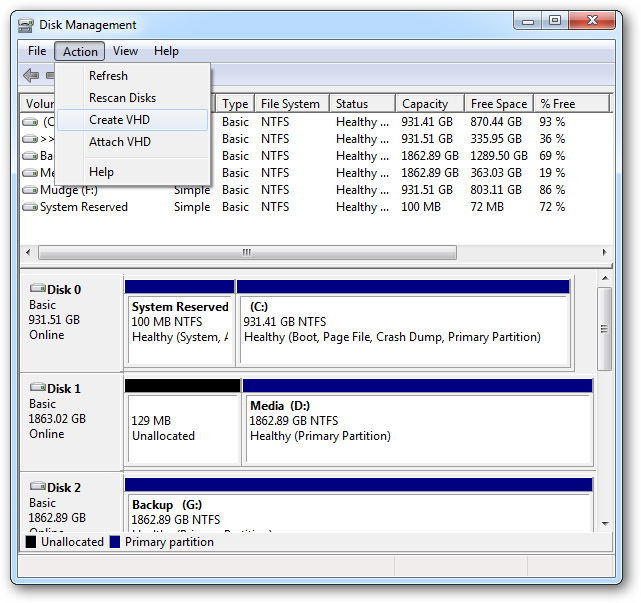
Chọn nới lưu VDH, chọn dung lượng ban đầu tối thiểu là 20G, Chọn chế độ fix size để có hiệu suất hoạt động tốt hơn.
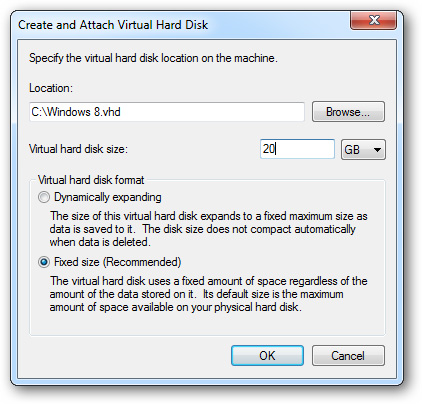
Sau đó, đợi windows tạo VDH cho bạn.

Sau khi chạy hoàn tất, ở cứng ảo này sẽ hiện ra trong phần partion tại cửa sổ disk manager. Nhấn chuột phải vào parttion vừa mới tạo chọn Initialize Disk:
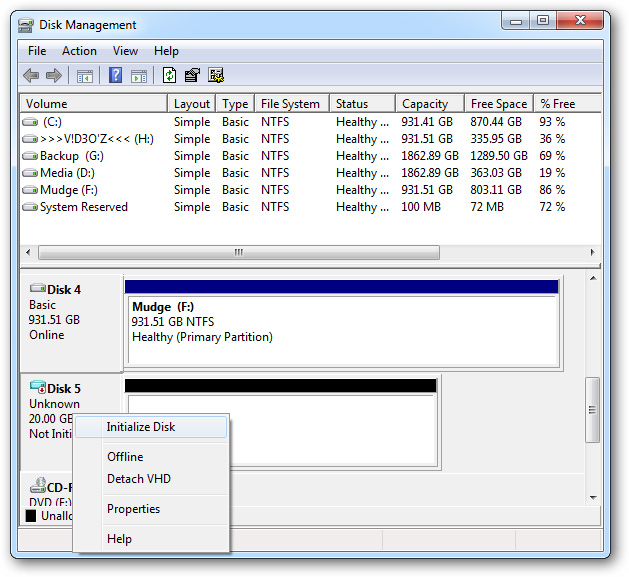
Tiếp theo nhấn OK .
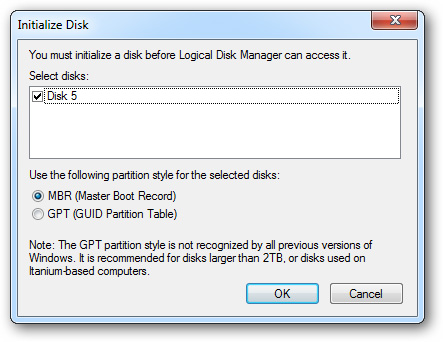
Tại đây, ta sẽ tạo volume cho partion này. Nhấn chuột phải vào phần vùng màu đen chọn new simple volume.
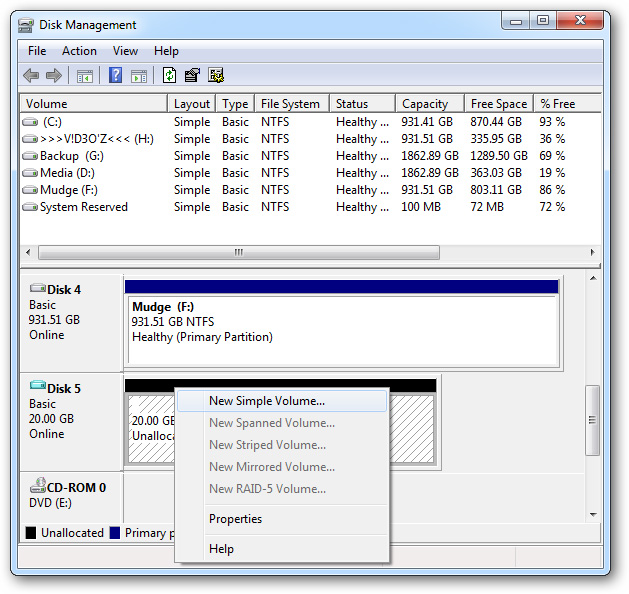
Đặt tên cho new volume thành windows 8, nhấn next rồi finish.
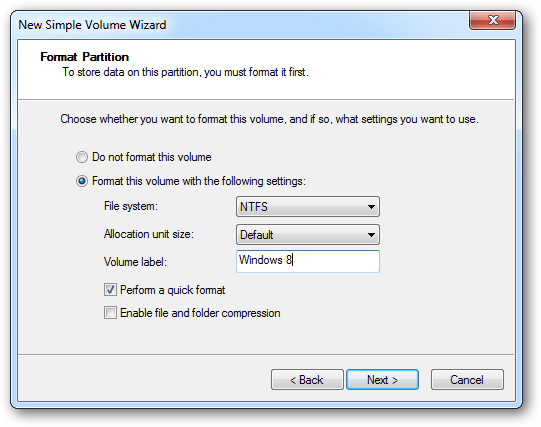
Và VDH của chúng ta có thể hoạt động như 1 partion thật sự.
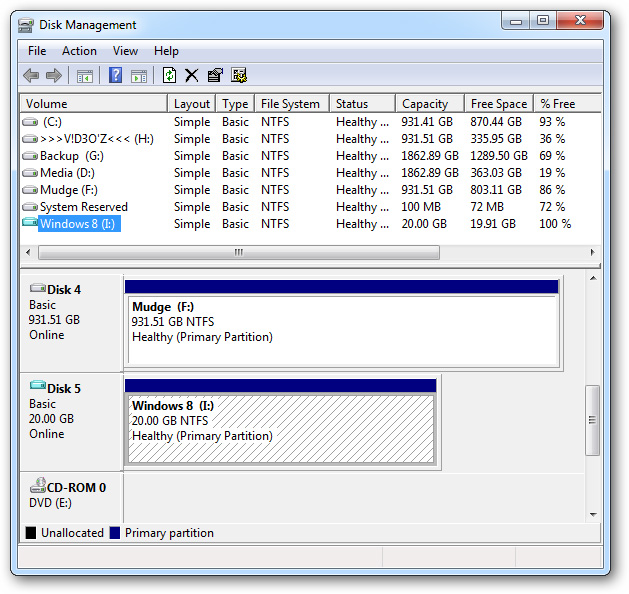
2. Cài đặt win 8 trên VDH
Việc đầu tiên cần làm ở đây là mở PowerShell (Start Menu >All Programs >Accessories >Windows Powershell) dưới quyền Administrator:
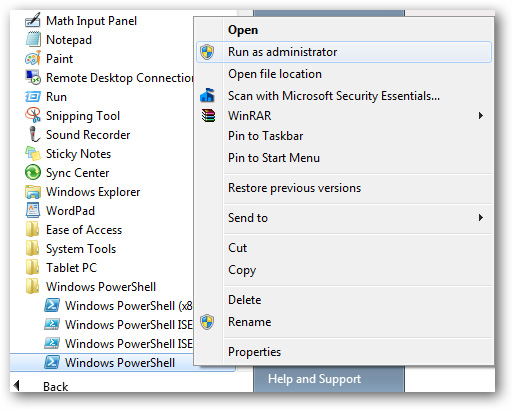
Khi PowerShell khởi động, các bạn cần phải thay đổi chính sách thực thi để cho phép tài khoản người dùng chạy đoạn script cần thiết. Gõ lệnh “Set-ExecutionPolicy RemoteSigned”, hệ thống sẽ hiển thị thông báo với nhiều tùy chọn, nhấn Y và nhấn Enter để xác nhận. Và sau khi hoàn tất, giữ nguyên cửa sổ PowerShell như lúc ban đầu:
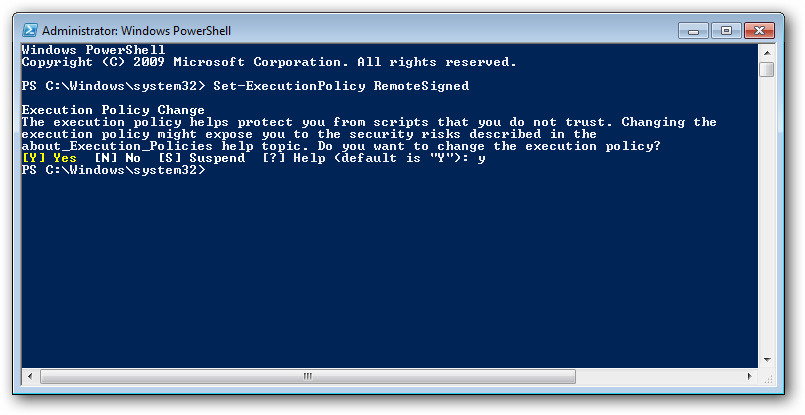
Sau đó download file Install-WindowsImage.ps1 bằng link dưới đây.
[DLL]fshare.vn/file/TNFG92DJ1T
[/DLL]
Nhấn chuột phải vào file dowload về chọn properties, nhấn nút Unlock:
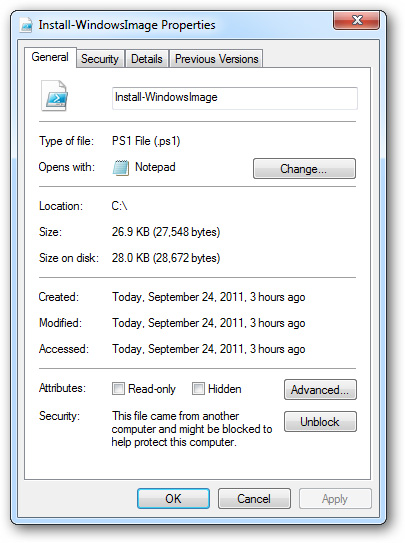
Kết hợp với file .ISO của win 8 mà bạn có. Sau đó quay trở lại power shell và gõ lệnh "CD C:\”
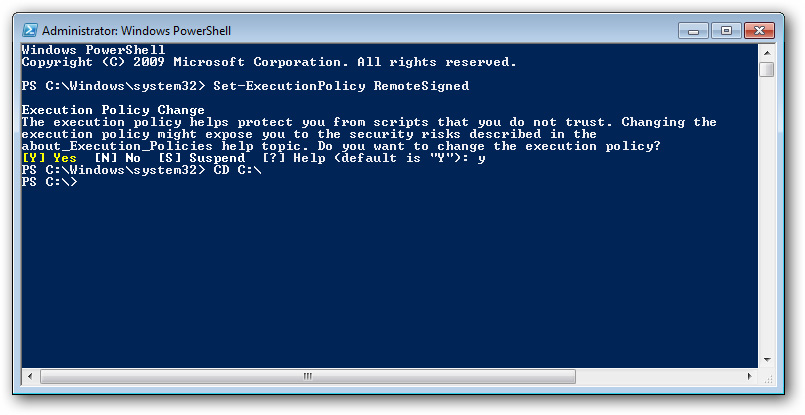
Tiếp theo gõ lệnh :
Mã:
[COLOR=#993300][I][FONT=Courier New].\Install-WindowsImage.ps1 –WIM D:\Sources\Install.wim –Apply –Index 1 –Destination I:\[/FONT][/I][/COLOR]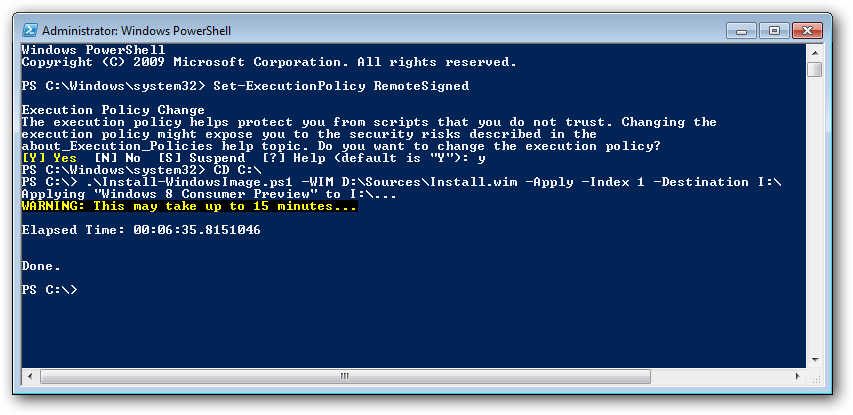
Sau đó, mở cmd lên và gõ lệnh:
Mã:
[B]bcdboot.exe I:\Windows[/B]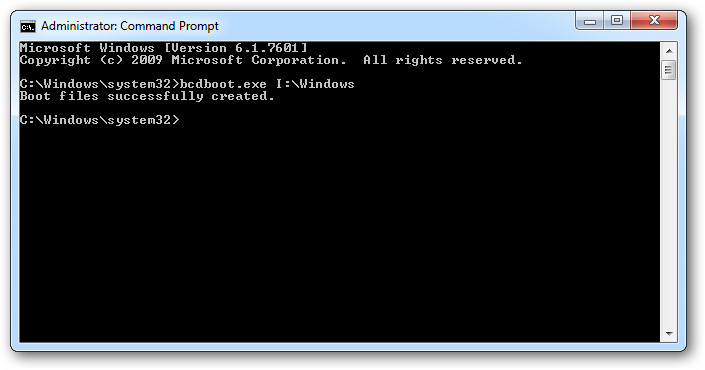
Và sau khi hoàn tất, trong lần reboot máy tiếp theo, hệ thống sẽ hiện ra 2 windows song song cho bạn chọn.