Hướng dẫn tạo mới 1 tài liệu Google Tài liệu, Trang tính, Trang trình bày (Docs, Excel, PowerPoint) và chia sẻ cho mọi người
Ngoài cách tạo tài liệu Office trên máy tính rồi gửi mail cho mọi người để xem và chỉnh sửa rồi mail lại, giờ đây bạn hoàn toàn có thể tạo ra 1 tài liệu trực tuyến. Sau đó chia sẻ cho nhiều người cùng tham gia quản lý và chỉnh sửa trên internet thông qua ứng dụng Google Docs trong drive của Gmail.
Xem thêm
Hướng dẫn soạn thảo văn bản bằng giọng nói với Google tài liệu (Google Docs) đơn giản
Đầu tiên truy cập vào ứng dụng Drive bằng cách nhấn vào biểu tượng có 9 dấu chấm vuông
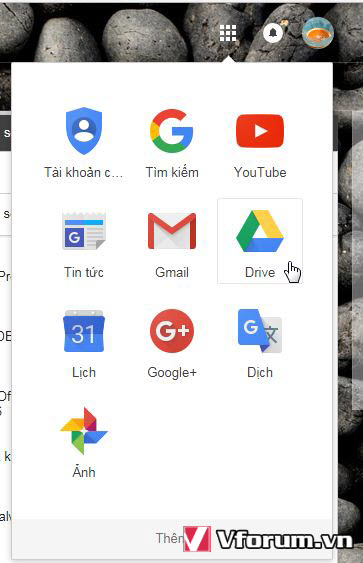
Nhấn vào nút Mới ở phía trên bên trái của cửa sổ My drive
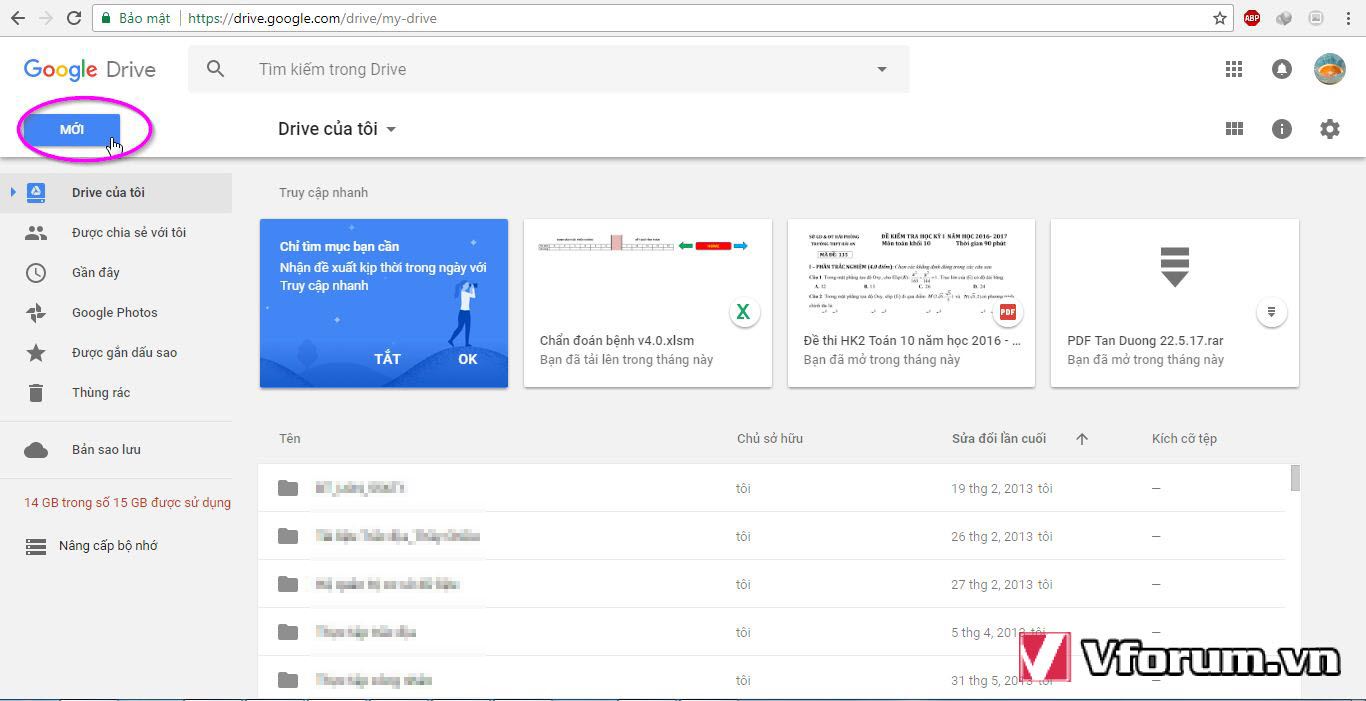
Tuỳ vào tài liệu bạn muốn tạo là Word, Excel hay PowerPoint thì chọn vào mục tương ứng là Google Tài liệu, Trang tính hay Trang trình bày
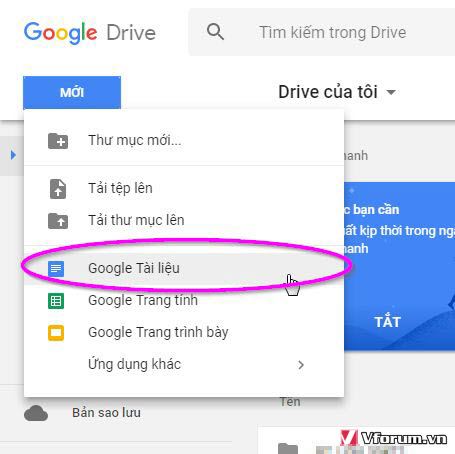
Cửa sổ sẽ chuyển sang 1 trang trắng để bạn bắt đầu soạn thảo. Hãy đặt tên cho file này, gõ nội dung cần gõ, rồi nhấn nút Share để chia sẻ cho những người dùng Gmail khác trong nhóm làm việc của mình.
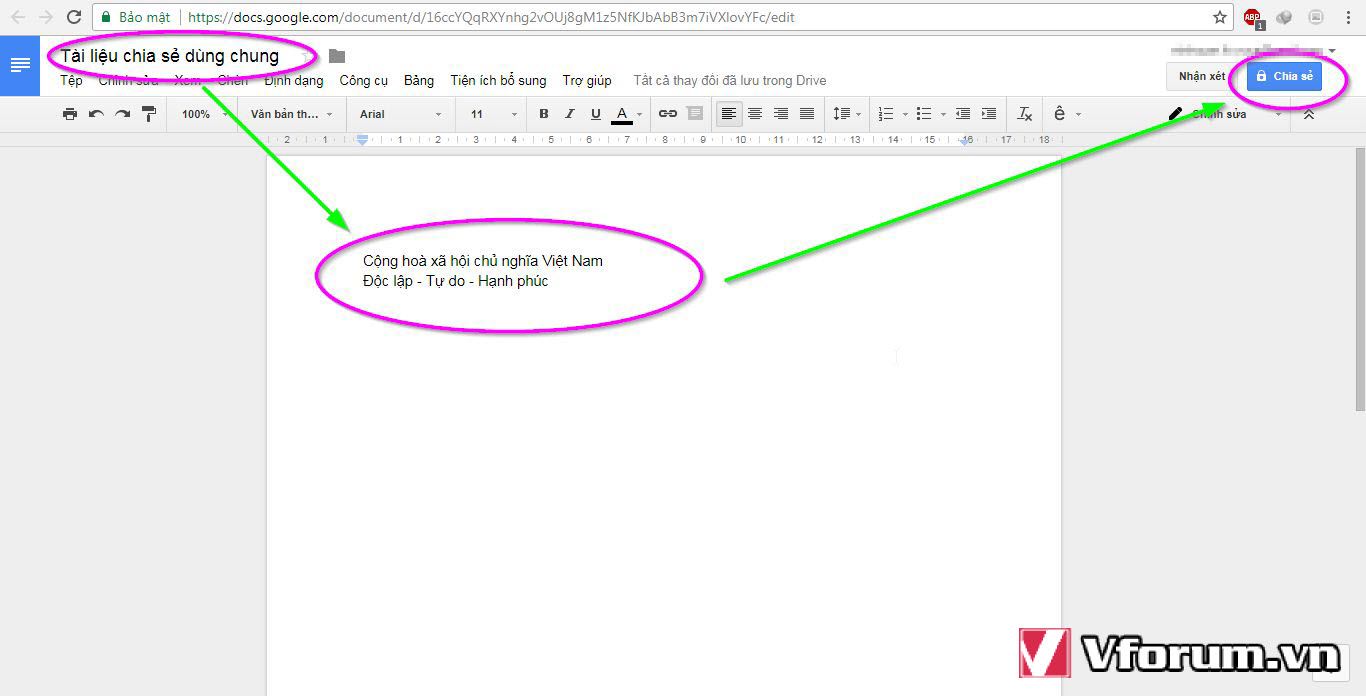
Nhập liên tiếp các tên Mail muốn chia sẻ, nhập xong 1 người nhiều nhấn dấu cách hoặc enter là nhập được đến người tiếp theo. Thay đổi tuỳ chọn sang mục Có thể sửa nếu muốn những người này cùng tham gia Edit với bạn. Cuối cùng là nhấn nút Gửi
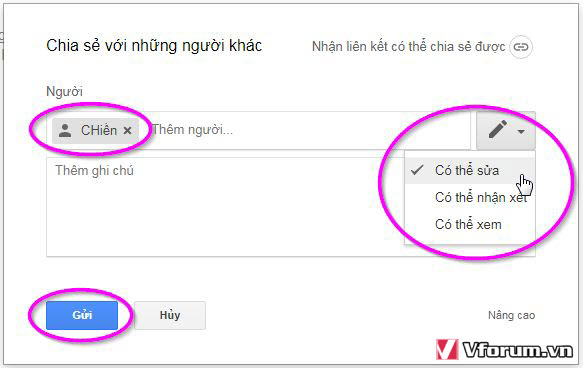
Sau các bước trên thì bạn đã tạo mới 1 tài liệu trên mạng và chia sẻ cho nhiều người cùng sử dụng. Trong cùng 1 thời điểm có thể có 1 hoặc nhiều người cùng chỉnh sửa 1 tài liệu này cũng được đấy nhé
Ngoài cách tạo tài liệu Office trên máy tính rồi gửi mail cho mọi người để xem và chỉnh sửa rồi mail lại, giờ đây bạn hoàn toàn có thể tạo ra 1 tài liệu trực tuyến. Sau đó chia sẻ cho nhiều người cùng tham gia quản lý và chỉnh sửa trên internet thông qua ứng dụng Google Docs trong drive của Gmail.
Xem thêm
Hướng dẫn soạn thảo văn bản bằng giọng nói với Google tài liệu (Google Docs) đơn giản
Đầu tiên truy cập vào ứng dụng Drive bằng cách nhấn vào biểu tượng có 9 dấu chấm vuông
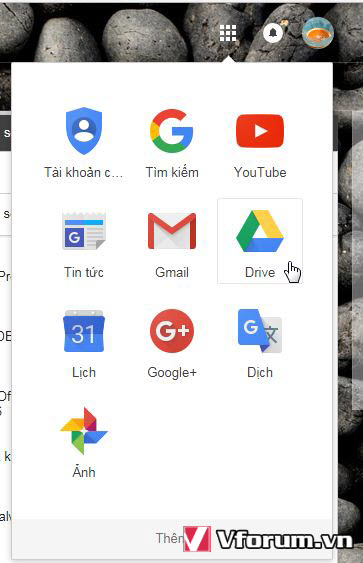
Nhấn vào nút Mới ở phía trên bên trái của cửa sổ My drive
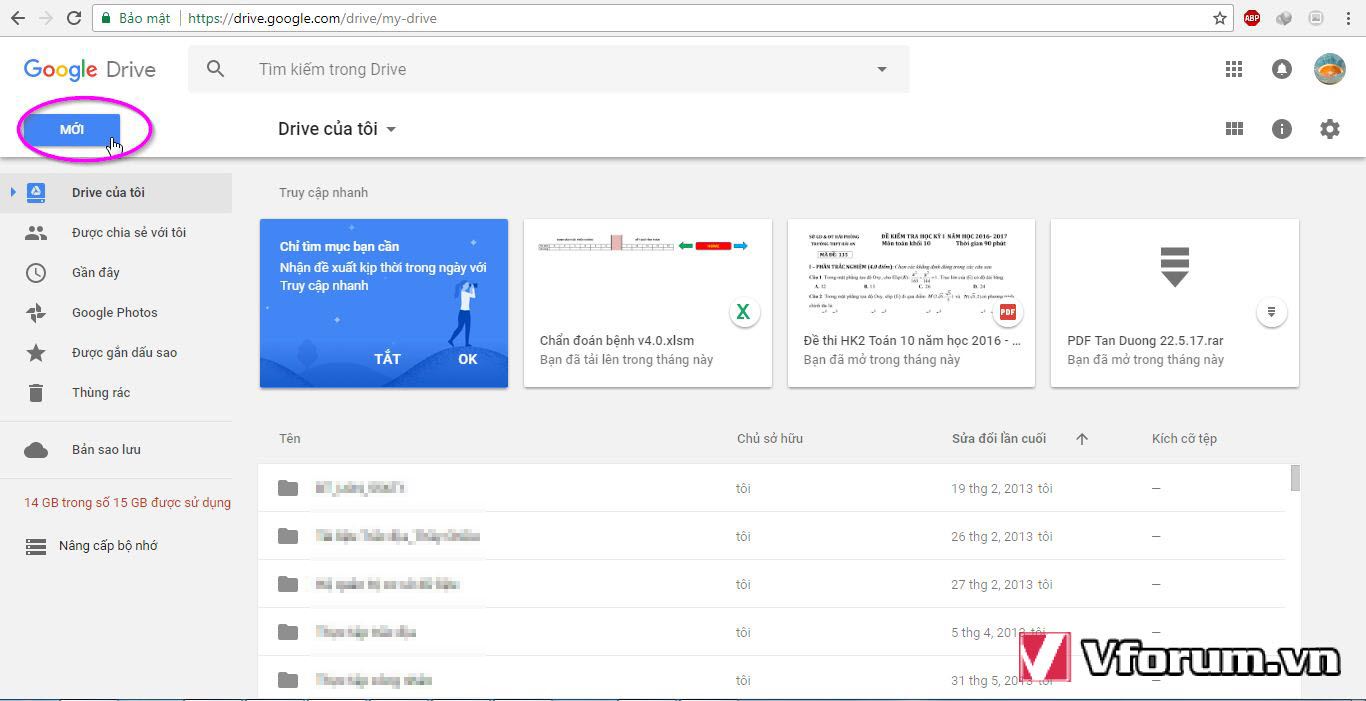
Tuỳ vào tài liệu bạn muốn tạo là Word, Excel hay PowerPoint thì chọn vào mục tương ứng là Google Tài liệu, Trang tính hay Trang trình bày
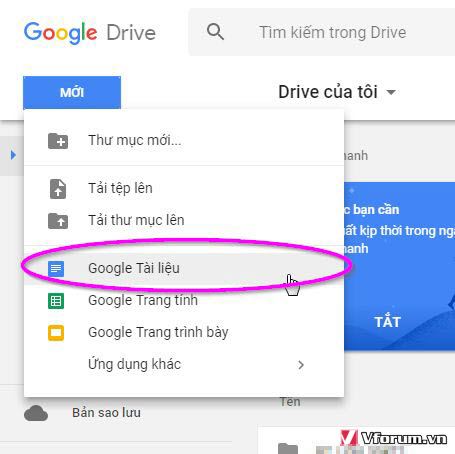
Cửa sổ sẽ chuyển sang 1 trang trắng để bạn bắt đầu soạn thảo. Hãy đặt tên cho file này, gõ nội dung cần gõ, rồi nhấn nút Share để chia sẻ cho những người dùng Gmail khác trong nhóm làm việc của mình.
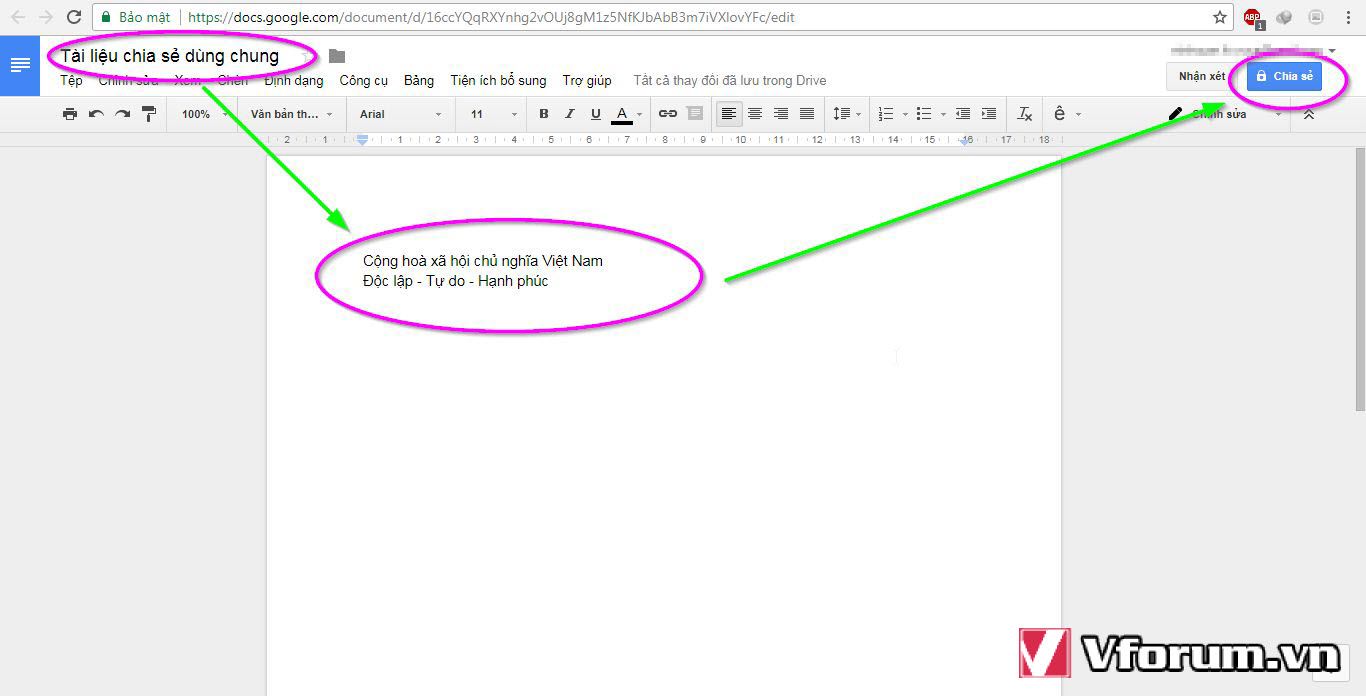
Nhập liên tiếp các tên Mail muốn chia sẻ, nhập xong 1 người nhiều nhấn dấu cách hoặc enter là nhập được đến người tiếp theo. Thay đổi tuỳ chọn sang mục Có thể sửa nếu muốn những người này cùng tham gia Edit với bạn. Cuối cùng là nhấn nút Gửi
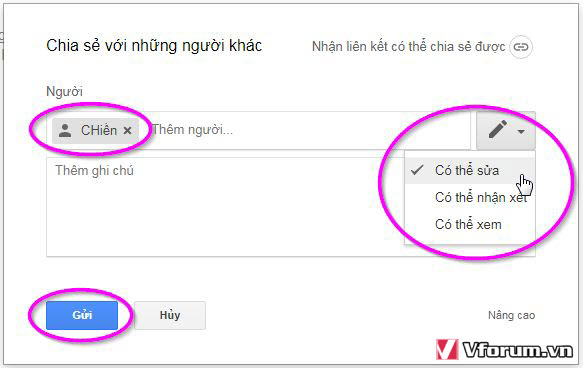
Sau các bước trên thì bạn đã tạo mới 1 tài liệu trên mạng và chia sẻ cho nhiều người cùng sử dụng. Trong cùng 1 thời điểm có thể có 1 hoặc nhiều người cùng chỉnh sửa 1 tài liệu này cũng được đấy nhé