Tạo một thiết bị điều khiển slideshow với Android

Tại sao mọi người lại quyết định mua một khung ảnh kỹ thuật số mới, trong khi đã có rất nhiều máy tính bảng cũ bị bỏ đi thay vì có thể tái chế chúng và đưa vào sử dụng với một mục đích tương tự?
Khi các thế hệ mới của iPad ra đời, đối với những người luôn có ý định nâng cấp lên các máy tính bảng Android đời mới nhất bất cứ khi nào chúng xuất hiện thì những thiết bị cũ của họ - các sản phẩm đời cũ hơn sẽ xuất hiện rất nhiều trên những nơi như Ebay và Amazon với giá hời.
Nếu bạn đã từng muốn tạo ra một màn hình hiển thị kỹ thuật số trong căn nhà của mình, để những vị khách khi đến thăm có thể ngắm những bức ảnh gia đình yêu thương của bạn, thì hãy theo dõi cùng chúng tôi trong bài viết này.
Chúng tôi sẽ chỉ ra cho bạn cách làm thế nào để có thể đưa một chiếc máy tính bảng cũ có thể được sử dụng có ích với một mục đích khác, và tất cả những gì bạn cần có là một vài miếng nối và một màn hình ( bất kì kích thước nào ).
Tạo ra khung ảnh kỹ thuật số của riêng bạn
Bạn không cần phải có quá nhiều phần cứng để có thể thực hiện được điều này, đặc biệt là nếu bạn đã có một chiếc máy tính bảng cũ và một màn hình mà bạn có thể sử dụng. Bí mật thực sự đằng sau điều này chính là việc tạo ra một “ứng dụng” dành riêng cho bạn.
Những gì bạn cần :
Một chiếc máy tính bảng bạn có thể sử dụng dành cho mục đích tạo ra khung ảnh kỹ thuật số của mình. ( Như tôi đang sử dụng thế hệ đầu tiên của Asus Transformer Prime. Yêu cầu duy nhất là nó có micro-HDMI hoặc cổng mini-HDMI ).
Một màn hình cũ với một cổng đầu vào HDMI.
Một micro-HDMI hoặc mini-HDMI . Bạn có thể dễ dàng có được nó thông qua Amazon với mức giá thường ít hơn 10 đô la.
Một cáp HDMI thông thường để kết nối bộ chuyển đổi của bạn tới màn hình.
Một ứng dụng Android hay iOS có khả năng trình chiếu slideshow. Tôi đã chọn Dayframe cho Android vì nó kết nối với các dịch vụ đám mây như Dropbox hoặc Google Drive, cho phép các tính năng điều khiển từ xa.
Kết nối các phần vào với nhau :
Một khi bạn có tất cả các phần cứng và bạn đã cài đặt các ứng dụng Dayframe trên thiết bị di động của mình, đây sẽ là thời gian để ghép các phần cứng lại với nhau.
Đầu tiên, bạn sẽ muốn cắm phần bộ chuyển đổi mini-HDMI của bạn vào cổng mini-HDMI trên thiết bị di động của bạn. Nếu bạn đang sử dụng một điện thoại Android thay vì một máy tính bảng cho dự án này, hãy chắc chắn rằng sẽ làm theo lời giải thích của Christian về cách làm thế nào để móc chiếc điện thoại Android của bạn với một màn hình lớn.

Như bạn có thể thấy, tôi đã mua một bộ chuyển đổi cho phép cắm vào một thiết bị điện thoại di động với một micro hoặc một cổng mini.
Bước tiếp theo là chỉ cần cắm cáp HDMI của bạn vào HDMI của bộ chuyển đổi, và tất nhiên đầu kia sẽ vào màn hình của bạn.
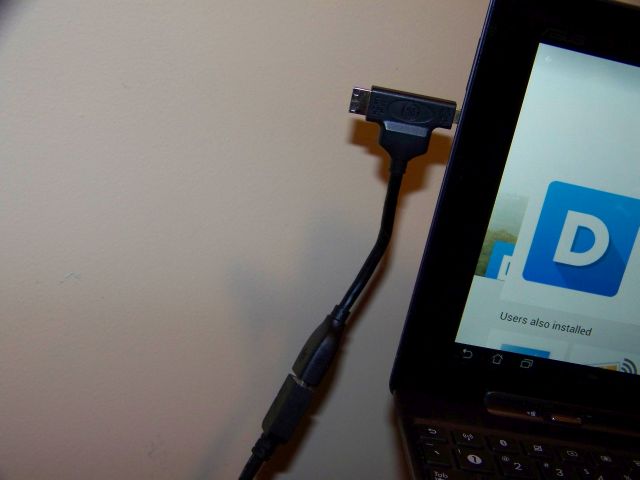
Khi bạn thực hiện xong, bạn cần phải có một thiết lập như được hiển thị ở đây, nơi mà màn hình sẽ hiện lên màn hình hiển thị Android trên thiết bị di động của bạn.

Bây giờ bạn đã có một màn hình có thể hoạt động, tiếp theo là khoảng thời gian để bạn thiết lập các phần mềm tạo slideshow để nó hiển thị những hình ảnh mà bạn yêu thích.
Thiết lập DayFrame :
Sau khi bạn khởi động DayFrame lần đầu tiên, bạn sẽ có một tùy chọn để kết nối ngay lập tức tới dịch vụ đám mây yêu thích của bạn, nơi mà bạn có thể đưa cho nó những bức ảnh của bạn để được hiển thị lên màn hình.
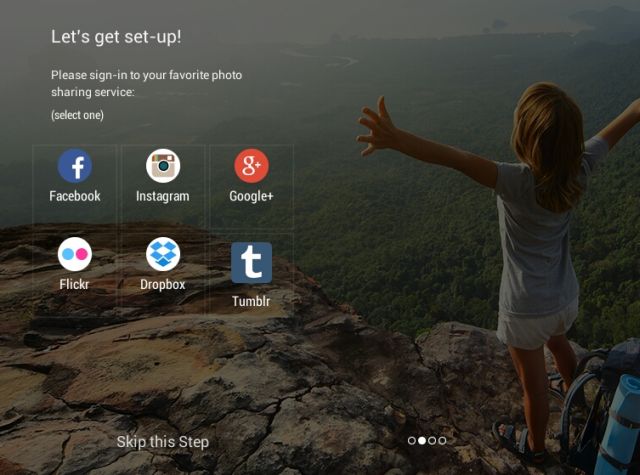
Bạn có thể bỏ qua bước đầu tiên, bởi vì khi sử dụng phần mềm, bạn sẽ có một tùy chọn để có thể giúp thêm hình ảnh từ bất kỳ dịch vụ nào mà bạn muốn và nhiều hơn thế nữa.
Trong trường hợp của tôi, tôi đã thêm vào tài khoản Dropbox của mình trong ứng dụng và đăng nhập, đem lại cho nó quyền được truy cập vào tài khoản Dropbox của tôi. Như bạn có thể nhìn thấy trong hình ở phía dưới đây, tất cả những gì bạn phải làm để thêm ảnh vào slideshow là nhấn "+" , đăng ký tiếp theo tới "photos" trong tài khoản đám mây mà bạn đã chọn.
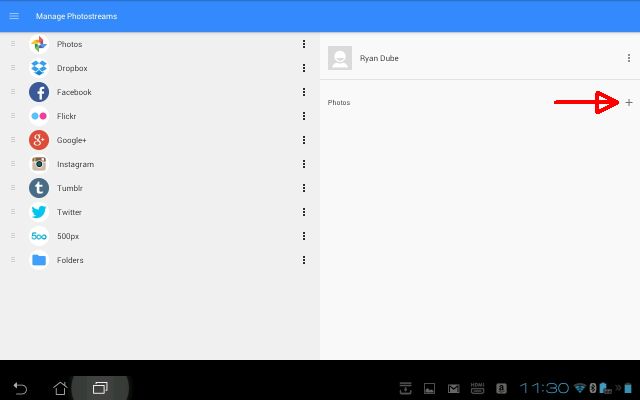
Tất nhiên, trước khi bất cứ điều gì được hiển thị trên màn hình, tôi phải đi tới tài khoản Dropbox của mình và thực hiện thao tác tải lên các hình ảnh mà tôi muốn được trình chiếu trong slideshow.
Sử dụng tài khoản đám mây để điều khiển từ xa Slideshow của bạn :
Trong tài khoản Dropbox của mình, tôi đã tạo ra một thư mục đặc biệt mà sẽ được sử dụng để thêm vào và loại bỏ các hình ảnh ra khỏi trình chiếu của mình.

Nếu bạn đã quyết định sử dụng tài khoản Google Drive hoặc bất kỳ dịch vụ trực tuyến nào khác, bạn sẽ muốn sử dụng phương pháp tương tự để có thể dễ dàng sắp xếp và tổ chức các bức ảnh một cách chính xác theo những gì đang được hiển thị trên màn hình và thay đổi chúng bất cứ nơi nào bạn muốn.
Điều thú vị về việc này là bạn có thể thay đổi các hoạt động slideshow trên "khung ảnh kỹ thuật số" của bạn bất cứ lúc nào và từ bất cứ đâu – tại văn phòng của bạn, trên chiếc điện thoại di động của bạn, hoặc khi đang đợi tại phòng mạch của bác sĩ.
Các kết nối DayFrame :
Trở lại với các ứng dụng DayFrame, bây giờ tất cả các hình ảnh đã được thêm vào Dropbox, bạn sẽ thấy tất cả những hình ảnh tự động được liệt kê trong các ứng dụng.
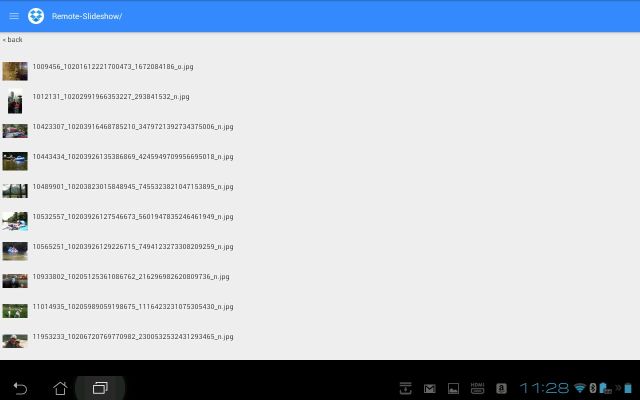
Tất cả bạn phải làm gì để khởi chạy slideshow của bạn (và bạn chỉ phải làm điều này một lần), là nhấn vào nút menu ở phía bên phải của màn hình chính "Manage photostreams", và chọn "Play slideshow" từ danh sách đó.
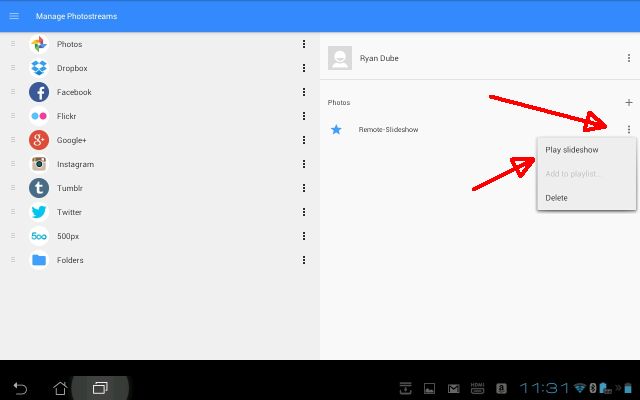
Đường dẫn dữ liệu ở đây về cơ bản là từ thư mục hình ảnh Dropbox của bạn ( hoặc bất kỳ dịch vụ điện toán đám mây nào ), tới thiết bị di động kết nối mạng của bạn, tới màn hình "kỹ thuật số trình chiếu slideshow" của bạn.
Đây là những gì bạn có thể thấy ( đó là một khung ảnh kỹ thuật số rất lớn ).

Bây giờ, bất cứ lúc nào bạn loại bỏ hoặc thêm các hình ảnh vào trong thư mục Dropbox của bạn, trình chiếu hình ảnh sẽ được tự động thêm chúng vào thứ tự.
Điều tốt nhất ở đây là nó chỉ yêu cầu bạn thiết lập hệ thống này một lần, và sau đó bạn có thể cập nhật nó từ bất cứ nơi nào. Không giống như một khung ảnh kỹ thuật số tiêu chuẩn mà bạn cần phải cắm vào một USB hoặc nếu không "tải nó" với một tập hình ảnh cố định – mà thay vào đó, thiết lập riêng này cho phép bạn tải các hình ảnh từ các đám mây, và bạn có thể thay đổi hình ảnh bất cứ lúc nào bạn muốn!

Tại sao mọi người lại quyết định mua một khung ảnh kỹ thuật số mới, trong khi đã có rất nhiều máy tính bảng cũ bị bỏ đi thay vì có thể tái chế chúng và đưa vào sử dụng với một mục đích tương tự?
Khi các thế hệ mới của iPad ra đời, đối với những người luôn có ý định nâng cấp lên các máy tính bảng Android đời mới nhất bất cứ khi nào chúng xuất hiện thì những thiết bị cũ của họ - các sản phẩm đời cũ hơn sẽ xuất hiện rất nhiều trên những nơi như Ebay và Amazon với giá hời.
Nếu bạn đã từng muốn tạo ra một màn hình hiển thị kỹ thuật số trong căn nhà của mình, để những vị khách khi đến thăm có thể ngắm những bức ảnh gia đình yêu thương của bạn, thì hãy theo dõi cùng chúng tôi trong bài viết này.
Chúng tôi sẽ chỉ ra cho bạn cách làm thế nào để có thể đưa một chiếc máy tính bảng cũ có thể được sử dụng có ích với một mục đích khác, và tất cả những gì bạn cần có là một vài miếng nối và một màn hình ( bất kì kích thước nào ).
Tạo ra khung ảnh kỹ thuật số của riêng bạn
Bạn không cần phải có quá nhiều phần cứng để có thể thực hiện được điều này, đặc biệt là nếu bạn đã có một chiếc máy tính bảng cũ và một màn hình mà bạn có thể sử dụng. Bí mật thực sự đằng sau điều này chính là việc tạo ra một “ứng dụng” dành riêng cho bạn.
Những gì bạn cần :
Một chiếc máy tính bảng bạn có thể sử dụng dành cho mục đích tạo ra khung ảnh kỹ thuật số của mình. ( Như tôi đang sử dụng thế hệ đầu tiên của Asus Transformer Prime. Yêu cầu duy nhất là nó có micro-HDMI hoặc cổng mini-HDMI ).
Một màn hình cũ với một cổng đầu vào HDMI.
Một micro-HDMI hoặc mini-HDMI . Bạn có thể dễ dàng có được nó thông qua Amazon với mức giá thường ít hơn 10 đô la.
Một cáp HDMI thông thường để kết nối bộ chuyển đổi của bạn tới màn hình.
Một ứng dụng Android hay iOS có khả năng trình chiếu slideshow. Tôi đã chọn Dayframe cho Android vì nó kết nối với các dịch vụ đám mây như Dropbox hoặc Google Drive, cho phép các tính năng điều khiển từ xa.
Kết nối các phần vào với nhau :
Một khi bạn có tất cả các phần cứng và bạn đã cài đặt các ứng dụng Dayframe trên thiết bị di động của mình, đây sẽ là thời gian để ghép các phần cứng lại với nhau.
Đầu tiên, bạn sẽ muốn cắm phần bộ chuyển đổi mini-HDMI của bạn vào cổng mini-HDMI trên thiết bị di động của bạn. Nếu bạn đang sử dụng một điện thoại Android thay vì một máy tính bảng cho dự án này, hãy chắc chắn rằng sẽ làm theo lời giải thích của Christian về cách làm thế nào để móc chiếc điện thoại Android của bạn với một màn hình lớn.

Như bạn có thể thấy, tôi đã mua một bộ chuyển đổi cho phép cắm vào một thiết bị điện thoại di động với một micro hoặc một cổng mini.
Bước tiếp theo là chỉ cần cắm cáp HDMI của bạn vào HDMI của bộ chuyển đổi, và tất nhiên đầu kia sẽ vào màn hình của bạn.
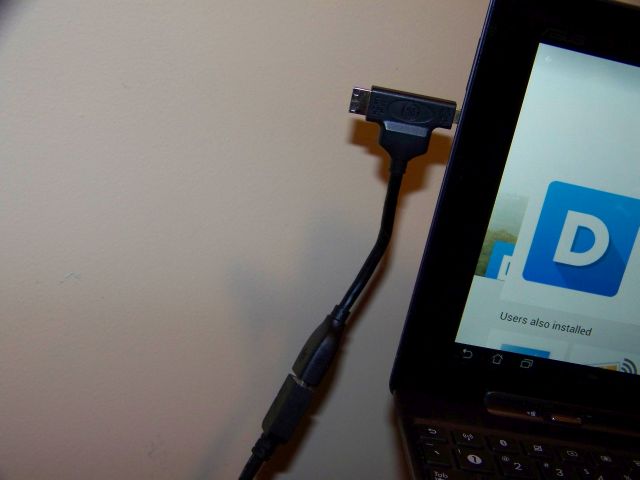
Khi bạn thực hiện xong, bạn cần phải có một thiết lập như được hiển thị ở đây, nơi mà màn hình sẽ hiện lên màn hình hiển thị Android trên thiết bị di động của bạn.

Bây giờ bạn đã có một màn hình có thể hoạt động, tiếp theo là khoảng thời gian để bạn thiết lập các phần mềm tạo slideshow để nó hiển thị những hình ảnh mà bạn yêu thích.
Thiết lập DayFrame :
Sau khi bạn khởi động DayFrame lần đầu tiên, bạn sẽ có một tùy chọn để kết nối ngay lập tức tới dịch vụ đám mây yêu thích của bạn, nơi mà bạn có thể đưa cho nó những bức ảnh của bạn để được hiển thị lên màn hình.
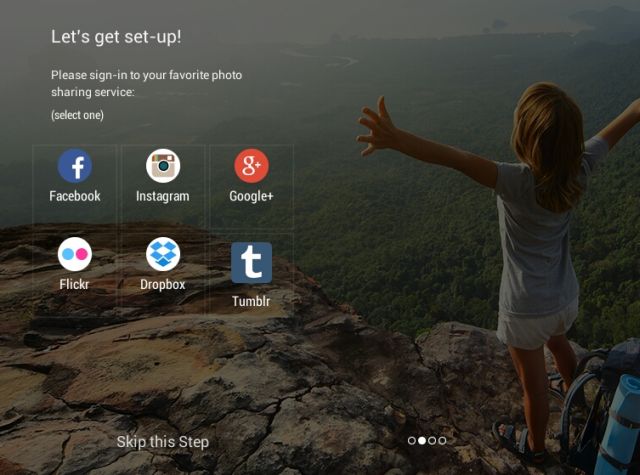
Bạn có thể bỏ qua bước đầu tiên, bởi vì khi sử dụng phần mềm, bạn sẽ có một tùy chọn để có thể giúp thêm hình ảnh từ bất kỳ dịch vụ nào mà bạn muốn và nhiều hơn thế nữa.
Trong trường hợp của tôi, tôi đã thêm vào tài khoản Dropbox của mình trong ứng dụng và đăng nhập, đem lại cho nó quyền được truy cập vào tài khoản Dropbox của tôi. Như bạn có thể nhìn thấy trong hình ở phía dưới đây, tất cả những gì bạn phải làm để thêm ảnh vào slideshow là nhấn "+" , đăng ký tiếp theo tới "photos" trong tài khoản đám mây mà bạn đã chọn.
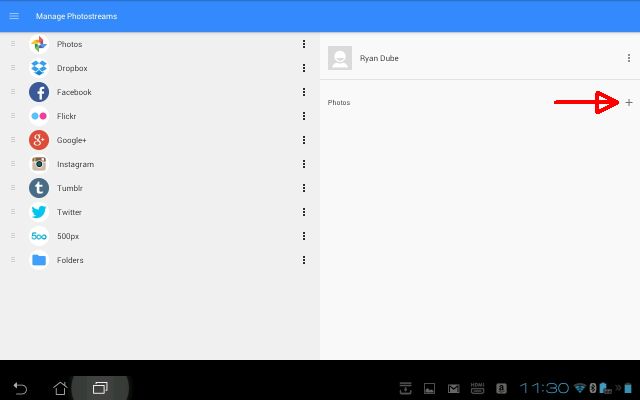
Tất nhiên, trước khi bất cứ điều gì được hiển thị trên màn hình, tôi phải đi tới tài khoản Dropbox của mình và thực hiện thao tác tải lên các hình ảnh mà tôi muốn được trình chiếu trong slideshow.
Sử dụng tài khoản đám mây để điều khiển từ xa Slideshow của bạn :
Trong tài khoản Dropbox của mình, tôi đã tạo ra một thư mục đặc biệt mà sẽ được sử dụng để thêm vào và loại bỏ các hình ảnh ra khỏi trình chiếu của mình.

Nếu bạn đã quyết định sử dụng tài khoản Google Drive hoặc bất kỳ dịch vụ trực tuyến nào khác, bạn sẽ muốn sử dụng phương pháp tương tự để có thể dễ dàng sắp xếp và tổ chức các bức ảnh một cách chính xác theo những gì đang được hiển thị trên màn hình và thay đổi chúng bất cứ nơi nào bạn muốn.
Điều thú vị về việc này là bạn có thể thay đổi các hoạt động slideshow trên "khung ảnh kỹ thuật số" của bạn bất cứ lúc nào và từ bất cứ đâu – tại văn phòng của bạn, trên chiếc điện thoại di động của bạn, hoặc khi đang đợi tại phòng mạch của bác sĩ.
Các kết nối DayFrame :
Trở lại với các ứng dụng DayFrame, bây giờ tất cả các hình ảnh đã được thêm vào Dropbox, bạn sẽ thấy tất cả những hình ảnh tự động được liệt kê trong các ứng dụng.
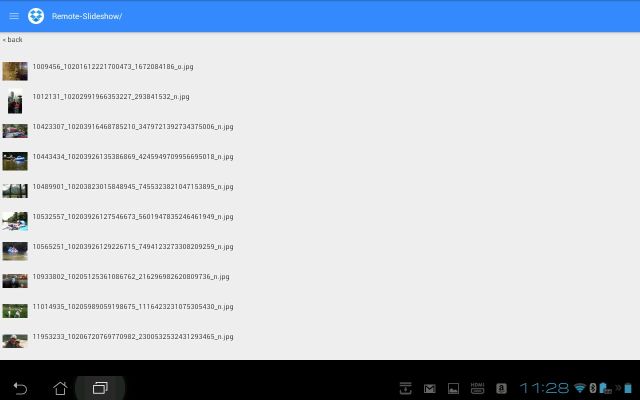
Tất cả bạn phải làm gì để khởi chạy slideshow của bạn (và bạn chỉ phải làm điều này một lần), là nhấn vào nút menu ở phía bên phải của màn hình chính "Manage photostreams", và chọn "Play slideshow" từ danh sách đó.
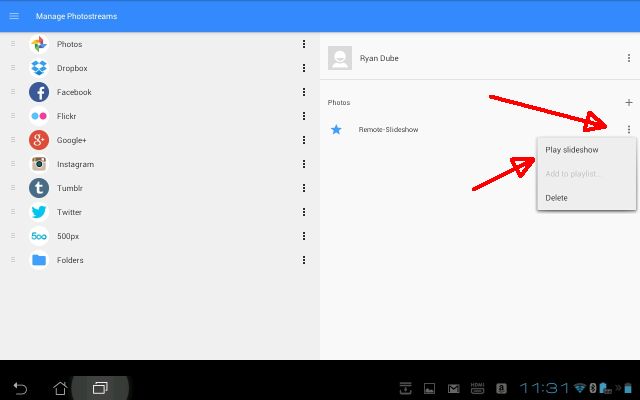
Đường dẫn dữ liệu ở đây về cơ bản là từ thư mục hình ảnh Dropbox của bạn ( hoặc bất kỳ dịch vụ điện toán đám mây nào ), tới thiết bị di động kết nối mạng của bạn, tới màn hình "kỹ thuật số trình chiếu slideshow" của bạn.
Đây là những gì bạn có thể thấy ( đó là một khung ảnh kỹ thuật số rất lớn ).

Bây giờ, bất cứ lúc nào bạn loại bỏ hoặc thêm các hình ảnh vào trong thư mục Dropbox của bạn, trình chiếu hình ảnh sẽ được tự động thêm chúng vào thứ tự.
Điều tốt nhất ở đây là nó chỉ yêu cầu bạn thiết lập hệ thống này một lần, và sau đó bạn có thể cập nhật nó từ bất cứ nơi nào. Không giống như một khung ảnh kỹ thuật số tiêu chuẩn mà bạn cần phải cắm vào một USB hoặc nếu không "tải nó" với một tập hình ảnh cố định – mà thay vào đó, thiết lập riêng này cho phép bạn tải các hình ảnh từ các đám mây, và bạn có thể thay đổi hình ảnh bất cứ lúc nào bạn muốn!
Nguồn: makeuseof.com