KHi bạn không sử dụng máy tính nữa mà vẫn muốn giữ nguyên trạng thái hiện tại của windows khi quay lại thì có 2 lựa chọn là sleep(ngủ tạm thời) và hibernate(ngủ đông). Tuy nhiên chế độ ngủ đông không được khuyến khích và mặc định được disable. Vì nếu muốn ngủ đông thì người dùng nên lưu dữ liệu lại tắt máy rồi sau đó mở máy lại hoạt động sẽ tốt hơn thay vì hiberate sẽ có một vài lỗi không mong muốn và cũng không cần thiết.

Sleep là chế độ hay và nên dùng, không ảnh hưởng tới phần cứng cũng như phần mềm
Chế độ sleep là 1 chế độ hay giúp tiết kiệm năng lượng mà vẫn giữ nguyên trạng thái của windows. Khi chế độ sleep hoạt động thì màn hình sẽ tắt, các chương trình cũng tạm không chạy mà chỉ giữ trạng thái hiện tại, điện năng cũng chỉ cung cấp cho một số phần cứng nhất định cần thiết nên sẽ tiết kiệm năng lượng. Thời gian chuyển sang chế độ sleep rất nhanh và bạn cũng có thể chuyển từ sleep về chế độ bình thường cũng gần như ngay lập tức.
Mặc định để bật chế độ sleep thì windows thiết lập khoảng 15 phút đối với khi sử dụng pin và 30 phút khi sử dụng nguồn điện. Cũng khá chuẩn rồi, ngoài ra thì bạn có thể chuyển nhanh về chế độ sleep bằng cách gập laptop lại. Một số người lại có nhu cầu sử dụng chế độ sleep lâu hơn hoặc sớm hơn hoặc tắt luôn chế độ sleep này thì có thể xem hướng dẫn sau đây trên win 10.
Trước tiên các bạn vào thanh công cụ gõ từ "sleep" --> Sau đó chọn Power and Sleep settings
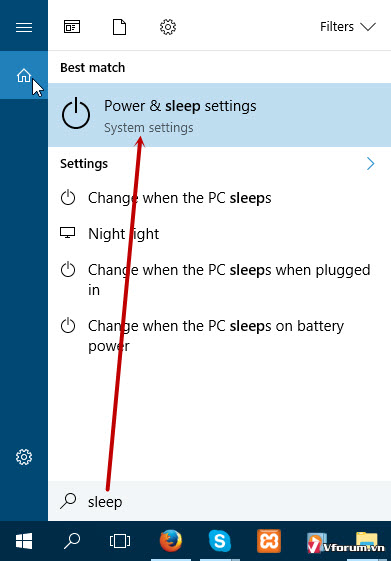
Tại đây bạn có thể điều chỉnh thời gian tắt màn hình và thời gian máy tính đi vào trạng thái sleep khi không hoạt động trong thời gian được thiết lập
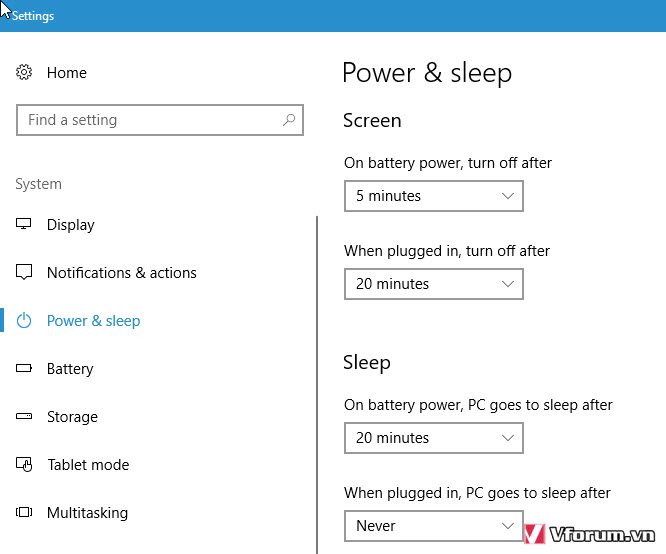
Còn để tắt chế độ Sleep bạn chỉ cần thiết lập phần Sleep là Never ở cả chế độ dùng Pin và chế độ dùng nguồn điện
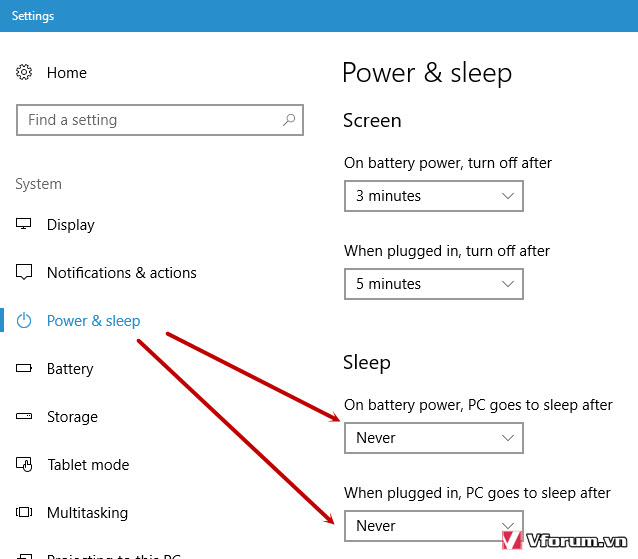
Sau khi chọn thì thiết lập từ động được lưu lại, và bây giờ bạn thử xem laptop còn vào chế độ sleeps khi không sử dụng nữa không nhé. Tuy nhiên mình vẫn khuyên các bạn nên sử dụng chế độ Sleep, nếu bạn không thích thì có thể thiết lập thời gian nhanh hơn.
Ngoài ra bạn cũng có thể điều chỉnh chế độ sleeps bằng cách click chuột phải vào Power Option sau đó thiết lập sleeps giống như trên các phiên bản windows trước đây
Xe hướng dẫn: Cách tắt chế độ Sleep ngủ đông win 7 8 8.1 XP tự động tắt máy tính khi không sử dụng

Sleep là chế độ hay và nên dùng, không ảnh hưởng tới phần cứng cũng như phần mềm
Chế độ sleep là 1 chế độ hay giúp tiết kiệm năng lượng mà vẫn giữ nguyên trạng thái của windows. Khi chế độ sleep hoạt động thì màn hình sẽ tắt, các chương trình cũng tạm không chạy mà chỉ giữ trạng thái hiện tại, điện năng cũng chỉ cung cấp cho một số phần cứng nhất định cần thiết nên sẽ tiết kiệm năng lượng. Thời gian chuyển sang chế độ sleep rất nhanh và bạn cũng có thể chuyển từ sleep về chế độ bình thường cũng gần như ngay lập tức.
Mặc định để bật chế độ sleep thì windows thiết lập khoảng 15 phút đối với khi sử dụng pin và 30 phút khi sử dụng nguồn điện. Cũng khá chuẩn rồi, ngoài ra thì bạn có thể chuyển nhanh về chế độ sleep bằng cách gập laptop lại. Một số người lại có nhu cầu sử dụng chế độ sleep lâu hơn hoặc sớm hơn hoặc tắt luôn chế độ sleep này thì có thể xem hướng dẫn sau đây trên win 10.
Trước tiên các bạn vào thanh công cụ gõ từ "sleep" --> Sau đó chọn Power and Sleep settings
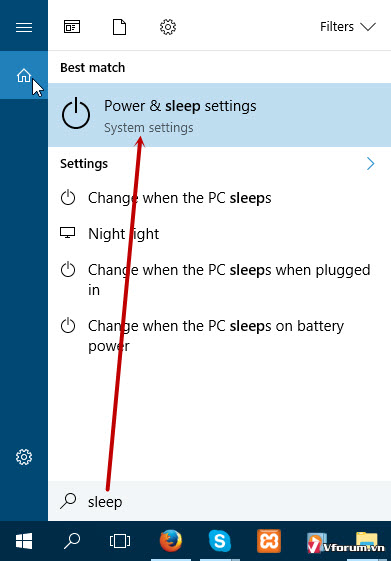
Tại đây bạn có thể điều chỉnh thời gian tắt màn hình và thời gian máy tính đi vào trạng thái sleep khi không hoạt động trong thời gian được thiết lập
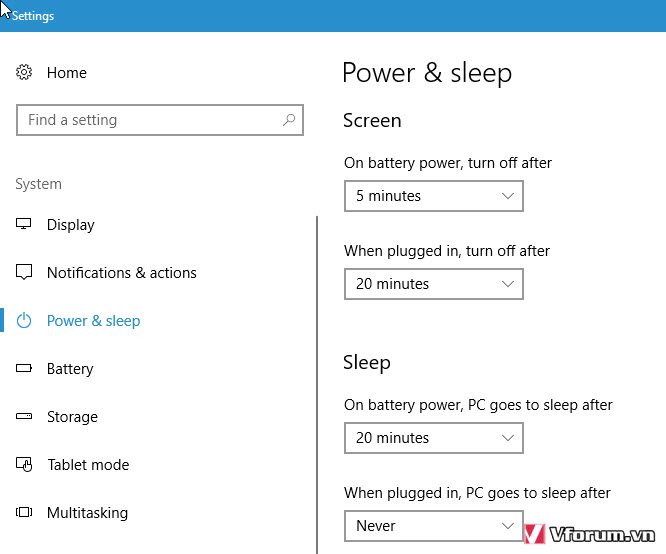
Còn để tắt chế độ Sleep bạn chỉ cần thiết lập phần Sleep là Never ở cả chế độ dùng Pin và chế độ dùng nguồn điện
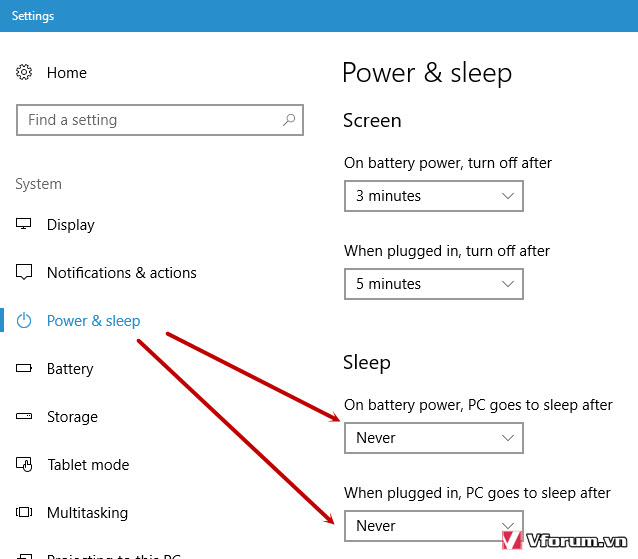
Sau khi chọn thì thiết lập từ động được lưu lại, và bây giờ bạn thử xem laptop còn vào chế độ sleeps khi không sử dụng nữa không nhé. Tuy nhiên mình vẫn khuyên các bạn nên sử dụng chế độ Sleep, nếu bạn không thích thì có thể thiết lập thời gian nhanh hơn.
Ngoài ra bạn cũng có thể điều chỉnh chế độ sleeps bằng cách click chuột phải vào Power Option sau đó thiết lập sleeps giống như trên các phiên bản windows trước đây
Xe hướng dẫn: Cách tắt chế độ Sleep ngủ đông win 7 8 8.1 XP tự động tắt máy tính khi không sử dụng
- Chủ đề
- che do ngu dong sleep tat sleep win 10