.png)
Đã có rất nhiều sự thay đổi trong File Explorer của Windows 10 so với Windows Explorer của Windows 7. Nếu bạn đã nâng cấp lên Windows 10 và bạn muốn File Explorer vẫn còn giữ chút nét ở Windows 7, Vforum sẽ giúp các bạn thực hiện một số thao tác để giải quyết vấn đề này.
.png)
Theo đó, để giải quyết vấn đề kể trên, bạn sẽ cần phải sử dụng thông qua một công cụ miễn phí có tên là OldNewExplorer để thực hiện một số thay đổi, cùng với việc thay đổi trong thiết lập Windows và tinh chỉnh Registry.
Tải về và cài đặt OldNewExplorer
Đầu tiên tiến hành tải OldNewExplorer theo linh dưới đây:
msfn.org/board/topic/170375-oldnewexplorer-118/
Bạn hãy ghi nhớ rằng đây là một công cụ của bên thứ 3 giúp bạn thay đổi hệ thống Windows, do đó để an toàn bạn nên tạo bản sao lưu trước khi sửa đổi nhằm tránh trường hợp sai sót.
Sau khi tải về xong bạn tiến hành giải nén ra. Ứng dụng
OldNewExplorer không cài đặt như các chương trình khác. Đầu tiên, bạn chạy chương trình cài đặt bằng cách nhấp đúp vào tập tin OldNewExplorerCfg.exe.
.png)
Sau đó, hộp thoại thiết lập OldNewExplorer xuất hiện, bạn hãy nhấp vào “Install” trong phần Shell extension.
.png)
Điều này cho phép chương trình có quyền thực hiện thay đổi hệ thống máy tính của bạn. Hộp thoại User Account Control sẽ hiển thị 2 lần. Nhấp vào “Yes” cả 2 lần nhé.
.png)
Thông báo “Installed” sẽ hiển thị trong phần Shell extension của hộp thoại thiết lập OldNewExplorer.
.png)
Hướng dẫn vô hiệu hoá File Explorer Ribbon và thay đổi giao diện Navigation Bar
Nếu bạn không thích Ribbon, bạn có thể vô hiệu hoá nó và sử dụng các lệnh trên thanh công cụ Windows Explorer của Windows 7 thay thế. Để làm điều này, bạn hãy tick vào dòng “Use command bar instead of Ribbon” trong phần Appearance của hộp thoại thiết lập OldNewExplorer.
.png)
Nếu bạn muốn ẩn các văn bản chú thích trên thanh tiêu đề File Explorer, hãy tích vào “Hide caption text in File Explorer windows”.
Hoặc nếu bạn muốn ẩn các biểu tượng và một thanh tiêu đề trống, hãy tick vào “Hide caption icon in File Explorer windows”.
.png)
Để thay đổi giao diện của các nút điều hướng (mũi tên qua trái / phải), hãy tick vào “Use alternate navigation buttons style” trong phần Appearance của hộp thoại OldNewExplorer.
.png)
Kích hoạt Details Pane (thông tin chi tiết của tập tin)
.png)
Khi bạn thấy Details Pane trong Windows Explorer của Windows 7, nó sẽ hiển thị ở phía dưới cùng của cửa sổ. Tuy nhiên, các chi tiết cửa sổ đã được chuyển sang phía bên phải trong Windows 10, chiếm một khoảng không gian và khiến bạn phải kéo dài cửa sổ ra mới có thể xem chi tiết được tập tin.
.png)
Chú ý: Nếu bạn đã thay thế ribbon với thanh lệnh trong phần trước, bạn có thể kích hoạt Details Pane bằng cách chọn Organize> Layout> Details. Nếu không, nhấp vào tab "View" và sau đó bấm vào nút "Details" trong phần Panes.
.png)
Để di chuyển Details pane đến dưới cùng của cửa sổ File Explorer, hãy tick vào “Show details pane at the bottom” trong Apperance của hộp thoại OldNewExplorer.
Hiển thị Status Bar
.png)
Windows Explorer trên Windows 10 cũng thiếu thanh trạng thái Status Bar, mà thông thường nó sẽ nằm phía bên dưới mục Details.
Tick vào “Show status bar” trong Appearance của OldNewExplorer.
.png)
Thanh trạng thái sẽ hiển thị ngay phía dưới mục Details. Theo mặc định, thanh trạng thái sẽ có màu trắng, tuy nhiên bạn vẫn có thể tự thay đổi sang màu xám cho phù hợp.
.png)
Cách làm khá đơn giản, trong mục “Status bar style”, bạn hãy chọn “Gray”.
.png)
.png)
Kích hoạt tính năng Libraries trong Navigation Pane và ẩn Folders Group trong "This PC"
Giống hư của Windows 8.1, Microsoft đã thêm Folders Group vào This PC và mục Libraries đã được gỡ bỏ.
.png)
Nhưng bây giờ bạn có thể khôi phục lại thư mục Libraries và loại bỏ Folders Group bằng cách tick vào “Use libraries; hide folders from This PC” trong phần Behavior của hộp thoại OldNewExplorer.
.png)
.png)
.png)
Hướng dẫn khôi phục lại giao diện File Explorer trong Windows 10
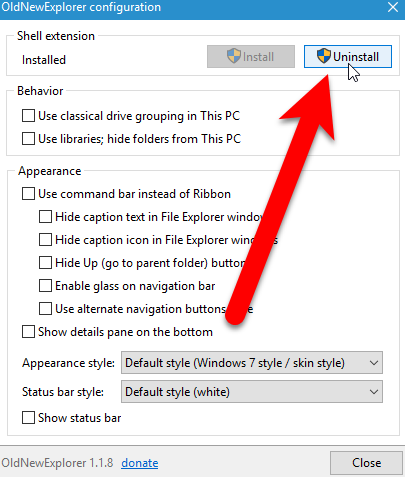
Để khôi phục lại File Explorer như mặc định rất đơn giản bạn chỉ việc tick bỏ chọn các ô đã chọn ở phía trên. Sau đó, nhấn vào nút “Unistall” trong mục Shell extension.
Lưu ý: việc tick bỏ chọn không phải là cần thiết, bạn có thể nhấn Unistall trực tiếp.
Trên đây là bài viết thủ thuật hướng dẫn cài đặt giao diện File Explorer từ Windows 10 về Windows 7. Chúng tôi sẽ tiếp tục cập nhật nhiều bài viết bổ ích khác. Hẹn gặp lại các bạn!
VFO.VN (theo HowtoGeek)