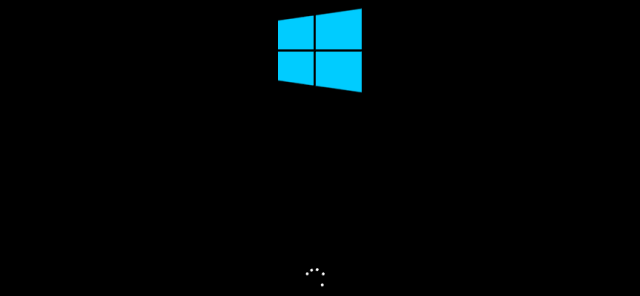
Theo mặc định, Windows sẽ tự động đưa máy tính của bạn về chế độ ngủ sau vài phút không hoạt động, hoặc khi bạn gập màn hình xuống. Nó sẽ đưa máy tính của bạn ngủ đông trong một thời gian nhất định, nhưng nếu bạn muốn nó ngủ thông thường xuyên hơn, bạn hoàn toàn có thể tự thiết lập
Trong chế độ Sleep, máy tính của bạn sẽ chuyển sang trạng thái năng lượng thấp hơn. Còn khi máy tính ngủ đông ở chế độ Hibernate, hệ thống sẽ viết nội dung của bộ nhớ RAM vào ổ cứng và sau đó dừng việc sử dụng điện năng. Nó sẽ mất khá nhiều thời gian để khởi động lại, vì có thể nó phải tải các tập tin ở chế độ Hibernate trước đó trở lại vào trong bộ nhớ RAM, nhưng bạn yên tâm, nó sẽ không đánh mất dữ liệu của bạn nếu pin máy tính bị hết, hoặc cúp điện, hoặc một số nguyên nhân khác.
Hướng dẫn thiết lập chế độ Hibernate thường xuyên hơn cho máy tính
Để tiến hành thiết lập chế độ Hibernate, đầu tiên mở Control Panel > Hardware and Sound> Power Options> Change Settings Plan.
.png)
Bạn có thể kiểm soát chính xác khi nào máy tính của bạn đi vào chế độ Sleep ở đây. Nếu bạn có một máy tính xách tay, có những thiết lập riêng để vào chế độ Sleep khi máy tính đang sử dụng "pin" hoặc khi đang cắm sạc. Nhấp vào "Change Advanced Power Settings".
.png)
Mở rộng "Sleep" và sau đó mở rộng "Hibernate After". Bạn có thể chọn chính xác bao nhiêu phút máy tính của bạn phải đợi trước khi nó đi vào giấc ngủ trên cả pin và khi cắm vào. Nhập "0" và Windows sẽ không ngủ đông.
Ví dụ, nếu bạn thiết lập máy tính của bạn vào giấc ngủ sau 10 phút và ngủ đông sau 60 phút, nó sẽ đi vào giấc ngủ sau 10 phút không hoạt động và sau đó ngủ đông khoảng 50 phút sau khi nó bắt đầu ngủ.
.png)
Windows có thể tự chuyển sang chế độ Hibernate khi pin đạt đến mức độ báo động. Điều này là cần thiết và quan trọng bởi nó sẽ đảm bảo được máy tính của bạn tự động chuyển sang chế độ Hibernate và tiết kiệm pin. Nếu máy tính của bạn không thiết lập chế độ tự động ngủ động khi ở mức độ pin thấp, đơn giản máy tính có thể bị tắt đột ngột và ngừng cung cấp điện cho RAM. Sau đó, bạn sẽ bị mất tất cả các dữ liệu công việc khi máy tính bị tắt.
Để thiết lập, đầu tiên bạn vào đến Advanced Settings > chọn mục Battery.
Dưới “Critical Battery”, bạn có thể chọn những gì bạn muốn khi máy tính của bạn đạt đến cấp đô pin yếu. Chúng tôi nghĩ rằng nên đặt chế độ Hibernate là ý tưởng tốt, bởi nó sẽ giúp bạn lưu lại toàn bộ dữ liệu công việc, đề phòng trường hợp pin yếu tắt máy hoặc cúp điện đột ngột.
Dưới mục Critical Battery Level, bạn có thể chọn mức tỉ lệ phần trăm pin của Windows được xem là “pin yếu”.
.png)
Kích hoạt hoặc Vô hiệu hoá Hybrid Sleep
Bạn sẽ thấy có một tính năng “Hybrid Sleep” ở đây. Theo mặc định, tính năng này được kích hoạt trên máy tính bàn, nhưng ở máy tính xách tay bạn phải tự làm việc này.
Khi chế độ “Hybrid Sleep” được kích hoạt, máy tính của bạn sẽ tự động lưu nội dung của RAM vào đĩa cứng mỗi khi nó chuyển sang chế độ Sleep. Điều này rõ ràng là cực kỳ hữu ích đối với máy tính bàn, bởi vì nó đảm bảo rằng máy tính của bạn sẽ không bị mất trạng thái hệ thống nếu như bị mất điện giữa chừng.
Điều này không được kích hoạt cho máy tính xách tay vì nó sẽ sử dụng pin năng lượng bổ sung để lưu nội dung của RAM vào đĩa mỗi khi máy tính xách tay đi vào chế độ Sleep.
Tuy nhiên, theo chúng tôi, bạn cũng không nên kích hoạt trên máy tính xách tay và cũng không được vô hiệu hoá trên máy tính bàn nhé.
.png)
Thiết lập chế độ Hibernate khi nhấn nút nguồn hoặc gập màn hình
Đầu tiên vào Control Panel> Hardware and Sound> Power Options> Choose what the power button does.
Dưới mục “When I press the power button”, bạn có thể thiết lập hành động cho máy tính. Theo mặc định, máy tính của bạn sẽ tắt hoặc vào chế độ Sleep, nhưng bạn có thể làm cho máy tính của mình ở chế độ Hibernate khi bạn nhấn nút nguồn hoặc đóng nắp, nếu bạn muốn.
.png)
VFO.VN (theo HowtoGeek)