Theo mặc định, hầu hết các máy tính và các thiết bị truy cập mạng hiện nay đều có địa chỉ IP của mình thông qua DHCP. DHCP về cơ bản là một hệ thống mà trong đó có một máy chủ có nhiệm vụ giống như một router, nó đưa ra các địa chỉ IP cho các thiết bị để chúng có thể giao tiếp với máy chủ và trao đổi với nhau qua mạng.
Mỗi thiết bị khi vào mạng sẽ đều phải có một địa chỉ IP duy nhất. Địa chỉ IP của mỗi thiết bị có thể thay đổi theo thời gian tùy thuộc vào nhiều yếu tố. Điều này thường không gây ra bất kỳ vấn đề gì, nhưng trong một số trường hợp bạn sẽ cần đến một địa chỉ IP tĩnh đấy.
Chúng tôi sẽ đưa ra một ví dụ để bạn hiểu rõ hơn IP tĩnh là như thế nào. Đó là khi truy cập một mạng con cho một thiết bị nào đó, bạn có thể cần phải thay đổi một địa chỉ IP tĩnh để kết nối vào mạng. Và có 2 cách để bạn thiết lập một địa chỉ IP cho thiết bị.
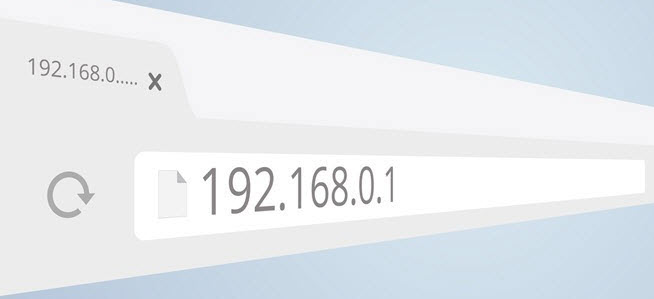
Cách đầu tiên khá đơn giản đó là bạn hãy đăng nhập vào router của mình và đặt địa chỉ IP cho một thiết bị cụ thể. Lợi thế của phương pháp này đó là tất cả những thay đổi đang được thực hiện tại một địa điểm, vì vậy bạn dễ dàng để xem những thiết bị đó có địa chỉ IP tĩnh chưa. Ngoài ra, bạn còn có thể dễ dàng gán địa chỉ IP tĩnh cho Windows, Mac, Linux hoặc bất kỳ thiết bị nào khác.
Tuy nhiên, không phải là phương pháp này không có bất lợi, đó là bước đăng nhập vào Router có thể là hơi khó khăn cho một số không rành công nghệ. Thứ 2, khó khăn nữa là có thể cách gán địa chỉ IP tĩnh trên Router sẽ hơi phức tạp.
Cách thứ 2 để gán một địa chỉ IP tĩnh là tự thay đổi các thiết lập trên chính thiết bị đó.
Nhưng dù với phương pháp thay đổi nào đi chăng nữa, tất nhiên bạn sẽ luôn tìm cách đơn giản, thuận tiện hơn để làm. Và bài viết này, Vforum sẽ hướng dẫn cho các bạn cách thay đổi địa chỉ IP theo phương pháp thứ 2, nhưng lưu ý rằng chỉ dành cho Windows và OS X.
Lưu ý: Nguyên tắc khi gán một địa chỉ IP tĩnh là bạn hãy chắc chắn rằng địa chỉ IP mà bạn chọn sẽ không trùng với bất kỳ một địa chỉ IP nào của thiết bị nào khác, bởi việc trùng địa chỉ IP trên cùng mạng có thể dẫn đến một số xung đột về mạng nhé.
Cách tốt nhất để tránh xung đột này là hãy đăng nhập vào router và kiểm tra IP sao cho tránh trùng lặp là được.
.jpg)
Trên Windows
Các bước tiến hành gán địa chỉ IP tĩnh trên Windows sẽ hỗ trợ cho cả Win 7, Win 8 và Win 10 nhé. Đầu tiên, hãy mở Network and Sharing Center.
.jpg)
Trong Network and Sharing Center, bạn hãy tiếp tục bấm vào Change adapter settings ở menu bên trái.
.jpg)
Lúc này hộp thoại Network Connections sẽ xuất hiện, và bạn sẽ nhìn thấy một danh sách hiển thị tất cả các thiết bị mạng vật lý và ảo.
Bây giờ, bạn hãy nhấn chuột phải vào mạng hiện đang sử dụng và chọn Properties. Nếu đó là WiFi, sử dụng Wireless Network Connection. Nếu bạn đang kết nối qua cáp, sử dụng Ethernet.
.jpg)
Tiếp tục nhấn vào Internet Protocol Version 4 (TCP/IPv4) > Properties.
.jpg)
Cuối cùng thì màn hình thiết lập địa chỉ IP tĩnh đã xuất hiện, và bạn bắt đầu việc gán một địa chỉ IP bất kỳ vào nhé.
.jpg)
Trên Mac (OS X)
Nếu bạn đang sử dụng một máy Mac, bạn phải vào System Preferences (giống như Control Panel trong Windows) bằng cách nhấn chuột vào biểu tượng Apple ở phái bên trái của thanh menu.
.jpg)
Sau đó nhấn vào Network.
.jpg)
Màn hình này cũng tương tự như Network Connections trong Windows. Bạn sẽ thấy một danh sách các kết nối mạng trên bên trái. Nếu kết nối là màu xanh lá cây, có nghĩa là nó đang hoạt động. Nhấp chuột vào mạng đang kết nối và sau đó nhấn vào nút Advanced ở góc dưới bên phải.
.jpg)
Nhấn vào tab TCP / IP và bạn sẽ thấy một menu thả xuống bên cạnh Configure IPv4.
.jpg)
Trong menu thả xuống, bạn có nhiều sự lựa chọn: Using DHCP, Using DHCP with manual address, Using BootP, Manually và Off. Trong OS X, bạn có thể chọn DHCP with manual address hoặc Manually. Manually về cơ bản giống như mặc định trong Windows. Trong khi đó DHCP with manual address sẽ cho phép bạn gán một địa chỉ IP, nhưng hệ thống sẽ tự động xác định subnet mask và router (default gateway).
.jpg)
Mặc dù nhìn có vẻ khá phức tạp, nhưng thay đổi địa chỉ IP là một nhiệm vụ đơn giản và bắt buộc bạn phải biết. Khó khăn chỉ nằm ở phần gán địa chỉ IP sao cho không trùng với thiết bị khác nhằm tránh các lỗi xung đột.
Hi vọng qua bài viết này, bạn sẽ có thêm kinh nghiệm trong việc sử dụng máy tính tốt hơn. Chúc các bạn thành công!
VFO.VN (theo online-tech-tips)
Mỗi thiết bị khi vào mạng sẽ đều phải có một địa chỉ IP duy nhất. Địa chỉ IP của mỗi thiết bị có thể thay đổi theo thời gian tùy thuộc vào nhiều yếu tố. Điều này thường không gây ra bất kỳ vấn đề gì, nhưng trong một số trường hợp bạn sẽ cần đến một địa chỉ IP tĩnh đấy.
Chúng tôi sẽ đưa ra một ví dụ để bạn hiểu rõ hơn IP tĩnh là như thế nào. Đó là khi truy cập một mạng con cho một thiết bị nào đó, bạn có thể cần phải thay đổi một địa chỉ IP tĩnh để kết nối vào mạng. Và có 2 cách để bạn thiết lập một địa chỉ IP cho thiết bị.
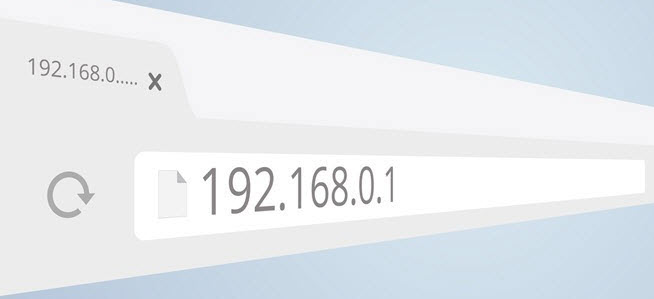
Cách đầu tiên khá đơn giản đó là bạn hãy đăng nhập vào router của mình và đặt địa chỉ IP cho một thiết bị cụ thể. Lợi thế của phương pháp này đó là tất cả những thay đổi đang được thực hiện tại một địa điểm, vì vậy bạn dễ dàng để xem những thiết bị đó có địa chỉ IP tĩnh chưa. Ngoài ra, bạn còn có thể dễ dàng gán địa chỉ IP tĩnh cho Windows, Mac, Linux hoặc bất kỳ thiết bị nào khác.
Tuy nhiên, không phải là phương pháp này không có bất lợi, đó là bước đăng nhập vào Router có thể là hơi khó khăn cho một số không rành công nghệ. Thứ 2, khó khăn nữa là có thể cách gán địa chỉ IP tĩnh trên Router sẽ hơi phức tạp.
Cách thứ 2 để gán một địa chỉ IP tĩnh là tự thay đổi các thiết lập trên chính thiết bị đó.
Nhưng dù với phương pháp thay đổi nào đi chăng nữa, tất nhiên bạn sẽ luôn tìm cách đơn giản, thuận tiện hơn để làm. Và bài viết này, Vforum sẽ hướng dẫn cho các bạn cách thay đổi địa chỉ IP theo phương pháp thứ 2, nhưng lưu ý rằng chỉ dành cho Windows và OS X.
Lưu ý: Nguyên tắc khi gán một địa chỉ IP tĩnh là bạn hãy chắc chắn rằng địa chỉ IP mà bạn chọn sẽ không trùng với bất kỳ một địa chỉ IP nào của thiết bị nào khác, bởi việc trùng địa chỉ IP trên cùng mạng có thể dẫn đến một số xung đột về mạng nhé.
Cách tốt nhất để tránh xung đột này là hãy đăng nhập vào router và kiểm tra IP sao cho tránh trùng lặp là được.
.jpg)
Trên Windows
Các bước tiến hành gán địa chỉ IP tĩnh trên Windows sẽ hỗ trợ cho cả Win 7, Win 8 và Win 10 nhé. Đầu tiên, hãy mở Network and Sharing Center.
.jpg)
Trong Network and Sharing Center, bạn hãy tiếp tục bấm vào Change adapter settings ở menu bên trái.
.jpg)
Lúc này hộp thoại Network Connections sẽ xuất hiện, và bạn sẽ nhìn thấy một danh sách hiển thị tất cả các thiết bị mạng vật lý và ảo.
Bây giờ, bạn hãy nhấn chuột phải vào mạng hiện đang sử dụng và chọn Properties. Nếu đó là WiFi, sử dụng Wireless Network Connection. Nếu bạn đang kết nối qua cáp, sử dụng Ethernet.
.jpg)
Tiếp tục nhấn vào Internet Protocol Version 4 (TCP/IPv4) > Properties.
.jpg)
Cuối cùng thì màn hình thiết lập địa chỉ IP tĩnh đã xuất hiện, và bạn bắt đầu việc gán một địa chỉ IP bất kỳ vào nhé.
.jpg)
Trên Mac (OS X)
Nếu bạn đang sử dụng một máy Mac, bạn phải vào System Preferences (giống như Control Panel trong Windows) bằng cách nhấn chuột vào biểu tượng Apple ở phái bên trái của thanh menu.
.jpg)
Sau đó nhấn vào Network.
.jpg)
Màn hình này cũng tương tự như Network Connections trong Windows. Bạn sẽ thấy một danh sách các kết nối mạng trên bên trái. Nếu kết nối là màu xanh lá cây, có nghĩa là nó đang hoạt động. Nhấp chuột vào mạng đang kết nối và sau đó nhấn vào nút Advanced ở góc dưới bên phải.
.jpg)
Nhấn vào tab TCP / IP và bạn sẽ thấy một menu thả xuống bên cạnh Configure IPv4.
.jpg)
Trong menu thả xuống, bạn có nhiều sự lựa chọn: Using DHCP, Using DHCP with manual address, Using BootP, Manually và Off. Trong OS X, bạn có thể chọn DHCP with manual address hoặc Manually. Manually về cơ bản giống như mặc định trong Windows. Trong khi đó DHCP with manual address sẽ cho phép bạn gán một địa chỉ IP, nhưng hệ thống sẽ tự động xác định subnet mask và router (default gateway).
.jpg)
Mặc dù nhìn có vẻ khá phức tạp, nhưng thay đổi địa chỉ IP là một nhiệm vụ đơn giản và bắt buộc bạn phải biết. Khó khăn chỉ nằm ở phần gán địa chỉ IP sao cho không trùng với thiết bị khác nhằm tránh các lỗi xung đột.
Hi vọng qua bài viết này, bạn sẽ có thêm kinh nghiệm trong việc sử dụng máy tính tốt hơn. Chúc các bạn thành công!
VFO.VN (theo online-tech-tips)