Hướng dẫn tích hợp công cụ máy tính vào trong Word
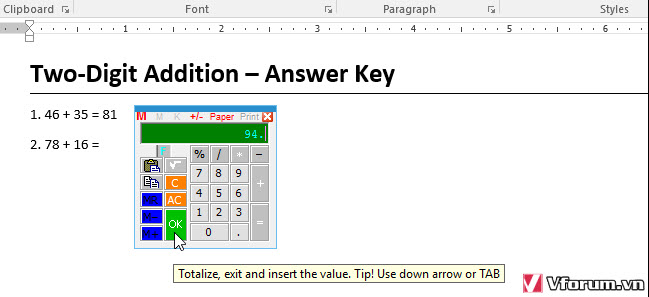
Hiện nay để làm phép tính cơ bản trong Word, một số người phải mở ứng dụng máy tính Windows, sau đó họ sẽ phải tự chèn chúng vào Word. Tuy nhiên, ít ai biết rằng bên Word có một add-in bên thứ ba cung cấp một máy tính pop-up mà sẽ cho phép tính toán các con số ngay trong tài liệu của bạn, và thậm chí là tự chèn kết quả.
Ví dụ, nếu bạn là một giáo viên cần tạo ra một bảng tính để giải quyết một số vấn đề toán học cơ bản cho sinh viên của mình, bạn có thể dễ dàng tạo ra câu trả lời thông qua pop-up này. Bài viết này Vforum sẽ hướng dẫn các bạn cách cài đặt và sử dụng bảng tính pop-up này.
Cài đặt máy tính pop-up trong Word sẽ hơi khác so với các chương trình cài đặt khác, nên trước tiên chúng ta sẽ đi đến phần cài đặt. Để bắt đầu, hãy tải về Popup Calculator trong Word từ trang chủ và giải nén tập tin .zip ra. Sau đó nhấn đúp vào tập tin Instl_WordCalculator.exe.
Link tải Popup Calculator: orlando.mvps.org/WordCalculatorMore.asp - orlando.mvps.org/WordCalculatorMore.asp
.jpg)
Tiến hành cài đặt ứng dụng này. Nhấn vào Continue.
.jpg)
Tiếp tục bấm Install.
.jpg)
Để cài đặt popup calculator trong Word, chương trình sẽ yêu cầu khởi động Word bằng quyền quản trị
. Tuy nhiên, trình cài đặt sẽ giúp bạn thực hiện điều đó, bạn chỉ cần nhấn “OK” như hình phía dưới đây.
.jpg)
.jpg)
.jpg)
.jpg)
Sau khi quá trình cài đặt hoàn tất, một hộp thoại sẽ xuất hiện yêu cầu bạn cần khởi động lại Word. Nhấp vào OK.
.jpg)
Nào giờ hãy thử nghiệm Popup Calculator nhé. Đầu tiên khởi động Word lên và mở tập tin có chứa những phép tính. Chọn các con số để tính, nhấp chuột phải và chọn “Calculator” từ menu popup.
.jpg)
Sau đó một hộp thoại Multiple Capture sẽ xuất hiện, trong đó sẽ bao gồm phép tính và kết quả tính.
.jpg) Kết quả do popup calculator đưa ra
Kết quả do popup calculator đưa ra
.jpg)
Để chèn các kết quả từ popup calculator, đầu tiên di chuyển con trỏ đến nơi bạn muốn kết quả xuất hiện và làm các bước theo hình ảnh bên dưới.
.jpg)
.jpg)
.jpg)
Ngoài ra, bạn có thể sao chép các kết quả vào Windows clipboard bằng cách nhấn "Shift" khi nhấn "OK" hoặc nhấn mũi tên xuống hoặc phím "Tab" trên bàn phím.
Người dùng có thể xem lại lịch sử tính toán bằng cách nhấp vào “Paper” trên Popup Calculator.
.jpg)
Bạn có thể sử dụng lại bất kỳ các phép tính trước đó bằng cách nhấp vào chúng.
.jpg)
Lưu ý, nếu như Popup Calculator hơi nhỏ, bạn có thể thay đổi kích thước bằng cách di chuyển con trỏ về một góc của Calculator cho đến khi nó trở thành một mũi tên hai chiều và nhấn giữ chuột kéo ra để cho máy tính lớn hơn. Tuy nhiên, phiên làm việc sau khi mở Calculator, nó sẽ trở lại kích thước ban đầu.
.jpg)
Trên đây là bài viết hướng dẫn tích hợp công cụ bảng tính vào trong Word, hi vọng sẽ giúp các bạn có thêm nhiều kinh nghiệm trong việc sử dụng Word. Vforum sẽ gửi đến quý độc giả nhiều bài viết hữu ích hơn nữa. Hẹn gặp lại các bạn!
VFO.VN (theo Howtogeek)
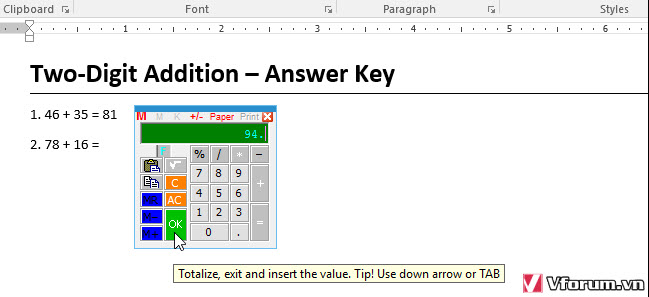
Hiện nay để làm phép tính cơ bản trong Word, một số người phải mở ứng dụng máy tính Windows, sau đó họ sẽ phải tự chèn chúng vào Word. Tuy nhiên, ít ai biết rằng bên Word có một add-in bên thứ ba cung cấp một máy tính pop-up mà sẽ cho phép tính toán các con số ngay trong tài liệu của bạn, và thậm chí là tự chèn kết quả.
Ví dụ, nếu bạn là một giáo viên cần tạo ra một bảng tính để giải quyết một số vấn đề toán học cơ bản cho sinh viên của mình, bạn có thể dễ dàng tạo ra câu trả lời thông qua pop-up này. Bài viết này Vforum sẽ hướng dẫn các bạn cách cài đặt và sử dụng bảng tính pop-up này.
Cài đặt máy tính pop-up trong Word sẽ hơi khác so với các chương trình cài đặt khác, nên trước tiên chúng ta sẽ đi đến phần cài đặt. Để bắt đầu, hãy tải về Popup Calculator trong Word từ trang chủ và giải nén tập tin .zip ra. Sau đó nhấn đúp vào tập tin Instl_WordCalculator.exe.
Link tải Popup Calculator: orlando.mvps.org/WordCalculatorMore.asp - orlando.mvps.org/WordCalculatorMore.asp
.jpg)
Tiến hành cài đặt ứng dụng này. Nhấn vào Continue.
.jpg)
Tiếp tục bấm Install.
.jpg)
Để cài đặt popup calculator trong Word, chương trình sẽ yêu cầu khởi động Word bằng quyền quản trị
administrative
. Tuy nhiên, trình cài đặt sẽ giúp bạn thực hiện điều đó, bạn chỉ cần nhấn “OK” như hình phía dưới đây.
.jpg)
.jpg)
.jpg)
.jpg)
Sau khi quá trình cài đặt hoàn tất, một hộp thoại sẽ xuất hiện yêu cầu bạn cần khởi động lại Word. Nhấp vào OK.
.jpg)
Nào giờ hãy thử nghiệm Popup Calculator nhé. Đầu tiên khởi động Word lên và mở tập tin có chứa những phép tính. Chọn các con số để tính, nhấp chuột phải và chọn “Calculator” từ menu popup.
.jpg)
Sau đó một hộp thoại Multiple Capture sẽ xuất hiện, trong đó sẽ bao gồm phép tính và kết quả tính.
.jpg)
.jpg)
Để chèn các kết quả từ popup calculator, đầu tiên di chuyển con trỏ đến nơi bạn muốn kết quả xuất hiện và làm các bước theo hình ảnh bên dưới.
.jpg)
.jpg)
.jpg)
Ngoài ra, bạn có thể sao chép các kết quả vào Windows clipboard bằng cách nhấn "Shift" khi nhấn "OK" hoặc nhấn mũi tên xuống hoặc phím "Tab" trên bàn phím.
Người dùng có thể xem lại lịch sử tính toán bằng cách nhấp vào “Paper” trên Popup Calculator.
.jpg)
Bạn có thể sử dụng lại bất kỳ các phép tính trước đó bằng cách nhấp vào chúng.
.jpg)
Lưu ý, nếu như Popup Calculator hơi nhỏ, bạn có thể thay đổi kích thước bằng cách di chuyển con trỏ về một góc của Calculator cho đến khi nó trở thành một mũi tên hai chiều và nhấn giữ chuột kéo ra để cho máy tính lớn hơn. Tuy nhiên, phiên làm việc sau khi mở Calculator, nó sẽ trở lại kích thước ban đầu.
.jpg)
Trên đây là bài viết hướng dẫn tích hợp công cụ bảng tính vào trong Word, hi vọng sẽ giúp các bạn có thêm nhiều kinh nghiệm trong việc sử dụng Word. Vforum sẽ gửi đến quý độc giả nhiều bài viết hữu ích hơn nữa. Hẹn gặp lại các bạn!
VFO.VN (theo Howtogeek)
- Chủ đề
- thủ thuật tin học thu thuat word