Tùy vào mỗi dòng máy tính mà chúng ta truy cập vào BIOS bằng những cách khác nhau. Sự khác biệt sẽ phụ thuộc vào việc bạn đang sử dụng một BIOS LEGACY hay BIOS UEFI mới hơn, hoặc thậm chí là cả 2.
Nhưng trong bài viết này, chúng tôi sẽ không đi vào chi tiết về sự khác biệt giữa hai loại BIOS nói trên, mà ở đây chúng tôi sẽ hướng dẫn cho các bạn cách truy cập vào BIOS cho từng loại.
Hướng dẫn truy cập Legacy & UEFI BIOS
Nếu bạn không chắc chắn rằng máy tính của bạn đang sử dụng loại Legacy hoặc UEFI BIOS hoặc Legacy + UEFI, thì bạn hoàn toàn có thể tự thực hiện kiểm tra.
Đa số mọi máy tính đều có cách truy cập vào BIOS mặc định bằng cách nhấn một phím nào đó, chẳng hạn như: DEL, F2, F8, F12, hoặc ESC khi máy tính của bạn vừa khởi động lên.
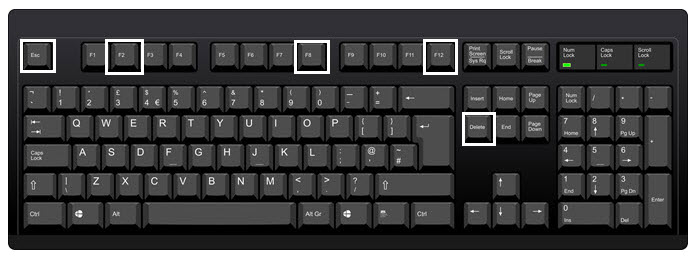
Để biết chính xác phím bấm truy cập vào BIOS, thì bạn hãy để ý mỗi khi khởi động lên sẽ có một dòng thông báo xuất hiện khá nhanh ở phía bên dưới màn hình. Ở đây chúng tôi lấy ví dụ trên dòng máy Dell.
.jpg)
.jpg)
Như bạn có thể thấy rằng mặc dù là cùng dòng Dell nhưng cách khởi động BIOS của chúng là khác nhau.
Với UEFI BIOS thì người dùng sẽ không thể được truy cập với cách nhấn các phím trên bàn phím. Thay vào đó, bạn phải khởi động lại Windows trong một cách đặc biệt và sau đó đi qua một số tùy chọn menu. Để khởi động lại Windows, bấm vào Start và chọn Settings (biểu tượng bánh răng).
.jpg)
Chọn Next & Security
.jpg)
Sau đó bấm vào Recovery trong menu bên trái và sau đó nhấn vào nút Restart ở mục Advanced startup.Điều này sẽ khởi động lại máy tính của bạn và tải các tùy chọn Recovery nâng cao. Ở đây bạn nhấn vào Troubleshoot.
.jpg)
Tiếp theo nhấn chọn Advanced Options.
.jpg)
Cuối cùng ta chọn UEFI Firmware Settings.
.jpg)
Nếu bạn không thấy tùy chọn này, có nghĩa là máy tính của bạn không phải là UEFI BIOS. thay vào đó bạn sẽ phải khởi động bằng cách sử dụng nhấn phím khởi động. Lưu ý rằng nếu BIOS của bạn được thiết lập theo chuẩn UEFI + Legacy BIOS, sau đó bạn sẽ có thể truy cập BIOS theo cả 2 cách.
Thay đổi thứ tự khởi động
Bây giờ chúng ta đã tìm ra cách để truy cập vào BIOS, hãy thay đổi thứ tự khởi động trong Windows. Đầu tiên ta hãy truy cập vào BIOS của máy tính.
Ví dụ, trên máy tính Dell của tôi, khi tôi nhấn F12 cho Boot Options, tôi có màn hình sau đây:

Ở trên bạn có thể nhìn thấy rằng, hệ thống sẽ mang đến 2 tiêu chuẩn UEFI + Legacy với các tuỳ chọn Legacy Options và UEFI Options.
Như bạn có thể nhìn thấy từ danh sách dưới đây, có rất nhiều lựa chọn. Về cơ bản, BIOS có tất cả các tùy chọn UEFI và Legacy được liệt kê. Vì vậy, nếu bạn có một ổ cứng UEFI cùng với một ổ cứng Legacy, bạn có thể chọn thứ tự khởi động cho tất cả các thiết bị.
.png)
Khi bạn đang ở trong màn hình BIOS để khởi động, bạn sẽ thấy hướng dẫn làm thế nào để thay đổi thứ tự. Đôi khi bạn sử dụng các phím mũi tên lên và xuống, đôi khi có thể là các phím PgUp và PgDown, lần khác bạn chỉ cần chọn Boot Option #1, như trên, và chọn các thiết bị khởi động đầu tiên, vv Phương pháp này phụ thuộc vào nhà sản xuất bo mạch chủ, do đó, hãy thực hiện theo các hướng dẫn trên màn hình.
VFO.VN (theo Online-tech-tips)
Nhưng trong bài viết này, chúng tôi sẽ không đi vào chi tiết về sự khác biệt giữa hai loại BIOS nói trên, mà ở đây chúng tôi sẽ hướng dẫn cho các bạn cách truy cập vào BIOS cho từng loại.
Hướng dẫn truy cập Legacy & UEFI BIOS
Nếu bạn không chắc chắn rằng máy tính của bạn đang sử dụng loại Legacy hoặc UEFI BIOS hoặc Legacy + UEFI, thì bạn hoàn toàn có thể tự thực hiện kiểm tra.
Đa số mọi máy tính đều có cách truy cập vào BIOS mặc định bằng cách nhấn một phím nào đó, chẳng hạn như: DEL, F2, F8, F12, hoặc ESC khi máy tính của bạn vừa khởi động lên.
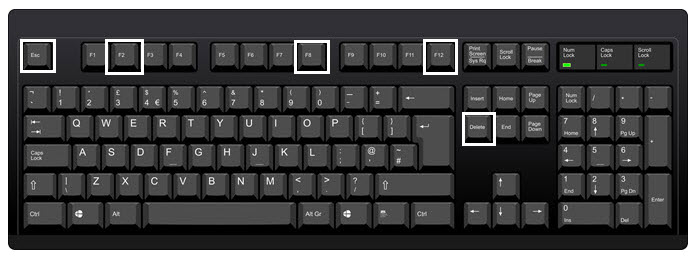
Để biết chính xác phím bấm truy cập vào BIOS, thì bạn hãy để ý mỗi khi khởi động lên sẽ có một dòng thông báo xuất hiện khá nhanh ở phía bên dưới màn hình. Ở đây chúng tôi lấy ví dụ trên dòng máy Dell.
.jpg)
.jpg)
Như bạn có thể thấy rằng mặc dù là cùng dòng Dell nhưng cách khởi động BIOS của chúng là khác nhau.
Với UEFI BIOS thì người dùng sẽ không thể được truy cập với cách nhấn các phím trên bàn phím. Thay vào đó, bạn phải khởi động lại Windows trong một cách đặc biệt và sau đó đi qua một số tùy chọn menu. Để khởi động lại Windows, bấm vào Start và chọn Settings (biểu tượng bánh răng).
.jpg)
Chọn Next & Security
.jpg)
Sau đó bấm vào Recovery trong menu bên trái và sau đó nhấn vào nút Restart ở mục Advanced startup.Điều này sẽ khởi động lại máy tính của bạn và tải các tùy chọn Recovery nâng cao. Ở đây bạn nhấn vào Troubleshoot.
.jpg)
Tiếp theo nhấn chọn Advanced Options.
.jpg)
Cuối cùng ta chọn UEFI Firmware Settings.
.jpg)
Nếu bạn không thấy tùy chọn này, có nghĩa là máy tính của bạn không phải là UEFI BIOS. thay vào đó bạn sẽ phải khởi động bằng cách sử dụng nhấn phím khởi động. Lưu ý rằng nếu BIOS của bạn được thiết lập theo chuẩn UEFI + Legacy BIOS, sau đó bạn sẽ có thể truy cập BIOS theo cả 2 cách.
Thay đổi thứ tự khởi động
Bây giờ chúng ta đã tìm ra cách để truy cập vào BIOS, hãy thay đổi thứ tự khởi động trong Windows. Đầu tiên ta hãy truy cập vào BIOS của máy tính.
Ví dụ, trên máy tính Dell của tôi, khi tôi nhấn F12 cho Boot Options, tôi có màn hình sau đây:

Ở trên bạn có thể nhìn thấy rằng, hệ thống sẽ mang đến 2 tiêu chuẩn UEFI + Legacy với các tuỳ chọn Legacy Options và UEFI Options.
Như bạn có thể nhìn thấy từ danh sách dưới đây, có rất nhiều lựa chọn. Về cơ bản, BIOS có tất cả các tùy chọn UEFI và Legacy được liệt kê. Vì vậy, nếu bạn có một ổ cứng UEFI cùng với một ổ cứng Legacy, bạn có thể chọn thứ tự khởi động cho tất cả các thiết bị.
.png)
Khi bạn đang ở trong màn hình BIOS để khởi động, bạn sẽ thấy hướng dẫn làm thế nào để thay đổi thứ tự. Đôi khi bạn sử dụng các phím mũi tên lên và xuống, đôi khi có thể là các phím PgUp và PgDown, lần khác bạn chỉ cần chọn Boot Option #1, như trên, và chọn các thiết bị khởi động đầu tiên, vv Phương pháp này phụ thuộc vào nhà sản xuất bo mạch chủ, do đó, hãy thực hiện theo các hướng dẫn trên màn hình.
VFO.VN (theo Online-tech-tips)