Hướng dẫn Wipeout xóa bỏ hoàn toàn dữ liệu trên ổ cứng bằng phần mềm Ccleaner, xóa sạch file không để lại dấu vết, cách lấy lại dữ liệu đã lỡ tay xóa nhầm trên máy tính
Xem thêm
Top 5 phần mềm giúp xóa hoàn toàn dữ liệu trên máy tính PC, laptop
Nếu máy tính của bạn cần thanh lý hoặc thay thế 1 ổ cứng mới, việc xóa hoàn toàn dữ liệu để bảo mật thông tin là điều vô cùng cần thiết. Nếu chỉ xóa theo cách bình thường là Shift + Delete thì vẫn có thể dùng các phần mềm để khôi phục lại dữ liệu. Chúng ta cần phải dùng các công cụ để Wipeout dữ liệu ổ cứng thì may ra mới xóa được triệt để.
Nguyên tắc của công việc này là: Ngoài việc giải phóng các sector chứa dữ liệu trên ổ cứng như thông thường, phần mềm còn tiến hành ghi 1 hay vài lần các dữ liệu ảo lên vùng đó. Việc này khiến cho các dấu vết của dữ liệu cũ hoàn toàn bị biến mất.
Bật phần mềm Ccleaner lên. Phiên bản Free hoặc Pro, cũ hoặc mới đều có chức năng Quét dọn ổ đĩa này
Chọn Công cụ -> Quét dọn ổ đĩa
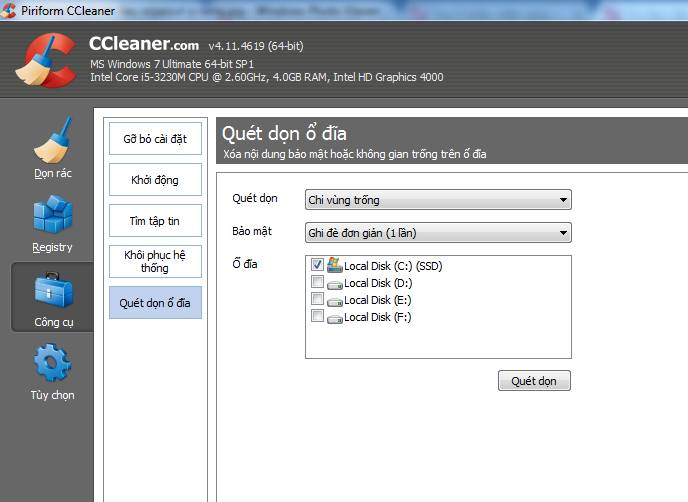
Mục 1: Tùy chọn quét dọn có 2 loại
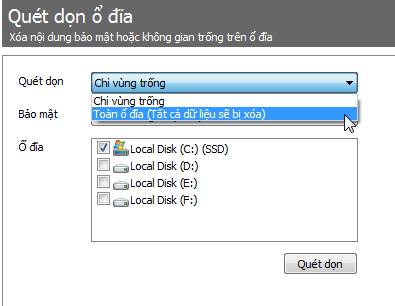
Chế độ bảo mật bạn lựa chọn là gì. Số lần ghi đè càng lớn thì càng hiệu quả
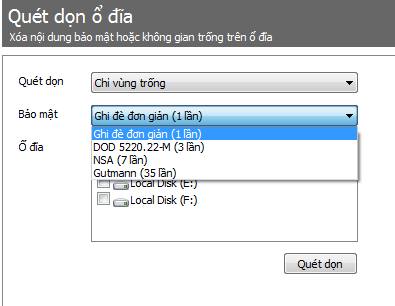
Sau khi chọn xong 2 cái trên, bạn cần nhấn vào nút Quét dọn
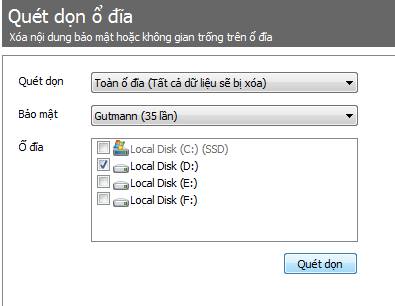
Phần mềm sẽ yêu cầu xác nhận bạn có thực sự muốn dọn dẹp ổ cứng hay không. Gõ erase rồi nhấn Đồng ý (OK)

Quá trình dọn dẹp sẽ diễn ra ngay, tốc độ phụ thuộc vào dung lượng ổ cứng và số lần ghi đè mà bạn chọn lựa.
Xem thêm
Top 5 phần mềm giúp xóa hoàn toàn dữ liệu trên máy tính PC, laptop
Nếu máy tính của bạn cần thanh lý hoặc thay thế 1 ổ cứng mới, việc xóa hoàn toàn dữ liệu để bảo mật thông tin là điều vô cùng cần thiết. Nếu chỉ xóa theo cách bình thường là Shift + Delete thì vẫn có thể dùng các phần mềm để khôi phục lại dữ liệu. Chúng ta cần phải dùng các công cụ để Wipeout dữ liệu ổ cứng thì may ra mới xóa được triệt để.
Nguyên tắc của công việc này là: Ngoài việc giải phóng các sector chứa dữ liệu trên ổ cứng như thông thường, phần mềm còn tiến hành ghi 1 hay vài lần các dữ liệu ảo lên vùng đó. Việc này khiến cho các dấu vết của dữ liệu cũ hoàn toàn bị biến mất.
Bật phần mềm Ccleaner lên. Phiên bản Free hoặc Pro, cũ hoặc mới đều có chức năng Quét dọn ổ đĩa này
Chọn Công cụ -> Quét dọn ổ đĩa
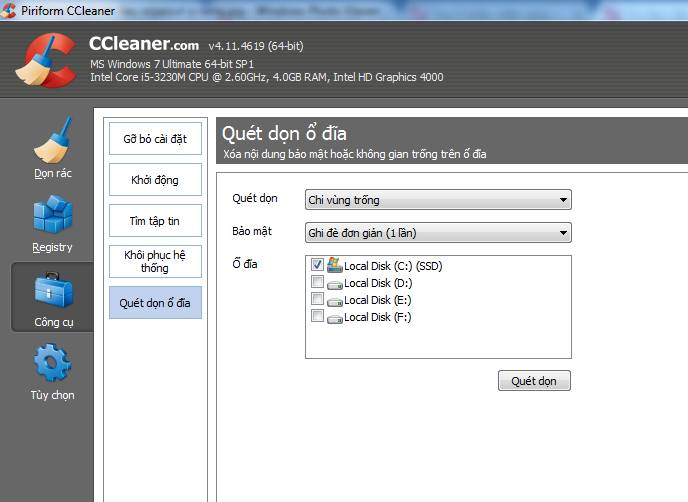
Mục 1: Tùy chọn quét dọn có 2 loại
- Chỉ vùng trống
- Toàn ổ đĩa (kể cả vùng trống và vùng đang có dữ liệu)
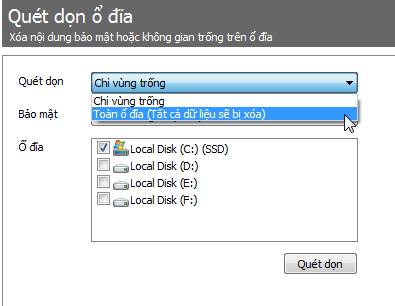
Chế độ bảo mật bạn lựa chọn là gì. Số lần ghi đè càng lớn thì càng hiệu quả
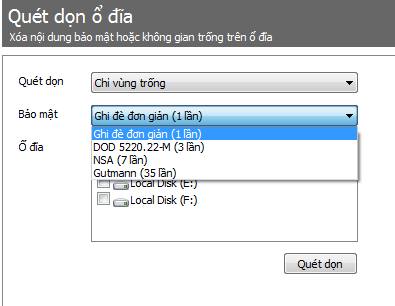
Sau khi chọn xong 2 cái trên, bạn cần nhấn vào nút Quét dọn
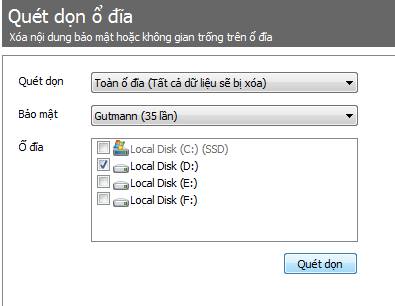
Phần mềm sẽ yêu cầu xác nhận bạn có thực sự muốn dọn dẹp ổ cứng hay không. Gõ erase rồi nhấn Đồng ý (OK)

Quá trình dọn dẹp sẽ diễn ra ngay, tốc độ phụ thuộc vào dung lượng ổ cứng và số lần ghi đè mà bạn chọn lựa.