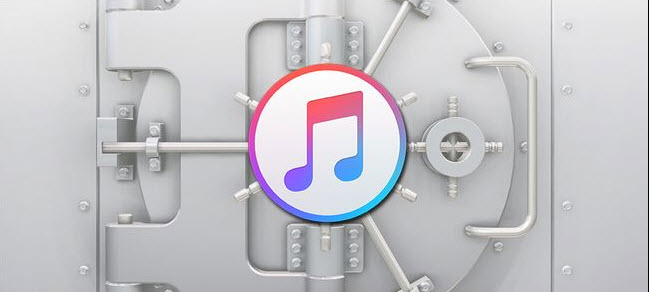
Hướng dẫn xác định vị trí, sao lưu và xoá sao lưu trong iTunes
Khi bạn đồng bộ hoá iPhone hoặc iPad với iTunes, nó sẽ tạo ra một bản sao lưu trên máy tính của bạn. Mặc dù nó có nhiệm vụ sẽ là bản dự phòng những trường hợp thiết bị của bạn bị mất dữ liệu, nhưng vấn đề ở đây nó chiếm rất nhiều không gian lưu trữ. Nếu bạn cần phải thanh lọc một số sao lưu iTunes cũ của các thiết bị iOS của mình để giải phóng không gian đĩa, hãy chuyển các bản sao lưu sang một máy tính mới, hoặc đặt chúng trong một ổ đĩa ngoài.
Bạn có thể sẽ rất ngạc nhiên có rất nhiều bản sao lưu cũ từ các thiết bị mà bạn đã từng kết nối vào máy tính, có bản sao lưu cũ của thiết bị hiện tại, thậm chí là bản sao lưu không cần sử dụng đến nữa. Nhiều người dùng nhận ra rằng iTunes luôn sao lưu đầy đủ và không hề cộng dồn. Điều này có nghĩa rằng nếu bạn sao lưu 3 lần, thì không gian đĩa sẽ chứa tổng cộng 3 bản sao lưu hoàn toàn khác biệt A + B + C. Điều này sẽ khiến không gian đĩa của bạn bị chiếm dần và đến lúc nào đó bạn sẽ thấy nó chiếm quá nhiều trên không gian ổ đĩa của bạn, vì vậy bạn cần phải chọn lọc và xoá một trong số chúng.
Hơn nữa, nếu bạn có một chiếc máy tính khác, bạn có thể chuyển vài bản sao lưu vào máy tính khác hoặc tạo ra một bản sao lưu ngoại tuyến. Bạn có thể sao chép chúng vào máy tính khác để sử dụng chúng với iTunes trên máy đó hoặc bạn cũng có thể sao chép chúng từ một máy chủ sao lưu hay ổ đĩa ngoài để đảm bảo chúng ở một vị trí sao lưu thứ cấp.
Thật không may, đặc biệt là nếu bạn đang sử dụng iTunes trên Windows, việc sao lưu trên iTunes là hơi khó hiểu một chút. Bạn sẽ hơi mất thời gian trong việc tìm bản sao lưu và làm thế nào để tương tác với chúng.
Bản sao lưu iOS trên iTunes được lưu ở đâu?
Hãy bắt đầu với một cách khó khăn để truy cập các bản sao lưu, vì nó hoạt động trên cả Windows và Mac. Nếu bạn đang sử dụng một máy Mac, thì cách truy cập của bạn sẽ dễ dàng hơn nhiều.
Trong khi đó ở Windows, thư mục sao lưu iTune được đặt tại:
Mã:
C:\Users\[username]\AppData\Roaming\Apple Computer\MobileSync\Backup\Thay thế [username] với tên người dùng Windows của bạn.
Trong OS X, thư mục sao lưu iTunes được đặt tại:
Mã:
~/Library/Application Support/MobileSync/Backup/Trên cả hai nền tảng, bạn sẽ thấy các thư mục con bên trong thư mục Backup. Mỗi một thư mục con là một bản sao lưu, nhưng nó không hề rõ ràng cho lắm, chẳng hạn như tên của các thư mục khá khó hiểu.
Mỗi lần bạn thực hiện một bản sao lưu iTunes, iTunes đã tạo một thư mục được gắn với mã số Universal Device Identifcation (UDID) trên thiết bị iOS của bạn. Con số này là một chuỗi chữ số dựa trên những đặc điểm độc đáo cho thiết bị của bạn và trông giống như "9324f8cae1ed7af8f566c0ec19f309h92c31f343".
Bạn có thể kiểm tra số UDID này (để tránh nhầm lẫn nếu bạn có nhiều hơn một thiết bị iOS), bằng cách cắm thiết bị của bạn vào iTunes và xem trang tóm tắt cho thiết bị. Ở đó bạn sẽ tìm thấy một mục có nhãn "Serial Number", như bên dưới.
.jpg)
Nhấp chuột vào dãy số đó và nó sẽ thay đổi thành mã UDID:
.jpg)
Nếu có nhiều bản sao lưu của cùng một thiết bị, mã số UDID luôn cho tên của bản sao lưu mới nhất. Mỗi bản sao lưu cũ được đổi tên, vào thời điểm đó nó được thay thế bằng bản sao lưu cập nhật mới nhất, với UDID + ngày cập nhật mới nhất.
Vì vậy, nếu bạn sao lưu iPhone của mình vào ngày hôm nay và lần gần sao lưu đây nhất là vào ngày 1 tháng 7 năm 2016 tại 16:12:56, bạn sẽ thấy có ít nhất hai thư mục một là "9324f8cae1ed7af8f566c0ec19f309h92c31f343", và một còn lại là "9324f8cae1ed7af8f566c0ec19f309h92c31f343-20160701-161256". Trong đó thư mục đầu tiên là sao lưu gần đây nhất, bởi vì nó không có những con số dữ liệu ngày giờ cập nhật.
Làm thế nào để Xóa, di chuyển, hoặc Back Up các bản sao lưu
Như chúng tôi đã nói trước đó, các bản sao lưu sẽ luôn tách biệt cho mỗi lần cập nhật. Vì vậy, việc chứa nhiều bản sao lưu sẽ chiếm không ít không gian ổ đĩa cứng của bạn. Cho nên bạn đang tìm cách làm sạch bằng cách lọc bớt và chỉ để lại bản sao lưu ưng ý nhất.
Windows và OS X: Xoá hoặc sao chép thủ công các thư mục
Nếu bạn đang sử dụng hệ điều hành Windows, cách duy nhất để xoá hoặc sao chép một bản sao lưu iTunes đó là vào đến tận thư mục sao lưu mà chúng tôi hướng dẫn cách truy cập ở phía trên, kiểm tra các tên thư mục dựa vào mã UDID trên thiết bị của ban, và thực hiện thao tác xoá hoặc sao chép bạn muốn với các tập tin.
Nếu bạn muốn giải phóng không gian trên máy tính của bạn, bạn có thể xoá bất kỳ thư mục sao lưu nào bạn không cần đến nữa.
Ví dụ, nếu bạn có rất nhiều bản sao lưu của iPhone và chỉ muốn giữ lại bản sao lưu gần đây nhất, thì bây giờ bạn hãy giữ thư mục sao lưu với mã UDID iPhone của bạn (vì đây là sao lưu mới nhất) và xoá toàn bộ các thư mục sao lưu cũ với mã UDID + thời gian sao lưu. Bạn có thể sử dụng cùng một phương pháp để sao lưu backup gần đây nhất trên ổ đĩa ngoài của bạn.
.jpg)
Trong hình trên, bạn có thể thấy có 4 thiết bị iOS sao lưu với 2 sao lưu cũ (lưu ý nhìn vào thời gian gắn ở cuối). Bằng cách xoá các tập tin được chọn, chúng tôi cam đoan có thể bộ nhớ của bạn sẽ được giải phóng khoảng 20GB đấy.
Chỉ OS X: Sử dụng giao diện iTunes
Vì những lý do không rõ, có một trình đơn phụ trong phiên bản OS X của iTunes hơi khác so với phiên bản Windows. Nếu bạn khởi động iTunes, sau đó chọn Preferences > Devices, bạn có thể xem các bản sao lưu trong một giao diện đơn gian thay vì phải vào thư mục như ở trên. Không những thế bạn còn có thể dễ dàng nhận biết bản sao lưu nào với những cái tên đặt rõ ràng như "iPhone John" hoặc "iPad 2 Mini", bạn có thể nhấp chuột phải vào từng phiên bản sao lưu:
.jpg)
Ở đó bạn có thể xóa các bản sao lưu, lưu trữ nó (mà cho phép bạn di chuyển nó đến một thư mục khác hoặc ổ đĩa), hoặc "Show in Finder" để nhảy trực tiếp vào thư mục sao lưu.
Hoàn toàn đơn giản phải không nào. Hi vọng các bạn sẽ có thêm kinh nghiệm trong việc kết hợp giữa iTunes với thiết bị iOS của mình tốt hơn. Chúng tôi sẽ tiếp tục gửi đến cho các bạn nhiều bài viết bổ ích khác trong lần sau. Hẹn gặp lại các bạn!
VFO.VN (Theo HowtoGeek)