Xóa phông hay còn gọi là làm mờ hậu cảnh đây là những tính năng đã được tích hợp sẵn trên những chiếc máy ảnh. Hiện nay, trên một số điện thoại thông minh cũng tích hợp tính năng chụp Macro này thế nhưng, không phải ai cũng có nhu cầu sở hữu cho mình một chiếc điện thoại chụp ảnh selfie tự xóa phông, làm mờ hậu cảnh đắc đỏ như thế.
Mình sẽ giúp các bạn một thủ thuật nhỏ để xóa phông bức ảnh chụp bằng điện thoại, giúp ảnh của bạn trở nên chuyên nghiệp không thua gì những chiếc máy ảnh DSLR xịn, thủ thuật này được thực hiện trên Photoshop Online rất tiện lợi cho những bạn không có trọn bộ cài đặt của photoshop
Sau đây là hướng dẫn làm mờ hậu cảnh bằng Photoshop Online
I. HƯỚNG DẪN CHI TIẾT BẰNG HÌNH ẢNH
Đầu tiên truy cập vào trang Photoshop online ở đây mình chọn trang của Vforum vì nó ít giật và treo
https://vfo.vn/photoshop/
Bước 1. Sau khi vào thì giao diện nó thế này. Mở ảnh của bạn lên
OPEN IMAGE FORM COMPUTER: Mở ảnh có sẵn trong máy tính
OPEN IMAGE FORM URL:Mở ảnh từ một địa chỉ web nào đó
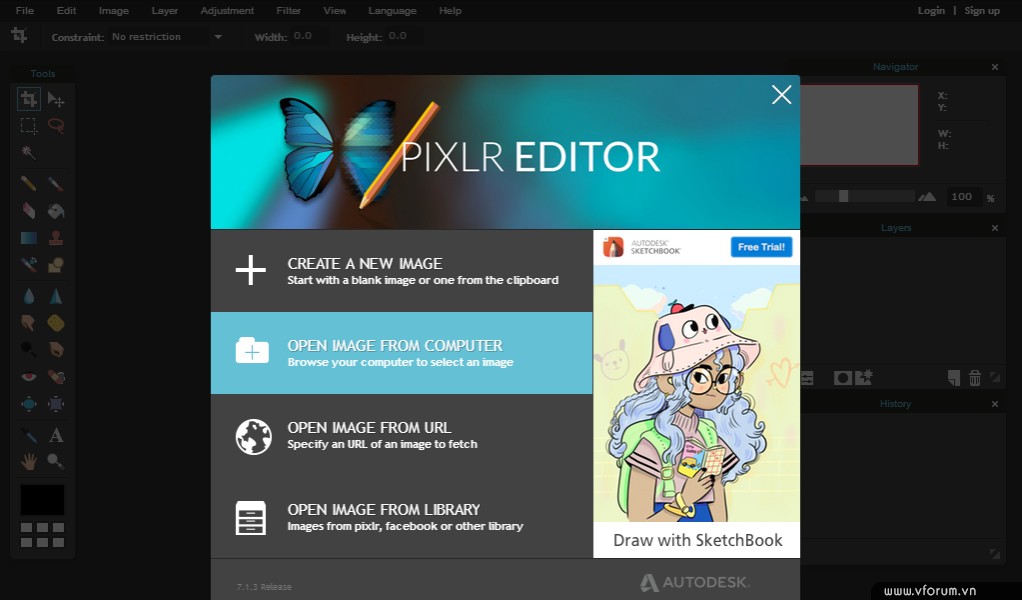
Hướng dẫn xóa phông - làm mờ hậu cảnh bằng Photoshop Online
Bước 2. Sau khi mở ảnh chọn công cụ Lasso Tools rồi chọn tiếp Polygonal Lasso Tools. Lúc này bạn dùng chuột rồi kẻ các đường Select cho sát vào người mẫu như hình nhé
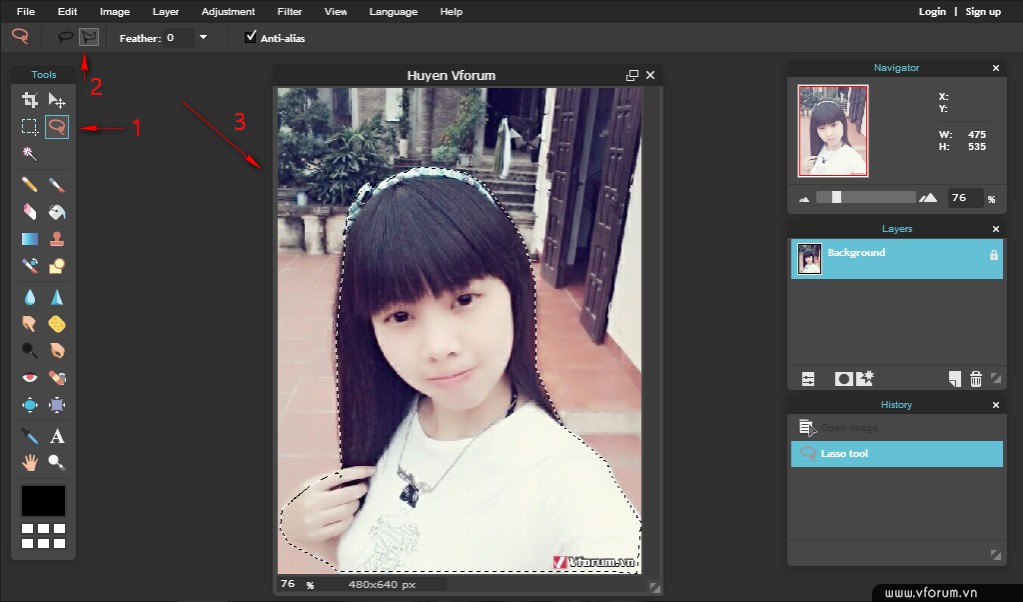
Làm mờ hậu cảnh bằng Photoshop Online
Bước 3. Hậu cảnh phía sau mới chính là phần chúng ta làm mờ, thế nhưng dùng cách này chúng ta chọn mẫu trước sau đó chuyển ngược vùng chọn thì sẽ dễ dàng hơn. Để làm được điều này bạn làm như sau
Chọn Edit > Invert Selection
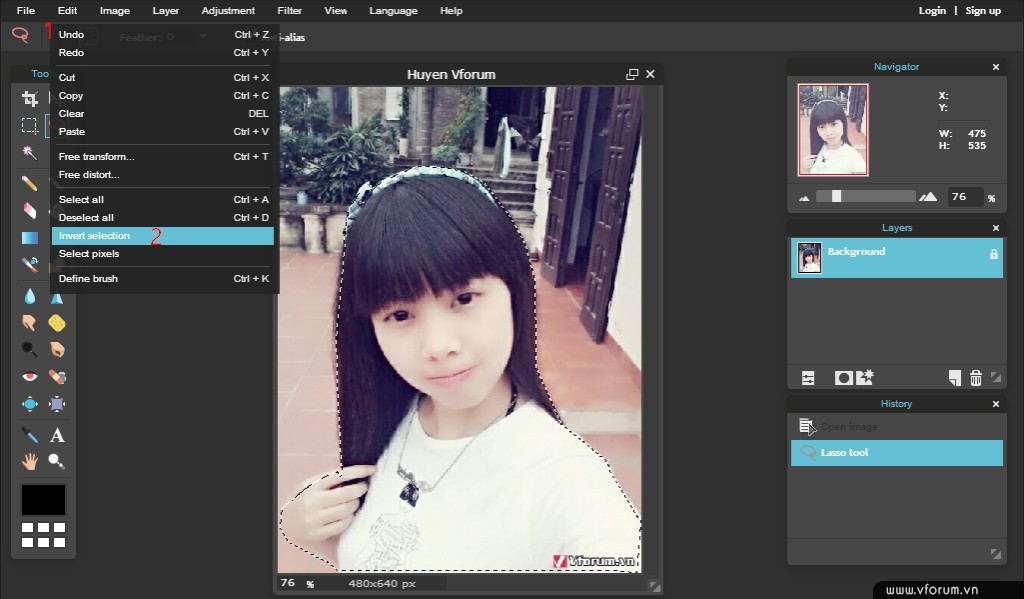
Ảnh của bạn sẽ được chuyển vùng chọn như hình sau

Bước 4. Đây là lúc làm mờ hậu cảnh. Click vào Filter chọn Guassiian Blur...
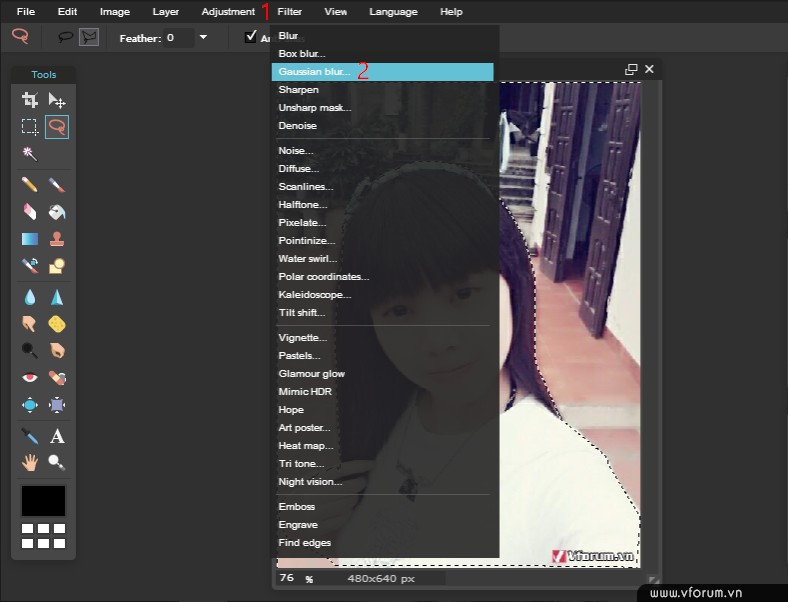
Bước 5. Chỉnh con lăng qua lại cho phù hợp với sở thích, mình thì làm mờ vừa vừa nên mình chọn mức 25. Xong thì nhấn oke
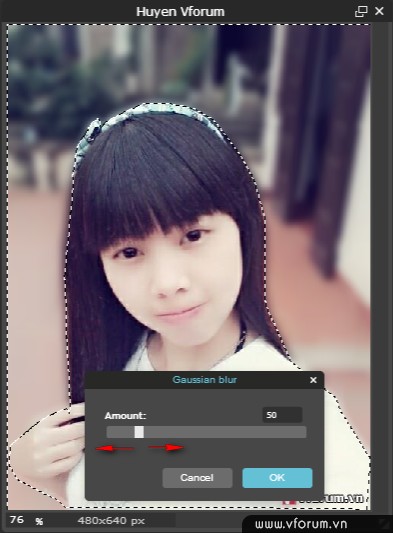
Bước 6. Chỉnh xong thì lưu lại chia sẻ lên facebook nhé vào File > Save chọn định dạng muốn lưu (Mình chọn PNG cho chất lượng)
vào File > Save chọn định dạng muốn lưu (Mình chọn PNG cho chất lượng)
II. HƯỚNG DẪN CHI TIẾT BẰNG VIDEO
Hướng dẫn xóa phông ảnh nền - làm mờ hậu cảnh bằng photoshop online
III. TRƯNG BÀI TÁC PHẨM
Người tình trong mơ

Cách làm mờ hậu cảnh bằng photoshop online
Người yêu cũ (Da trắng mặc áo trắng thế này nhìn cũng đẹp ra phếch
(Da trắng mặc áo trắng thế này nhìn cũng đẹp ra phếch  )
)

Các xóa phông ảnh bằng photoshop online
CHÚC BẠN THÀNH CÔNG
Mình sẽ giúp các bạn một thủ thuật nhỏ để xóa phông bức ảnh chụp bằng điện thoại, giúp ảnh của bạn trở nên chuyên nghiệp không thua gì những chiếc máy ảnh DSLR xịn, thủ thuật này được thực hiện trên Photoshop Online rất tiện lợi cho những bạn không có trọn bộ cài đặt của photoshop
Sau đây là hướng dẫn làm mờ hậu cảnh bằng Photoshop Online
I. HƯỚNG DẪN CHI TIẾT BẰNG HÌNH ẢNH
Đầu tiên truy cập vào trang Photoshop online ở đây mình chọn trang của Vforum vì nó ít giật và treo
https://vfo.vn/photoshop/
Bước 1. Sau khi vào thì giao diện nó thế này. Mở ảnh của bạn lên
OPEN IMAGE FORM COMPUTER: Mở ảnh có sẵn trong máy tính
OPEN IMAGE FORM URL:Mở ảnh từ một địa chỉ web nào đó
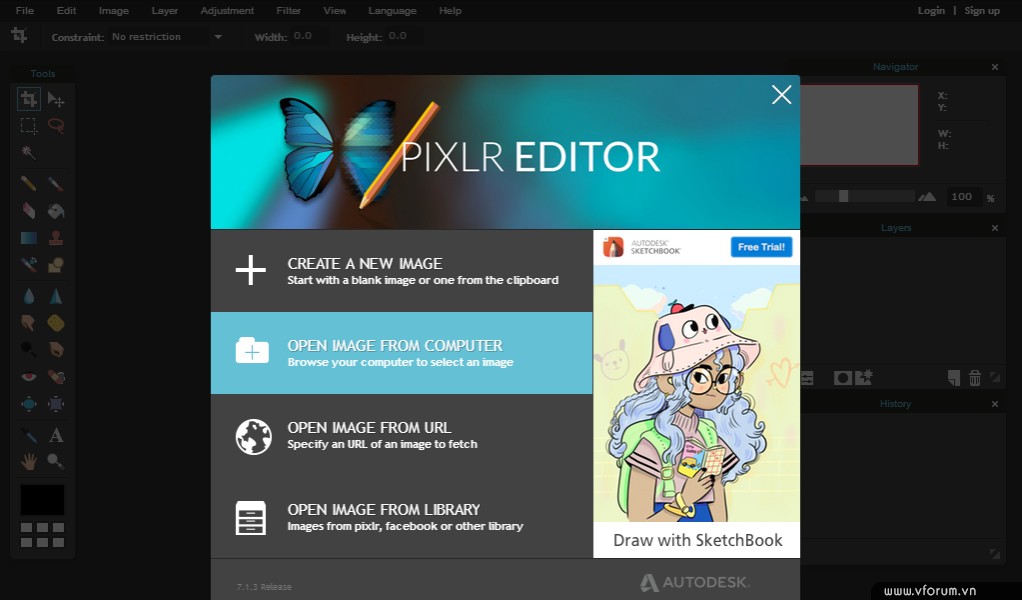
Hướng dẫn xóa phông - làm mờ hậu cảnh bằng Photoshop Online
Bước 2. Sau khi mở ảnh chọn công cụ Lasso Tools rồi chọn tiếp Polygonal Lasso Tools. Lúc này bạn dùng chuột rồi kẻ các đường Select cho sát vào người mẫu như hình nhé
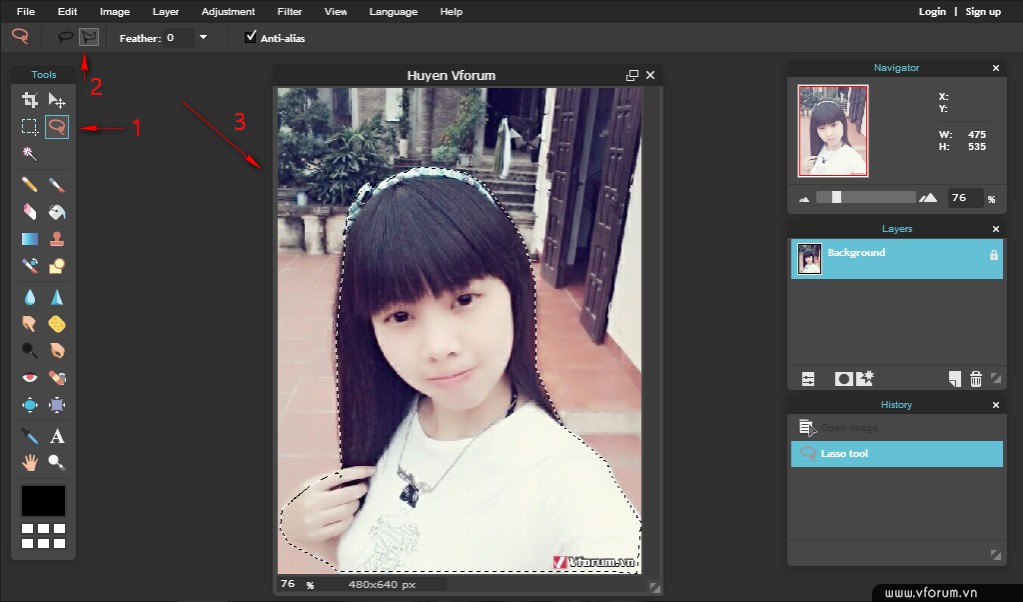
Làm mờ hậu cảnh bằng Photoshop Online
Bước 3. Hậu cảnh phía sau mới chính là phần chúng ta làm mờ, thế nhưng dùng cách này chúng ta chọn mẫu trước sau đó chuyển ngược vùng chọn thì sẽ dễ dàng hơn. Để làm được điều này bạn làm như sau
Chọn Edit > Invert Selection
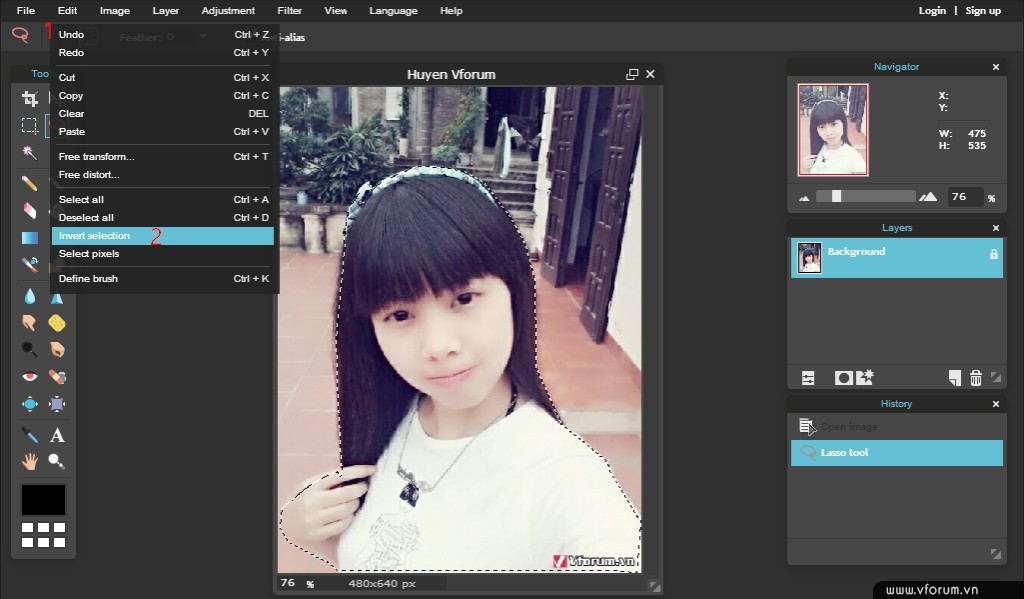
Ảnh của bạn sẽ được chuyển vùng chọn như hình sau

Bước 4. Đây là lúc làm mờ hậu cảnh. Click vào Filter chọn Guassiian Blur...
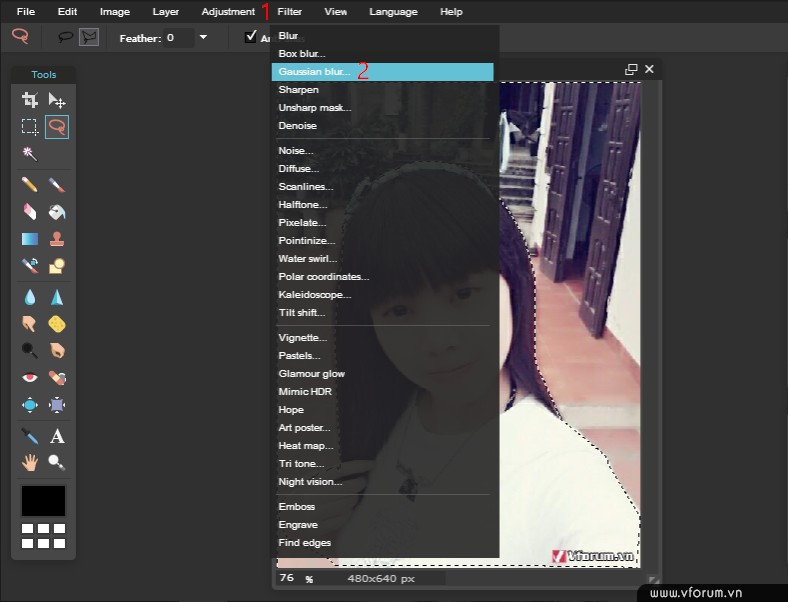
Bước 5. Chỉnh con lăng qua lại cho phù hợp với sở thích, mình thì làm mờ vừa vừa nên mình chọn mức 25. Xong thì nhấn oke
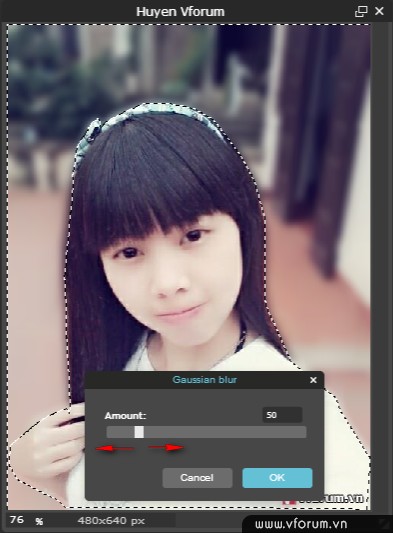
Bước 6. Chỉnh xong thì lưu lại chia sẻ lên facebook nhé
II. HƯỚNG DẪN CHI TIẾT BẰNG VIDEO
Hướng dẫn xóa phông ảnh nền - làm mờ hậu cảnh bằng photoshop online
III. TRƯNG BÀI TÁC PHẨM
Người tình trong mơ


Cách làm mờ hậu cảnh bằng photoshop online
Người yêu cũ
 (Da trắng mặc áo trắng thế này nhìn cũng đẹp ra phếch
(Da trắng mặc áo trắng thế này nhìn cũng đẹp ra phếch  )
)
Các xóa phông ảnh bằng photoshop online
CHÚC BẠN THÀNH CÔNG
Vỹ Kiệt
Sửa lần cuối:
 quen quen
quen quen
