Hướng dẫn xóa sạch thư mục và email trên Outlook 2010, lấy lại dung lượng trống cho hòm thư Outlook
Việc dọn dẹp 1 hòm thư Outlook tốn khá nhiều thời gian, nhất là những người luôn phải check hàng vài chục email 1 ngày. Bên cạnh đó còn là việc phải phân loại các thư theo từng mục, nhóm công việc khác nhau.
Rất may là Microsoft Office 2010 đã có tính năng cho phép bạn lọc các cuộc hội thoại kiểu này. Nó vô cùng tiện lợi và mạnh mẽ. Hãy khám phá công cụ này nhé.
Bước 1
Trên ribbon Home, kích vào Clean Up và bạn sẽ thấy 3 tùy chọn sau:
- Clean Up Conversation - chỉ làm sạch một chuỗi email
- Clean Up Folder - làm sạch toàn bộ inbox hoặc từng thư mục
- Clean Up Folder & Subfolders
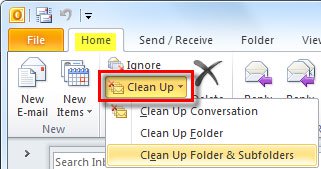
Có rất nhiều tùy chọn cho bạn lựa chọn. Để tránh nhầm lẫn khi mới làm quen với công cụ, bạn nên xóa từng chuỗi thư nào đó. Với bất kì thao tác nào, cần nắm rõ mình đang ở thư mục hay chuỗi email cần xóa nào.
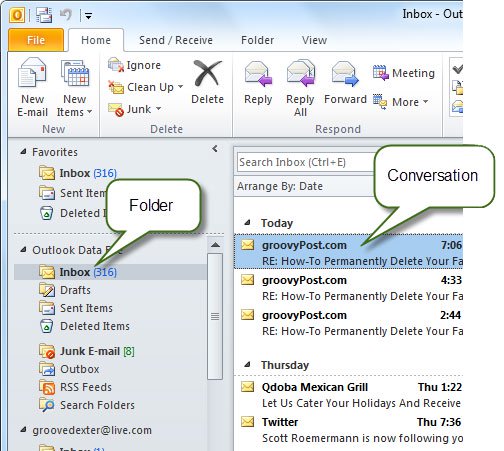
Bước 2
Sau khi chọn tùy chọn Clean Up, hãy chọn Settings trong bảng hội thoại tiếp theo
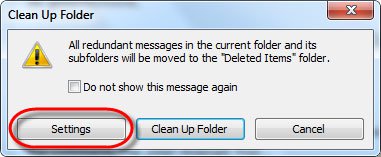
Bước 3
Cửa sổ Outlook Options sẽ xuất hiện, vào tab Mail, xuống phần Conversation Clean Up. Phần lớn các thiết lập đều đã chuẩn rồi. Nếu muốn thay đổi đường dẫn thư mục chứa email đã xóa, mặc định là Trask của Outlook, bạn hãy nhấn vào nút Browse và chỉ định thư mục khác, rồi nhấn OK.
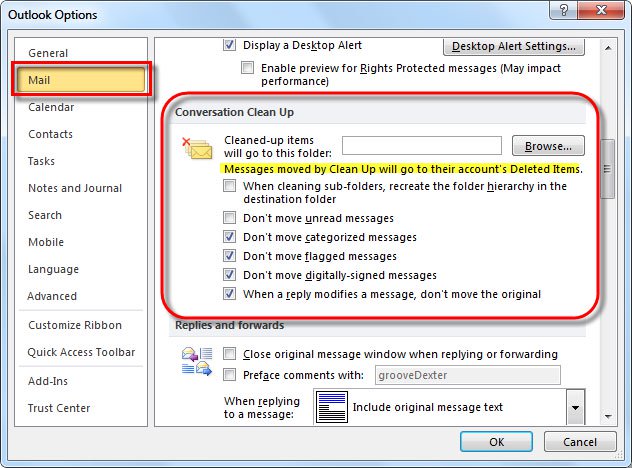
Bước 4
Nhấn vào nút Clean Up để bắt đầu xóa. Các mail đã được lọc theo bước 3 sẽ chính thức bị đưa vào Thùng rác trong bước này.
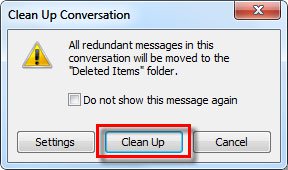
Trong trường hợp xóa không thành công, sẽ xuất hiện thông báo "No Messenges were cleaned up"
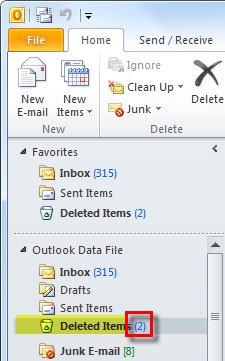
hoặc
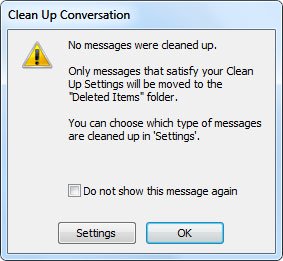
Việc dọn dẹp 1 hòm thư Outlook tốn khá nhiều thời gian, nhất là những người luôn phải check hàng vài chục email 1 ngày. Bên cạnh đó còn là việc phải phân loại các thư theo từng mục, nhóm công việc khác nhau.
Rất may là Microsoft Office 2010 đã có tính năng cho phép bạn lọc các cuộc hội thoại kiểu này. Nó vô cùng tiện lợi và mạnh mẽ. Hãy khám phá công cụ này nhé.
Bước 1
Trên ribbon Home, kích vào Clean Up và bạn sẽ thấy 3 tùy chọn sau:
- Clean Up Conversation - chỉ làm sạch một chuỗi email
- Clean Up Folder - làm sạch toàn bộ inbox hoặc từng thư mục
- Clean Up Folder & Subfolders
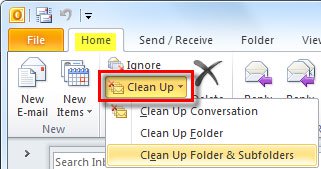
Có rất nhiều tùy chọn cho bạn lựa chọn. Để tránh nhầm lẫn khi mới làm quen với công cụ, bạn nên xóa từng chuỗi thư nào đó. Với bất kì thao tác nào, cần nắm rõ mình đang ở thư mục hay chuỗi email cần xóa nào.
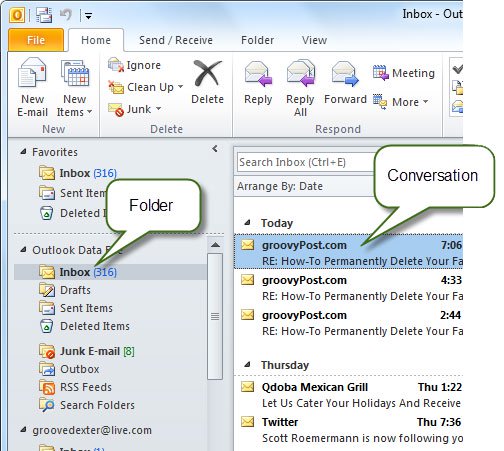
Bước 2
Sau khi chọn tùy chọn Clean Up, hãy chọn Settings trong bảng hội thoại tiếp theo
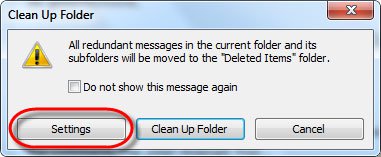
Bước 3
Cửa sổ Outlook Options sẽ xuất hiện, vào tab Mail, xuống phần Conversation Clean Up. Phần lớn các thiết lập đều đã chuẩn rồi. Nếu muốn thay đổi đường dẫn thư mục chứa email đã xóa, mặc định là Trask của Outlook, bạn hãy nhấn vào nút Browse và chỉ định thư mục khác, rồi nhấn OK.
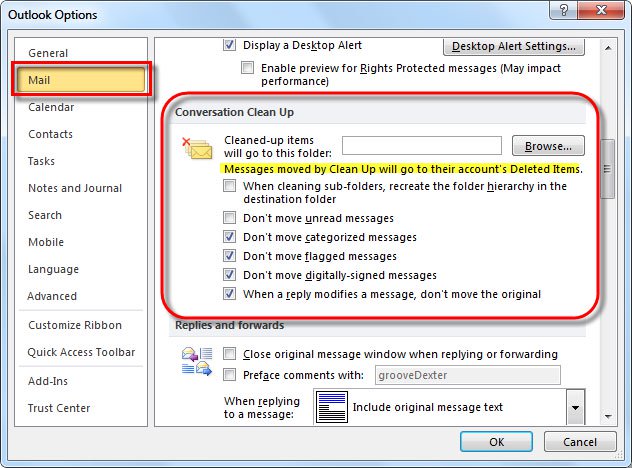
Bước 4
Nhấn vào nút Clean Up để bắt đầu xóa. Các mail đã được lọc theo bước 3 sẽ chính thức bị đưa vào Thùng rác trong bước này.
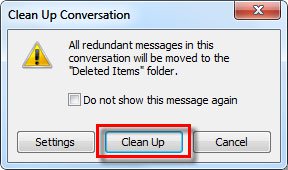
Trong trường hợp xóa không thành công, sẽ xuất hiện thông báo "No Messenges were cleaned up"
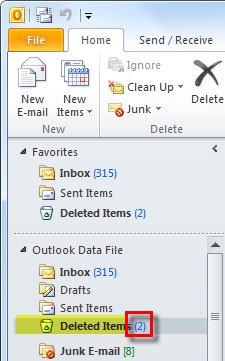
hoặc
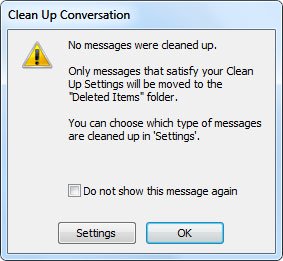
- Chủ đề
- dung luong lam sach outlook