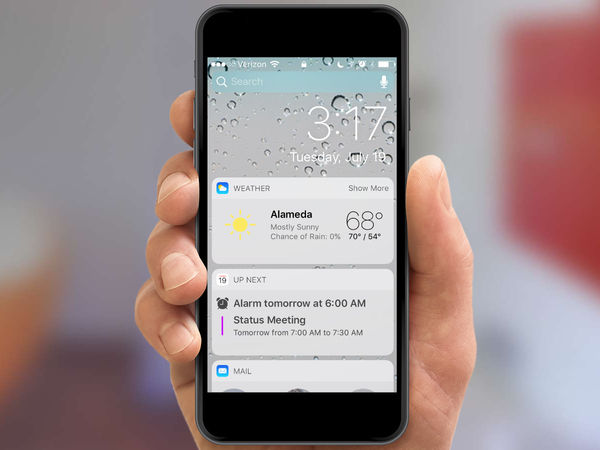
Với iOS 10, Apple đã tạo ra không ít những tinh chỉnh, thay đổi cũng như nâng cấp mạnh mẽ đối với các ứng dụng mặc định của nền tảng này như Imessage, Siri, kể cả những ứng dụng xuất phát từ một bên thứ ba, gây ra một sự ấn tượng không hề nhỏ với những ai hiện đã, đang và sẽ sử dụng nó trong thời gian sắp tới. Tuy nhiên, đó chưa phải là tất cả khi chúng ta đề cập đến phiên bản mới nhất của nền tảng này, khi bên cạnh đó, còn những sự bổ sung trong thủ thuật khiến nó trở nên dễ sử dụng, thân thiện hơn mà không phải ai cũng đều biết khi mới lần đầu tiên tiếp xúc với nó
Các ứng dụng bên trong Message
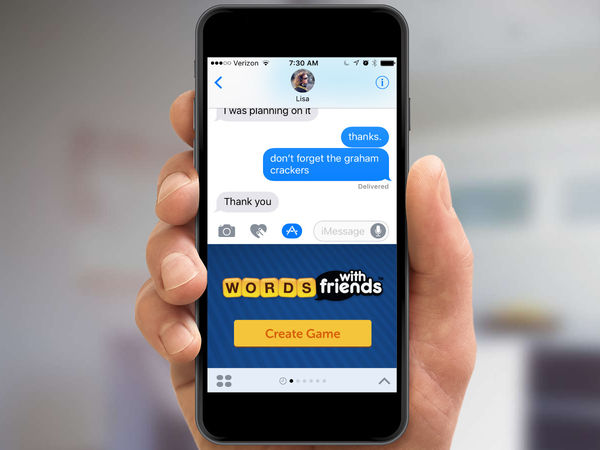
Message trước đây được biết đến như trình gửi tin nhắn kí tự truyền thống thông qua các mạng di động, nhưng với iOS 10, nó không đơn thuần dừng lại ở tính năng này nữa khi Apple chính thức mở cửa ứng dụng gốc của họ cho các nhà phát triển ứng dụng khác để từ đó có thể bổ sung thêm không ít các ứng dụng con nằm ngay bên trong đó để bổ sung thêm các tính năng hữu ích. Giờ đây, với Message, người dùng có thể hoàn toàn gửi trả các khoản phí thông qua Circle, chơi các trò chơi trên Open Table… Để sử dụng tính năng này, chúng ta chỉ cần nhấn vào biểu tượng Apps ngay bên trái của khung nhập kí tự, và lựa chọn tính năng nào bạn mong muốn
Tìm kiếm các biểu tượng cảm xúc dễ dàng hơn
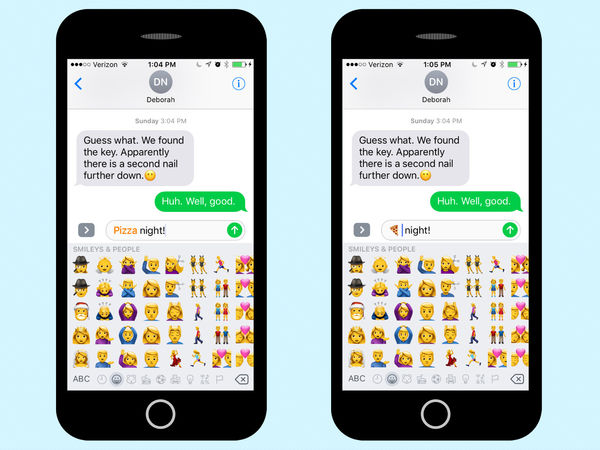
Trong nhiều trường hợp, các biểu tượng cảm xúc Emoji mang đến một cái gì đó khác biệt và thân thiện hơn trong các đoạn tin nhắn văn bản với hàng đống kí tự nhàm chán, nhưng việc sử dụng chúng theo cách bình thường là tìm kiếm, lựa chọn giữa hàng trăm emoji khác nhau lại khiến bạn cảm thấy chán nản và chẳng muốn mở nó thêm một lần nào nữa. Thế nhưng, đó là trong những phiên bản trước đây, còn với iOS 10, mọi thứ đã trở nên dễ dàng hơn khi bạn chỉ cần nhập đoạn tin nhắn mà bạn muốn theo cách thông thường, nhưng trước khi bấm nút gửi, chỉ cần chuyển qua bàn phím Emoji. Ngay lập tức, nếu có bất kì một biểu tượng cảm xúc nào phù hợp với những gì bạn đã viết, thì hệ thống sẽ tự động chuyển kí tự đó sang màu cam để bạn nhận biết, và chuyển đổi chúng nếu mong muốn, thay vì phải ngồi tìm từng cái như trước đây
Đường dẫn nhiều nội dung hơn trong Messages
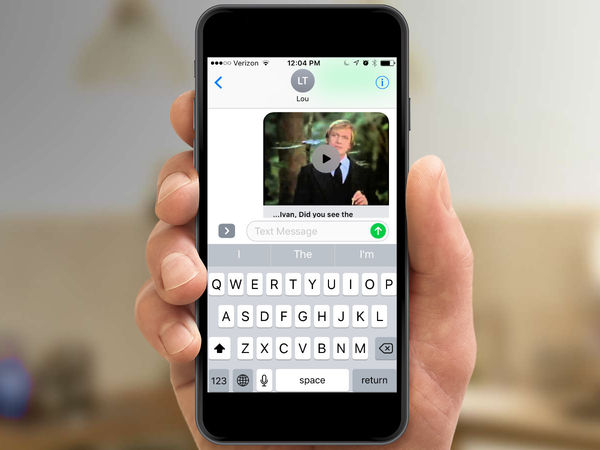
Trước khi mà iOS 10 chính thức xuất hiện, khi bạn thêm một đường dẫn tới trang web hay đoạn video nào đó, thì tất cả những gì bạn có, nó chỉ là những kí tự dài loằng ngoằng không hơn không kém, và điều này sẽ thật phiền phức nếu đường dẫn đó dài và phức tạp, nó sẽ khiến bạn cảm thấy khó chịu, rối rắm và mất cả trang màn hình để có thể kéo nó đến tin nhắn tiếp theo. Còn với iOS 10, mọi thứ đã được cải tiến hơn rất nhiều khi cung cấp nhiều nội dung hơn với hình ảnh, hay các đoạn chú giải về đường dẫn đó, cũng như ẩn nó dưới ngay các thông tin đó. Trực quan hơn, ngắn gọn hơn, đó là những gì bạn có ở trên phiên bản iOS 10 và các phiên bản sau đó
Bàn phím hỗ trợ đa ngôn ngữ
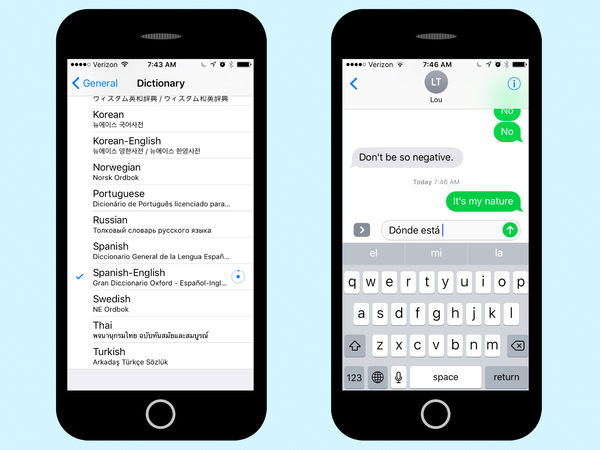
iOS 10 hỗ trợ đa ngôn ngữ trong bàn phím nhập liệu của mình, cho phép người dùng có thể chuyển đổi qua lại giữa những ngôn ngữ cần thiết trong việc soạn thảo, gửi các đoạn tin nhắn văn bản hay những bức thư điện tử tới bạn bè, hoặc đối tác trong công việc của mình. Bạn có thể dễ dàng kích hoạt chúng thông qua tính năng Dictionary trong Settings > General và lựa chọn những ngôn ngữ nào cần thiết, cũng như tải về thiết bị nếu nó chưa có sẵn trên máy. Bên cạnh đó, nếu bạn kích hoạt tính năng tiên đoán từ, thì hệ thống cũng sẽ đưa ra các gợi ý thuộc tất cả các ngôn ngữ bạn chọn để sử dụng nhằm tiết kiệm thời gian một cách hiệu quả nhất mà không yêu cầu phải chuyển sang ngôn ngữ tương ứng trước
Bộ lọc Mail hiệu quả hơn
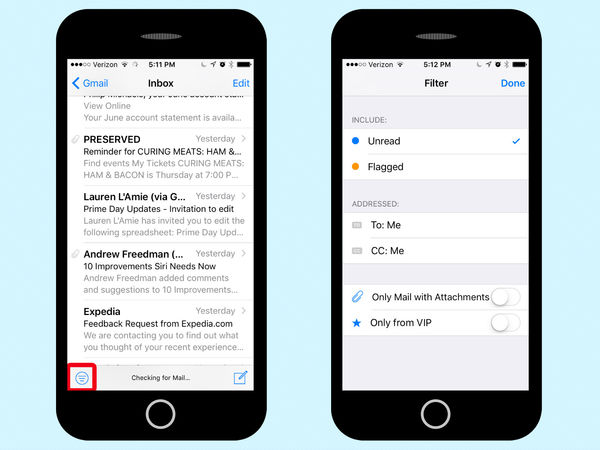
Khi bạn đang cần sử dụng một vài email nào hiện hữu bên trong hộp thư của mình, hệ thống tìm kiếm mặc định là khá đơn giản và nhanh chóng để sử dụng, thế nhưng, trong nhiều trường hợp, đó lại không phải là một cách hiệu quả để có thể đưa ra những kết quả mà bạn mong muốn. Chính vì thế, một bộ lọc là thứ cần thiết có trong iOS mà Apple vừa bổ sung thêm vào trong phiên bản iOS 10 vừa qua
Để có thể sử dụng nó, hãy nhẫn vào biểu tượng của tính năng này nằm ngay góc dưới bên trái của màn hình thiết bị để có thể xem nhanh những email được trả về từ bộ lọc. Và nếu bạn muốn tinh chỉnh những thông số của bộ lọc, hãy nhấn vào Filtered By nằm ngay ở giữa của thanh công cụ Toolbar. Ở đó, người dùng có thể lựa chọn xem những email nào chưa đọc, hay được gắn cờ Flagged, cũng như lọc ra những emial chính xác từ một địa chỉ gửi đến mà bạn có, cũng như xem thử đâu là email có đính kèm các tập tin quan trọng hay từ những người đặc biệt VIP
Ngay sau khi đã tinh chỉnh những thông số chính thức cho bộ lọc, chỉ cần nhấn biểu tượng tính năng một lần nữa, danh sách kết quả sẽ được cập nhật và đưa ra cho bạn những gì bạn cần, tốt hơn hẳn so với việc tìm đến thanh Search như trước đây
Chế độ xem nội dung Email trực tiếp từ trong hợp thư
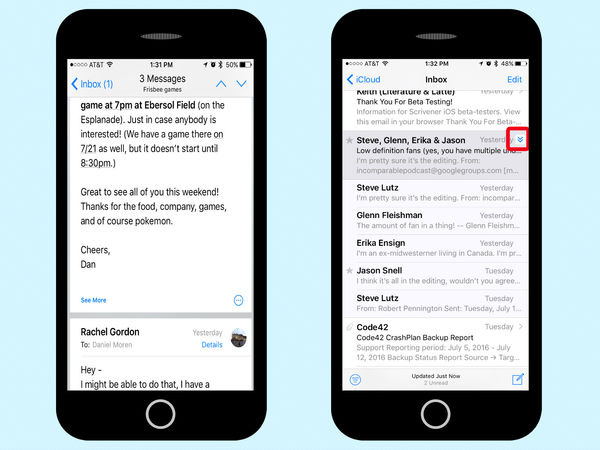
Trước đây, người dùng chỉ có thể xem từng nội dung của một email khi nhấn chọn để mở chúng, trong khi phần hộp thư chỉ chứa các thông tin người gửi, tiêu đề hay một phần nhỏ mở đầu của chúng và được liệt kê dưới dạng một danh sách dài từ trên xuống dưới. Với nhiều người thường sử dụng email nư một công cụ chính trong công việc, mà hàng ngày, không dưới vài chục email được gửi đến như thế, thì việc xem kĩ càng nội dung thông qua các thao tác như trước đây thật sự tốn thời gian và không hoàn toàn hiệu quả. Thay vào đó, Apple cũng bổ sung thêm một chế độ xem nội dung mới vào trong ứng dụng Mail tương tự như trên chính ứng dụng này thuộc phiên bản dành cho các dòng máy Mac. Theo đó, người dùng có thể nhấn vào biểu tượng như trên hình để có thể xem nội dung nhanh chóng của từng email mà bạn muốn ngay trên màn hình chính của hộp thư
Sắp xếp Mail một cách thông minh hơn
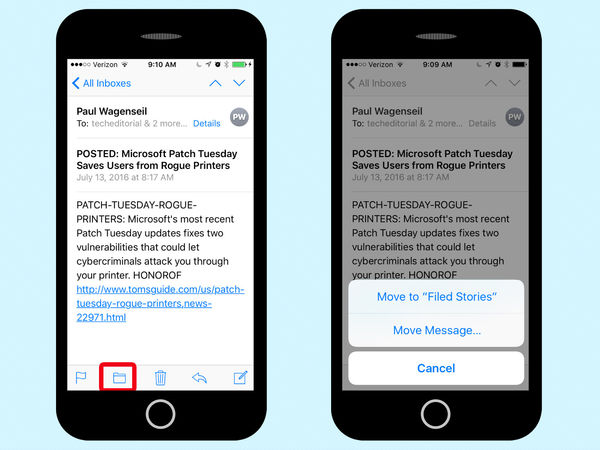
Thay vì để hàng đống email tập trung ngoài Inbox, bạn muốn sắp xếp chúng vào các thư mục mong muốn để dễ dàng quản lý chúng hơn, thì iOS 10 có thể giúp bạn tiết kiếm không ít các bước thao tác hơn so với những gì bạn vẫn thường hay làm trước đây. Theo đó, giờ đây, Mail hoàn toàn có khả năng thử dự đoán và di chuyển email của người dùng vào các thư mục theo đúng những gì họ mong muốn căn cứ trên địa chỉ người gửi, và nội dung cụ thể của nó
Với mỗi email bạn mở lên, bạn sẽ thấy tùy chọn sắp xếp vào thư mục thông qua biểu tượng của chúng ngay bên dưới. Nếu Mail có thể nhận dạng được loại của email mà bạn muốn sắp xếp vào thư mục của thể, nó sẽ đưa ra các gợi ý để bạn lựa chọn hoàn toàn nhanh chóng. Tuy nhiên, đôi khi, các gợi ý này lại không đúng với nhu cầu của bạn, thì bạn vẫn có thể tự tay lựa chọn thông qua danh sách được hiển thị đầy đủ hơn với Move Message. Không hẳn tính năng này lúc nào cũng xuất hiện, cũng như tỉ lệ dự đoán trúng không hề đạt 100%, nhưng nó vẫn là một cái gì đó vô cùng hữu ích để giúp bạn tiết kiệm không ít các thao tác, nhất là với những ai có một hộp thư với hàng tá những email khác nhau trong đó
3D Touch được tích hợp vào trong Control Center
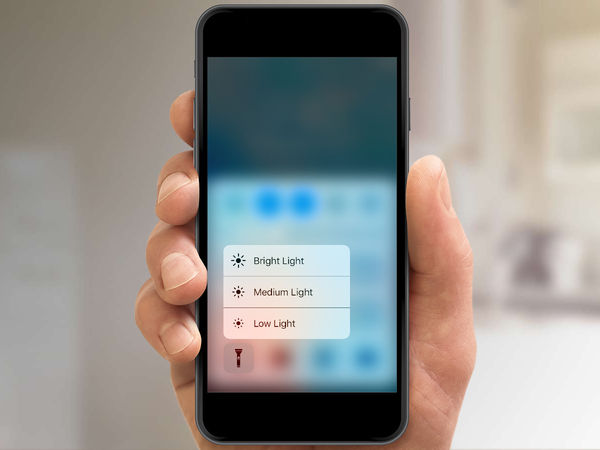
Mặc dù được xuất hiện từ những phiên bản đầu tiên của iOS 7, nhưng có lẽ phải đến iOS 10 thì tính năng Control Center mới thật sự là hữu ích và tiện dụng trong những tính năng tùy chỉnh của mình. Không dừng lại đó, Apple còn âm thầm bổ sung thêm một điều vô cùng đặc biệt khi cho phép tích hợp hoàn toàn 3D Touch vào trong đó. Theo đó, với một tính năng nào đó bạn cần tùy chỉnh, 3D Touch cũng sẽ cung cấp nhiều lựa chọn một cách trực tiếp mà không cần yêu cầu người dùng truy cập vào các danh mục tương ứng. Chẳng hạn như với điều khiển đèn pin, 3D Touch có thể mang đến cho người dùng 3 mức độ sáng khác nhau, từ thấp đến cao bằng tính năng này trên biểu tượng của Flash Light, hoặc khởi động bộ đếm thời gian với cấu hình trực tiếp cho chúng, cũng như lựa chọn chế độ camera mong muốn bên cạnh camera mặc định người dùng nhận được mỗi khi mở nó lên, đó có thể là slo-mo, selfie…
Một Playlist được gợi ý sẵn
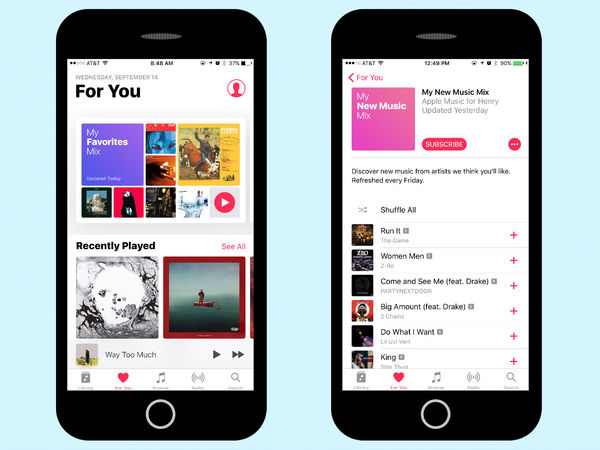
Một điều tuyệt vời đáng để chờ đợi cho người dùng Apple Music trong chế độ For You trên iOS 10 của ứng dụng Music chính là một danh sách phát nhạc vô cùng đặc biệt được đưa ra từ ứng dụng. Theo đó, My Favorites Mix sẽ gom tất cả những ca khúc bạn đã từng nghe trên Apple Music và nghĩ bạn sẽ muốn nghe chúng một lần nữa sau này. Trong khi đó, My New Music Mix sẽ là nơi quy tụ của những tiêu điểm về âm nhạc dựa trên các chủ đề mà bạn đã từng trải nghiệm trên chính nền tảng Apple Music để tránh việc bạn bỏ qua bất kì điều gì tuyệt vời với nó
Safari Tab Shortcut
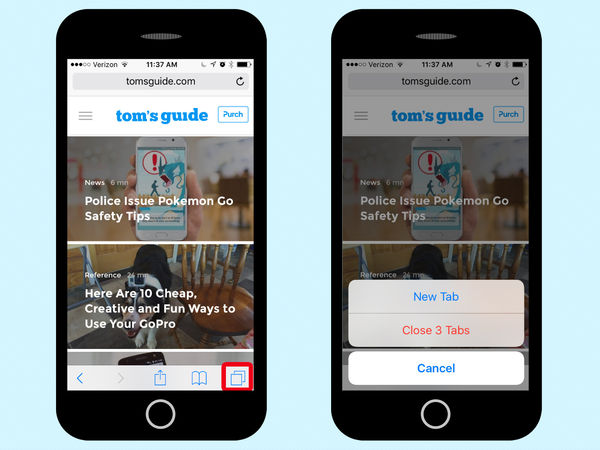
Trình duyệt Safari trên iOS là một trong những ứng dụng đáng để sử dụng nhất trên chính nền tảng này, mặc dù, trong nhiều trường hợp, các tính năng của chúng không khiến các công việc trở nên nhanh chóng, chẳng hạn quản lý các tab đang được bật. Với iOS 10, Safari được bổ sung thêm một số tính năng nho nhỏ để tối ưu việc sử dụng tốt hơn mà bạn có thể dễ dàng tìm kiếm, trong đó, nổi bật nhất là khả năng tạo mới các Tab một cách nhanh chóng hay đóng tất cả thông qua nút Tab ngay bên dưới góc phải màn hình
Chế độ Markup trong Photos
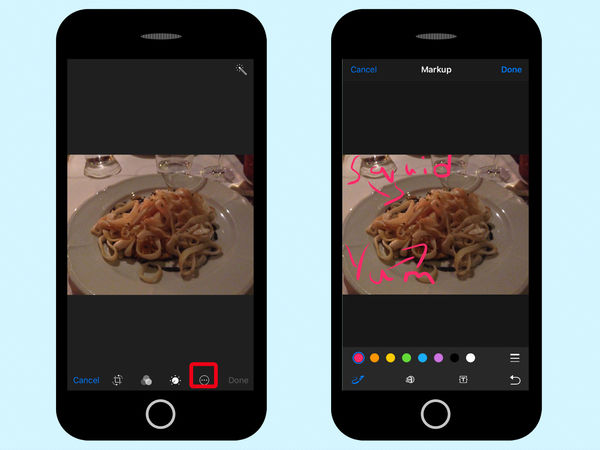
Markup là một trong những tính năng được nhắc đến khá nhiều mỗi khi chúng ta nói về ứng dụng Photos mặc định trên iOS khi nó mang đến khả năng thêm các chú giải về kí tự, hay các hình vẽ tay vào các bức ảnh có sẵn, và hỗ trợ lưu lại thêm dưới dạng PDF bên cạnh định dạng ảnh truyền thống, phục vụ rất tốt trong công việc, cũng như email. Và trên iOS 10, cũng giống như nhiều những tính năng khác thì Markup cũng có những bước nhảy mạnh mẽ không hề kém
Cụ thể, ngay chính bên trong Photos, chỉ cần lựa chọn bức ảnh mong muốn và nhấn Edit ngay trên thanh công cụ, bạn có thể sử dụng Markup ngay trong danh mục More với khả năng vẽ hay thêm các kí tự nhiều màu sắc khác nhau lên trên bức ảnh gốc. Và khi mọi chỉnh sửa, chú giải được thực hiện hoàn tất, thì bức ảnh đó sẽ được lưu ngược lại vào trong Camera Roll dưới dạng một bản sao mà không hề ảnh hưởng gì tới bức ảnh gốc mà bạn đang có cả
Làm ẩn những bức ảnh của người bạn lựa chọn
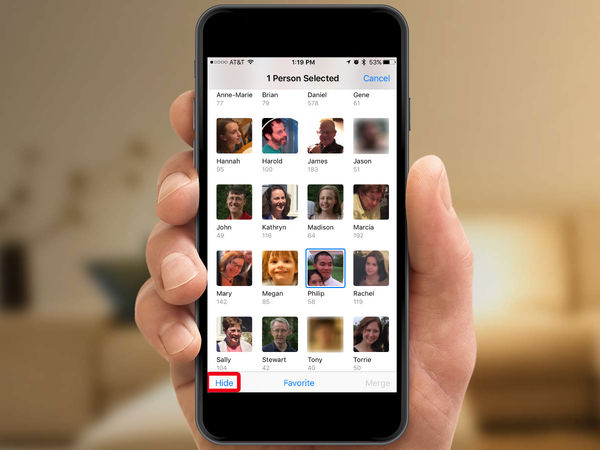
iOS 10 một lần nữa mang trở lại khả năng nhận diện người dùng hiện hữu trong các bức ảnh nằm ngay trong bộ sưu tập ảnh của bạn, và mang nó đến một bộ sưu tập People riêng biệt để bạn có thể xem những bức ảnh cụ thể của từng người. Tuy nhiên, trong danh mục đó, không hẳn ai bạn cũng muốn thấy sự hiện diện của họ, chẳng hạn như sự nhận dạng sai lầm người dùng từ hệ thống mà bạn không muốn có, hay người không còn là bạn bè của bạn, hoặc tệ hơn là người yêu cũ chẳng hạn, vậy thì bạn sẽ làm gì?
May mắn thay, bạn có thể lựa chọn việc ẩn đi những người không mong muốn từ danh mục này bằng cách truy cập vào ứng dụng Albums, nhấn vào Select, và sau đó vào các biểu tượng của từng người và nhấn tùy chọn Hide ngay bên dưới góc trái của màn hình. Đừng lo ngại về hình ảnh của từng người trong danh sách bạn muốn ẩn đi khi bạn vẫn có thể truy cập một cách đầy đủ vào đó bằng việc chọn Show Hidden People. Còn khi bạn không muốn làm ẩn đi người nào đó nữa từ danh sách bị ẩn, bạn có thể dễ dàng làm điều đó bằng các thao tác tương tự, nhưng lần này, nhấn vào Unhide, thay vì Hide như ở trên
Nhóm các người dùng trong Photos
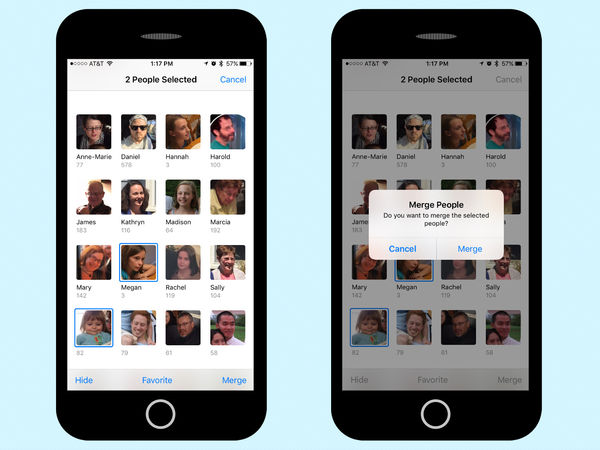
Thật tuyệt vời khi mà Photos có thể sử dụng khả năng nhận diện khuôn mặt để xác định ai đang có mặt trong bộ sưu tập của bạn, nhưng không phải khi nào điều đó cũng hoàn toàn chính xác, ngay cả khi các hình ảnh đó xuất phát từ một người. Với các cảm xúc khác nhau, nó cũng có thể khiến khuôn mặt cũng có những đặc điểm khác nhau khiến hệ thống nhận diện sai và đưa ra hai người dùng khác nhau cùng một lúc. Khi đó, chắc chắn bạn sẽ cần gom lại thành một nhóm chung một cách dễ dàng trong People bên trong ứng dụng Photos, nhấn vào Select, chọn những người dùng được xuất hiện nhiều lần và chọn vào chế độ Merge
Xem thêm các thông tin của bức ảnh
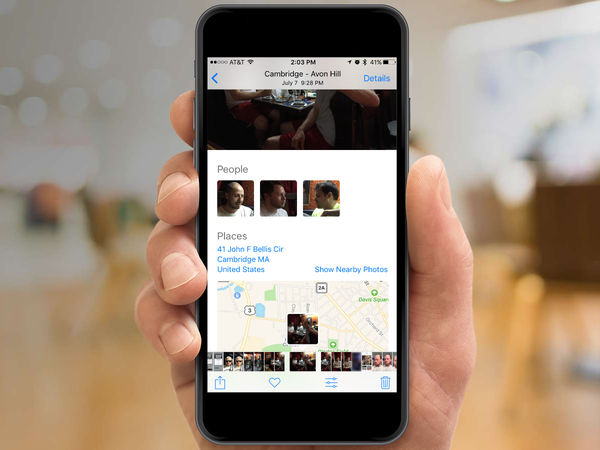
Qua rồi cái thời mà bạn xem bộ sưu tập ảnh của mình và cố gắng nhớ lại một cách cặn kẽ mình chụp nó ở đâu, vào thời gian nào và với ai khi mà iOS 10 hỗ trợ rất nhiều cho bạn trong vấn đề này với các thông tin được tích hợp ngay bên trong đó một cách tự động mà bạn có thể dễ dàng xem rõ hơn bằng cách nhấn vào tùy chọn Details của từng bức ảnh bạn muốn. Bên cạnh thông tin dưới dạng kí tự, iOS còn hỗ trợ việc hiển thị chúng một cách rõ ràng hơn dưới dạng vị trí trên bản đồ, cũng như cho phép bạn xem rằng liệu mình có thêm bức ảnh nào đó được chụp ở các khu vực xung quanh đó nữa hay là không. Bên cạnh đó, Photos còn hỗ trợ việc chọn ra những bức ảnh liên quan với cái mà bạn đang xem về mặt vị trí hay người nào xuất hiện trong đó nếu nó có thể nhận dạng ra được trong hàng tá những hình ảnh bạn đang lưu trữ
Tìm kiếm nhanh chóng các nghĩa thay thế
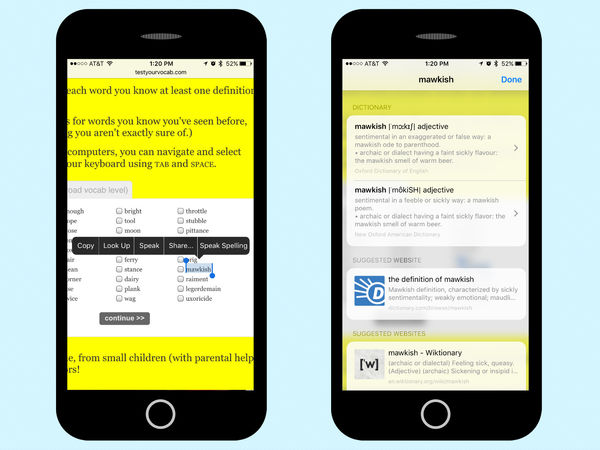
Trước đây, mỗi khi bạn lựa chọn một cụm từ nào đó, bạn có thể nhấn vào đó để thực hiện định nghĩa của cụm từ. Thế nhưng với iOS 10, hệ thống này có phần đổi mới thông qua tính năng Look Up. Bằng việc chọn tính năng này, ngay lập tức, bạn sẽ có định nghĩa cho cụm từ bạn muốn từ hệ thống từ điển nếu có, hoặc một hệ thống định nghĩa từ trên Wikipedia, cũng như từ các trang liên quan, thậm chí là cho bạn cả những kết quả được đưa ra từ chính hệ thống iTunes Store
Xóa bỏ các ứng dụng mặc định
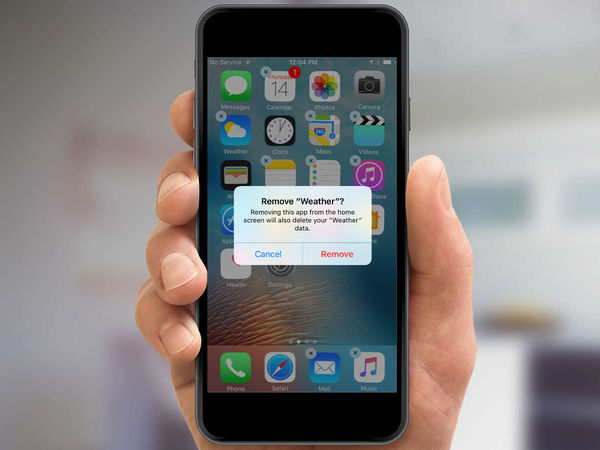
Trước đây các ứng dụng mặc định là thứ được cố định với nền tảng iOS mà bạn không thể có bất cứ động thái nào với chúng ngoài việc cập nhật hoặc nhóm vào các thư mục tùy theo nhu cầu sử dụng. Nhưng với iOS 10, Apple cũng chính thức cho người dùng thực hiện việc xóa bỏ các ứng dụng này nếu bạn cảm thấy không thích hoặc muốn tìm kiếm một ứng dụng thay thế tốt hơn, kể cả những ứng dụng như Mail, Calendar, Home, iTunes Store, Stocks, Compass, Calculator … Để làm điều này, cũng giống như bao ứng dụng khác, bạn chỉ cần nhấn chọn và giữ ứng dụng mong muốn rồi nhấn biểu tượng dấu X để xóa nó khỏi hệ thống. Và nếu bạn muốn sử dụng lại những ứng dụng mặc định đã xóa, chỉ cần truy cập vào App Store và tải chúng về tương tự như các ứng dụng đến từ bên thứ 3 khác khi mà Apple đã tải nó sẵn lên kho ứng dụng của mình
Thêm, sắp xếp và tùy chỉnh Widget
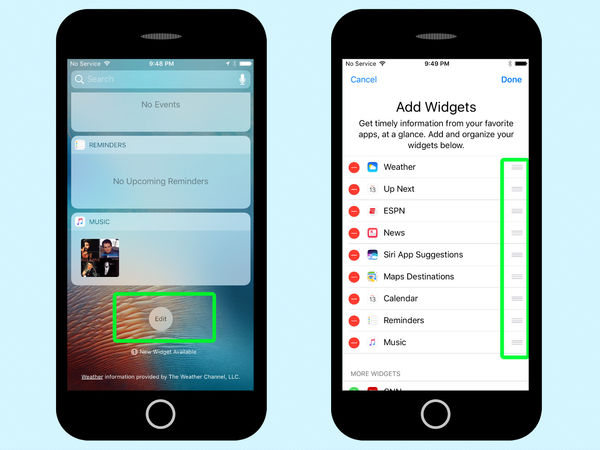
Today Widgets của iOS là một tính năng được cập nhật tiếp theo trong đợt ra mắt iOS 10 lần này khi cho phép người dùng của họ truy cập vào thông qua việc vuốt màn hình Home qua phải với những thông tin bổ ích bên cạnh việc chỉnh sửa những chủ đề nào người dùng cảm thấy yêu thích thông qua khả năng tùy chỉnh mở rộng của chính tính năng này
Trong màn hình của Today Widgets, bạn có thể kéo xuống dưới cùng, nhấn chọn Edit để thay đổi vị trí xuất hiện trên màn hình của từng thông tin thuộc các chủ đề, cũng như xóa bỏ chủ đề bạn không muốn hay thêm một chủ đề mới trên màn hình của tính năng
Xóa nhanh các thông báo trong Notifications
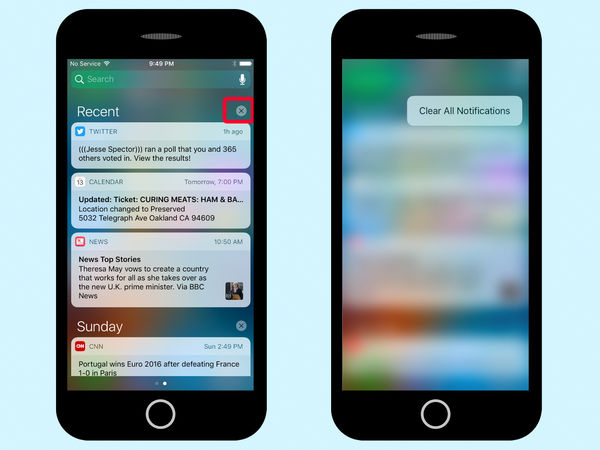
Nói về Notifications Center trên iOS 10, Apple mang đến một giải pháp hoàn toàn mới trong việc quản lý khi không những cho phép người dùng xóa từng thông báo cụ thể, mà bên cạnh đó, “táo khuyết” còn mang đến tùy chọn về việc xóa đồng thời cùng lúc tất cả các thông báo trong đó nếu bạn cảm thấy phiền phức với việc phải xóa từng cái rất mất công sức và thời gian. Mặc dù vậy, tính năng này hoàn toàn bị ẩn đi và bạn chỉ có thể sử dụng nó bằng cách sử dụng 3D Touch trên nút X của Notificaitons Center và lựa chọn vào tùy chọn Clear All Notifications hiện lên sau đó
Đánh dấu vị trí đỗ xe
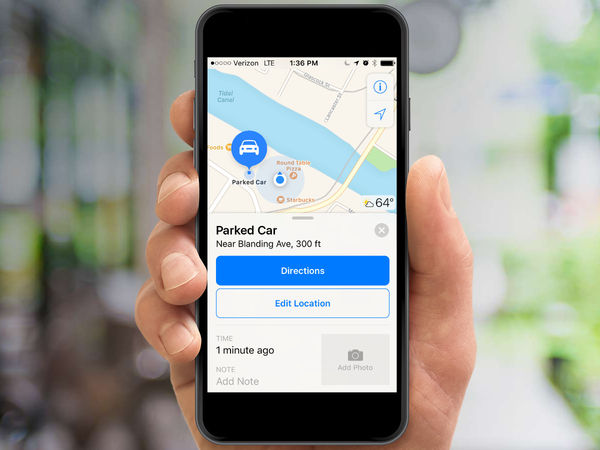
Đôi khi vì bận một công việc gấp, như trễ một cuộc hẹn trong công ty, hay đại loại như vậy, và bạn chỉ kịp đưa xe vào bãi đỗ, và khi quay trở lại, bạn chỉ nhớ thoáng qua về vị trí D3 hoặc 3D mà ngay cả chính bạn cũng không biết. Thay vì phải cực khổ như vậy, iOS 10 cho phép người dùng của mình đánh dấu vị trí nơi bạn đã đỗ xe vào sáng nay không những bằng bản đồ, mà còn thêm các vị trí trước đây.
Thiết lập quyền ưu tiên tải về
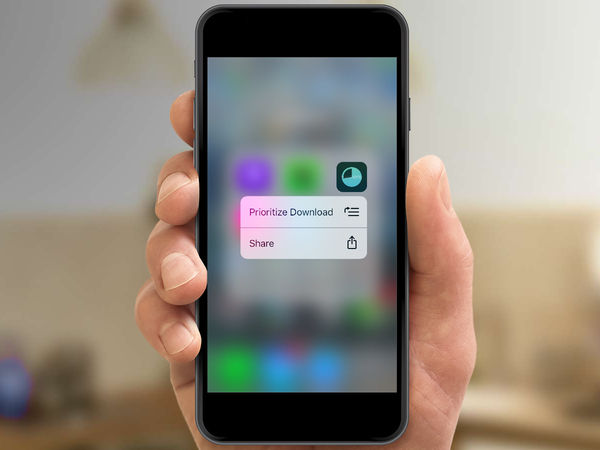
Sẽ có những trường hợp bạn có cùng lúc đến hơn 10 ứng dụng cần cập nhật ở một thời điểm, trong số đó, bạn đang cần sử dụng 1 ứng dụng, và sẽ thật mất thời gian khi bạn buộc phải ngồi chờ những ứng dụng khác cập nhật xong trước khi đến cái mình mong muốn, điều ác mộng sẽ còn tệ hại hơn nữa nếu tốc độ mạng nhà bạn có vấn đề mỗi khi đứt cáp AAG xảy ra chẳng hạn. May mắn thay, Apple dường như hiểu cảm giác khó chịu này của người dùng và cung cấp giải pháp hỗ trợ khá hữu hiệu. Với những ứng dụng cần cập nhật trước tiên, bạn chỉ cần sử dụng 3D Touch lên chính biểu tượng của nó trên màn hình Home và lựa chọn vào tính năng Prioritize Download
Theo Tom’s Guide